虽然windows系统研发费用非常多,仅仅是windows Vista就耗资200亿美元研发,但是也会出现各种漏洞,系统崩溃的问题也是难以避免的。今天小编来教大家一种处理Windows系统崩溃的方法,此方法将专门解决win10系统崩溃的问题。

下面会使用到Windows Recovery Environment(简称:WinRE),因此小编将会先告诉大家WinRE是什么,而后才是解决系统崩溃的具体方法。
WinRE是什么?
通过WinRE,可以非常方便的进行系统还原、系统映像恢复、启动修复等操作;也可以在不丢失文件的情况下恢复无法运行的电脑,甚至是将所所有文件和设置全部抹掉,初始化整个系统,类似于系统重装的效果;还能卸载掉导致系统崩溃的更新补丁。而且WinRE还会默认的安装在系统分区前的隐藏分区内。
如何启动WinRE?
通过按住“Shift”按键并在Windows 10中点击开始菜单中的“重启”,即可在重启之后进入该界面;也可以在Windows启动时不停的按F8按键来启动到WinRE。
高级选项
如果Windows因故障无法启动时,也会弹出“恢复”界面,点击其中的“查看高级修复选项”即可进入。

选择启动修复
按照屏幕提示信息操作完成安装即可,等待修复成功。

另外,除了启动修复,大家也可以使用dism命令就可以修复损坏的系统文件,从而解决win10故障。
最后,小编建议大家最好在电脑上设置系统还原点,当电脑出现问题一键还原即可,十分方便。
如何创建系统还原点?
1、在桌面上找到此电脑并鼠标右键选择“属性”,如下图所示:
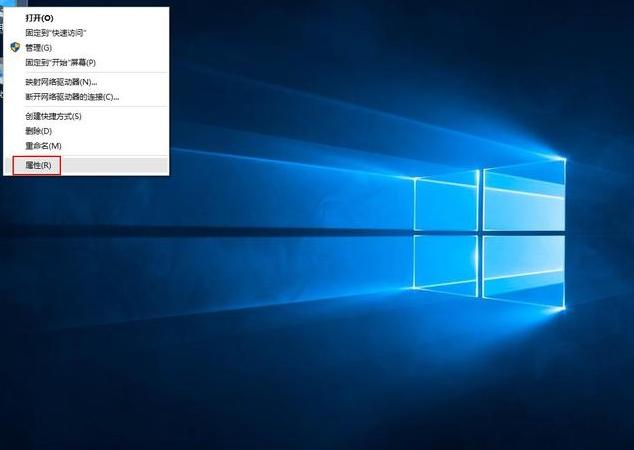
2、在弹出的系统窗口左侧找到并点击“系统保护”,如下图所示:
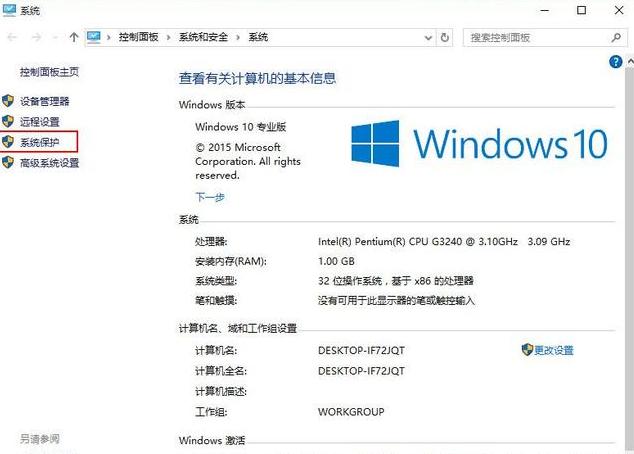
3、在系统属性窗口的系统保护选项卡里,以c盘创建还原度,由于系统默认情况下C盘保护是关闭的,此时我们点击“配置”启用保护,如下图所示:
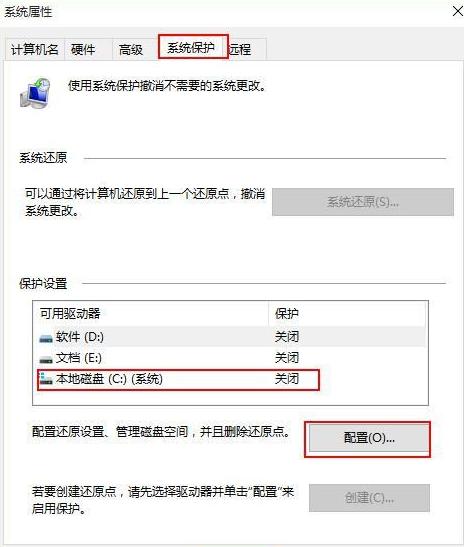
4、接下里开启系统保护,以及选择下方的磁盘空间用量大小,点击“确定”按钮,如下图所示:
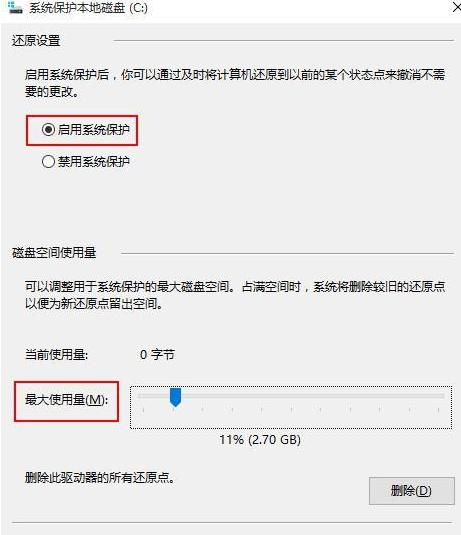
5、点击返回系统属性窗口,这时C盘的“保护”启用了,点击“创建”立即给启用系统保护的C盘驱动器创建还原点,如下图所示:
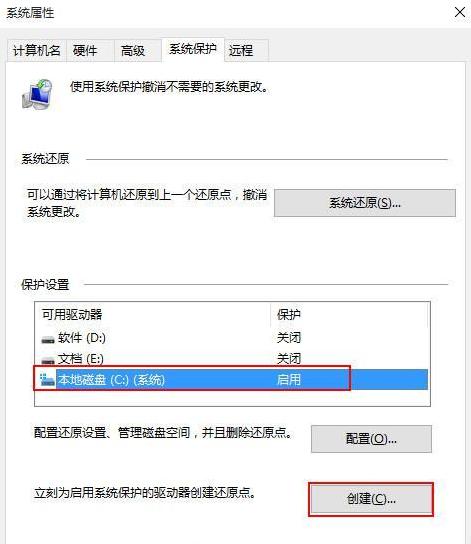
6、点击之后我们开始创建还原点,在系统保护窗口输入还原点的名称。
7、接下里我们可以看到正在创建还原点,稍等片刻即可。
8、跳出的提示窗口“已成功创建还原点”。
系统崩溃容易造成硬盘中正在读写的文件损坏或者丢失,遇到这种情况我们应该怎么解决呢?
方法1:电脑自动修复功能
1、用数据线把移动硬盘和电脑连上,右键点击移动硬盘,在下拉菜单中选择属性,切换到工具选项,在差错中点击开始检查,然后勾选“自动修复文件系统错误”、“扫描并试图恢复坏扇区”。
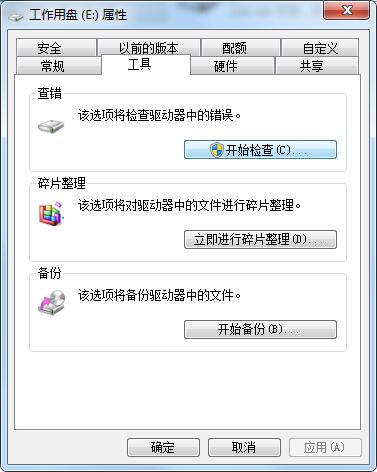
2、静待扫描并恢复完成,在系统弹出是否重启的窗口中点击重启。
3、电脑重启后,双击打开移动硬盘,一般就能够看到删除的文件已经完整的出现在移动硬盘中的。
注:请勿在数据丢失后有对移动硬盘进行新的操作,如果做了相应操作,将“found.000”文件夹拷贝出来即可。
方法2:使用专业数据恢复软件
以上的方法只能够恢复删除文件,如果遇到其他情况的数据丢失,如磁盘分区、格式化等,那么请使用强力数据恢复软件来恢复丢失的数据了。
强力数据恢复软件是一款功能强大的数据恢复工具,能够针对需要恢复的不同对象(如硬盘、U盘、手机内存卡等)进行深度扫描,从而确保最终恢复数据的完整。请将的软件下载安装到电脑上,并打开运行。
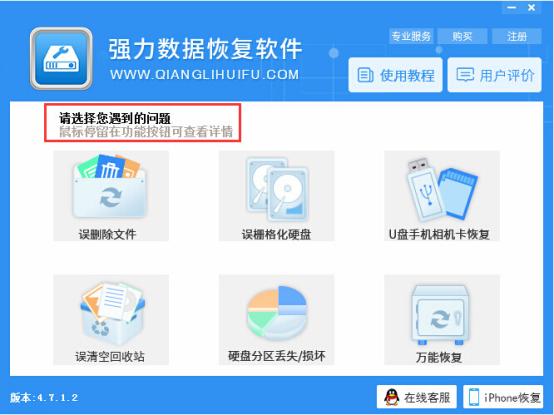
接着用户可以根据恢复向导按步骤恢复删除的文件,在软件主界面选择“误删除文件”模式,然后选择误删除数据的移动磁盘分区,点击“下一步”扫描文件。
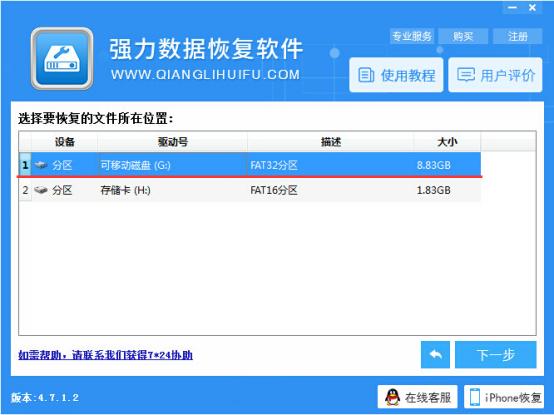
软件扫描完成后,请选择要恢复的文件,然后点击“下一步”,给恢复文件设置一个保存路径,恢复文件即可。
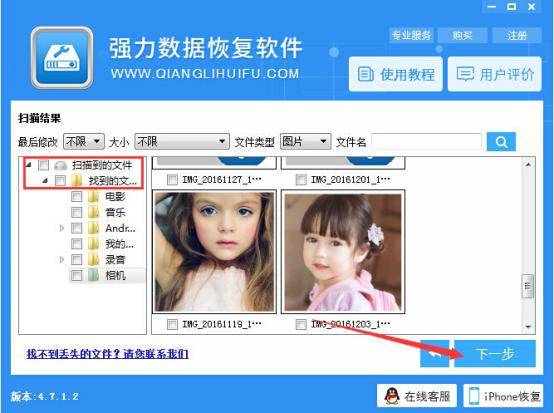
Windows系统崩溃的及系统崩溃文件丢失解决方法就是以上这些,希望能帮助大家成功解决问题。