Windows系统中的远程终端服务是一项功能非常强大的服务,其默认的端口号3839很容易成为入侵者长驻主机的通道,使用户电脑成为通常称为的“肉鸡”,受入侵者远程操控,盗取用户重要资料和隐私信息,是非常严重的网络安全隐患。因此,在使用远程终端服务时,有必要将默认端口号改成其他值。网上很多方法只介绍了通过注册表修改端口号,但是如果用户防火墙开启,光修改端口号是不行的。
本人最近按照网上很多方法修改端口号,并不能成功连接。经过一番研究,原来与防火墙有关。下面把整个详细过程分享给大家,以windows为例说明如何通过修改默认端口以及相应的防火墙规则,使用户既能成功远程连接,同时有效的防范黑客的入侵。
工具/原料
- 电脑
- windows 7操作系统
方法/步骤
开启远程桌面功能:鼠标右击桌面上的“计算机”图标,选择“属性”,在弹出的窗口中选择“远程设置”,在接下来弹出的窗口中“远程桌面”区域选择“允许运行任意版本远程桌面的计算机连接”或“只允许运行带网络级身份验证的远程桌面的计算机连接”,这里我们选择“允许运行任意版本远程桌面的计算机连接”项,如下图。(注意:要为windows登录用户设置密码,否则无法实现远程登录)
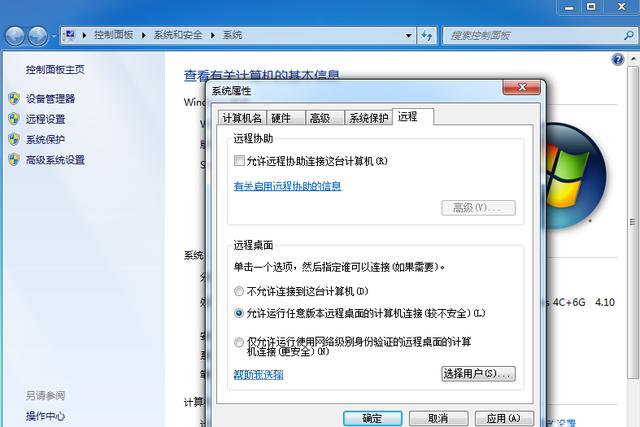
更改远程桌面默认的端口号(1):点击桌面左下角“开始”,在搜索框中输入“regedit”,回车打开注册表,进入以下注册表项“HKEY_LOCAL_MACHINE/SYSTEM/CurrentControlSet/Control/Terminal Server/Wds/rdpwd/Tds/tcp”,在右侧找到PortNamber,可以看见其默认值是3389,修改成所希望的端口(2000-65535间选择)即可,这里我们以34567为例,注意使用十进制。见下图:
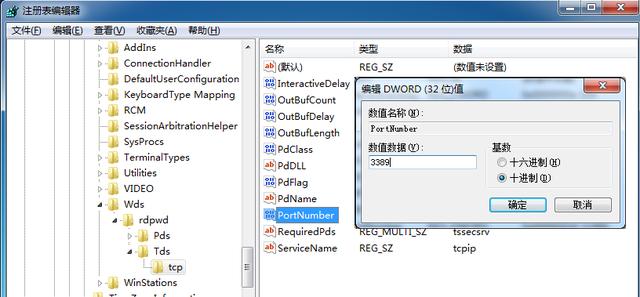
更改远程桌面默认的端口号(2):再打开[HKEY_LOCAL_MACHINE/SYSTEM/CurrentControlSet/Control/Terminal Server/WinStations/RDP-Tcp],将PortNumber的值修改成端口34567,注意使用十进制。到此,端口号修改完成,重启电脑 或 右键“计算机”,点击“管理”,弹出的窗口左侧选“服务和应用程序”-->"服务",找到“Remote Desktop Services”,右击,选择“重新启动”,即可使更改后的端口生效。如果用户计算机的防火墙是关闭的,那么现在就可以在另外一台电脑上通过远程桌面连接电脑了,但是通常为了安全,都会保留防火墙的开启状态。因此还需要修改防火墙的入站规则。进入windows“开始”,点击右侧“控制面板”,右上角查看方式选择为“小图标”,点击下面的“windows 防火墙”,此时防火墙处于开启状态。点击右侧“高级设置”-->“入站规则”,将滚动条到底,即可看见名称为“远程桌面(TCP-In)”的入站规则,可以看见其默认端口还是“3389”(如下图)
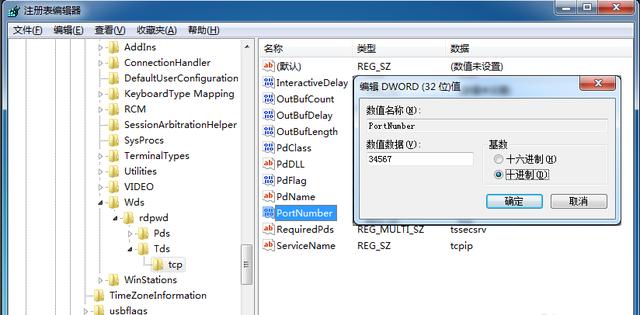
而没有我们刚改过的“34567”的规则。需要将“3389”改成“34567”,但是这里无法直接更改,需要到注册表进行更改。
同样通过regedit命令,进入注册表编辑器,并找到
HKEY_LOCAL_MACHINE/SYSTEM/CurrentControlSet/services/SharedAccess/Defaults/FirewallPolicy/FirewallRules,
HKEY_LOCAL_MACHINE/SYSTEM/CurrentControlSet/services/SharedAccess/Parameters/FirewallPolicy/FirewallRules,
将RemoteDesktop-UserMode-In-TCP的值中包含3389的数据改成34567
搜索注册表3398,改成34567。
再进入防火墙的入站规则,可以看见“远程桌面(TCP-In)”的入站规则的端口号。
现在再进入防火墙的入站规则(注意:需要把之前的窗口关闭,重新进入控制面板,进入防火墙,并进入入站规则)或点击刚才入站规则窗口的菜单“操作”-->“刷新”,可以看见“远程桌面(TCP-In)”的入站规则的端口号已经变成34567了。
到此理论上应该可以使用新的端口进行远程连接该电脑了,但是还要注意两个问题:
(1)查看刚才的入站规则“远程桌面(TCP-In)”是否为灰色状态,若为灰色状态,表示该规则没有启动,必须右键启用规则,此时变为彩色的启动状态。
(2)右键入站规则“远程桌面(TCP-In)”,点击“属性”,选择“高级”选项卡,查看下面的配置文件区域,把“域”、“专用”和“公用”几个复选框都选上,以保证对所有网络连接类型都适用。到此远程左面端口修改+防火墙设置已经完美解决。在另外一台电脑打开远程桌面软件,在“计算机”一栏输入“<IP>:34567”进行连接,其中<IP>是指要连接的电脑的IP地址,如下图。

在服务管理页面找到“Remote Desktop Service”服务,然后点击左侧的“重启动”即可重启远程桌面服务。 点击重启动后远程桌面将会断开连接,此时即可使用修改之后的端口远程登录服务器了。