在使用win7系统的时候,经常会出现一种情况,就是电脑右下角的网络连接图标显示红叉或者小太阳,可是明明已经连接上网络了,而且上网也正常,这是怎么回事呢?接下来给大家讲解一下Win7系统网络连接图标显示红叉或是小太阳如何解决。
1、在win7系统中右键打开开始菜单, 找到运行选项,在运行文本框输入【services.msc】命令,打开服务框;
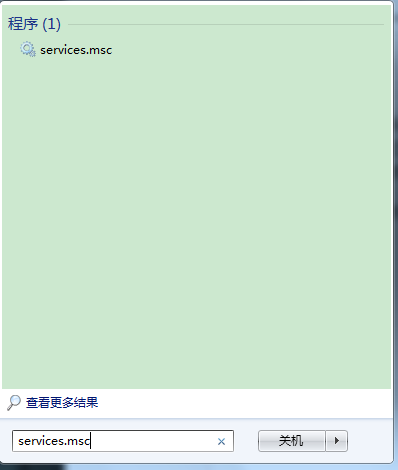
2、进入服务列表,找到“DHCP Client的服务”查看其是否已经启动;
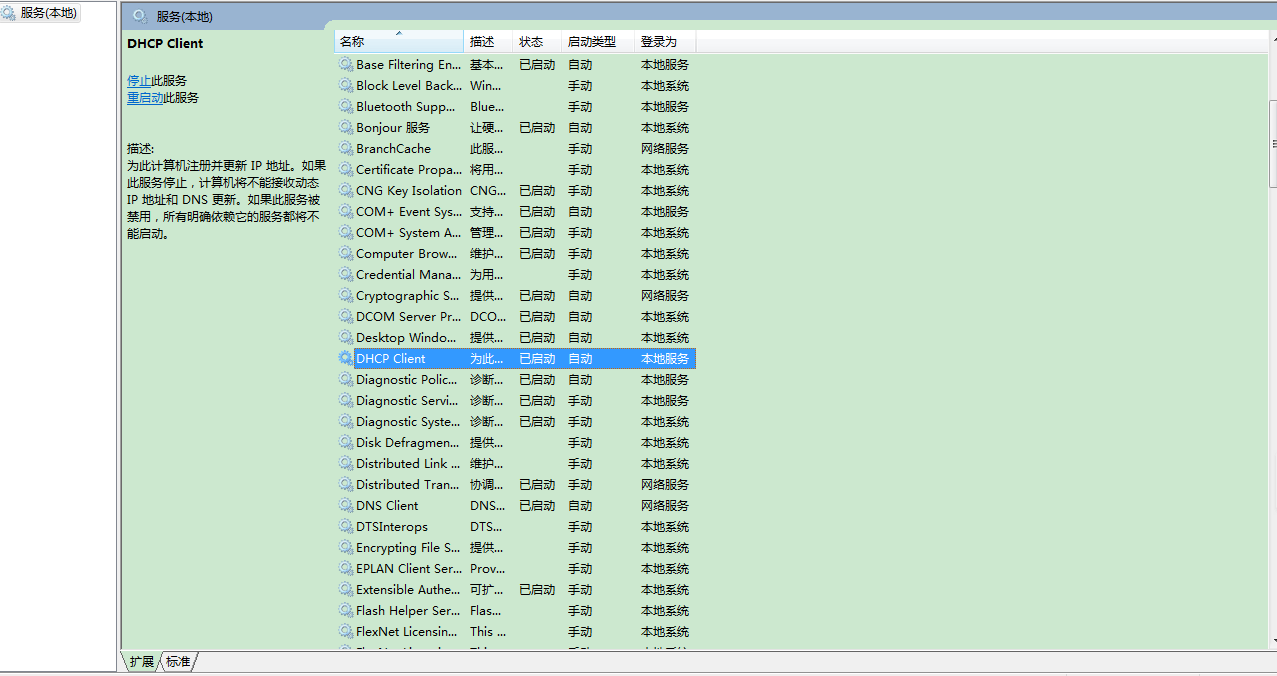
3、此时我们在服务列表中找到【Network List Service】服务,此时这个服务多半已经停止,点击启动时候可能会提示我们无法启动,此时我们打开运行输入【dcomcnfg】点击确定,进入【组件服务】;
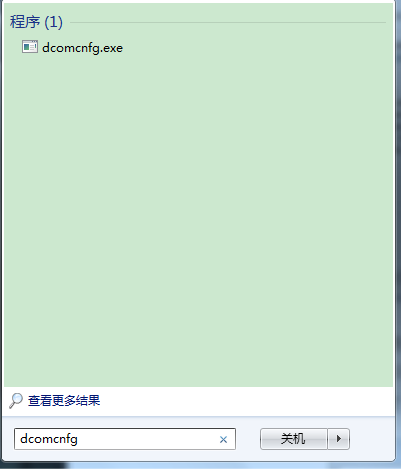
4、进入组件服务,点击计算机,然后点击显示的【我的电脑】;
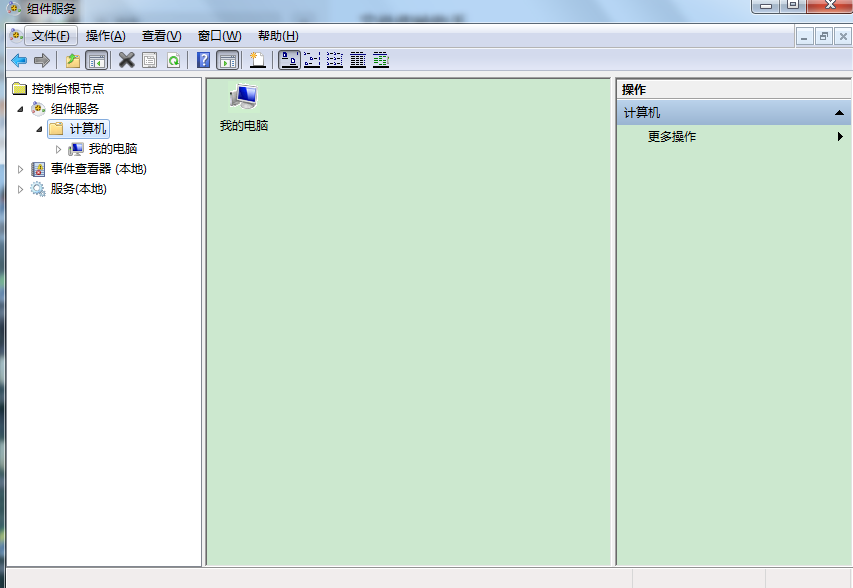
5、点击我的电脑选择【DOCM配置】,然后在右方的列表中找到【netprofm】,右键点击选择属性;
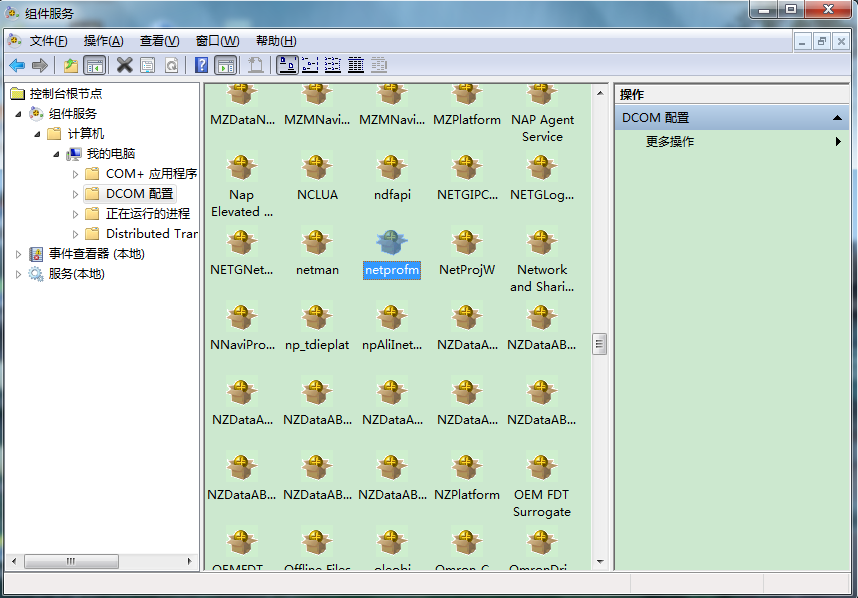
6、进入属性对话框,点击上方菜单栏的安全,选择【启动与激活权限】点击下方的自定义选项,然后点击后面的【编辑】;
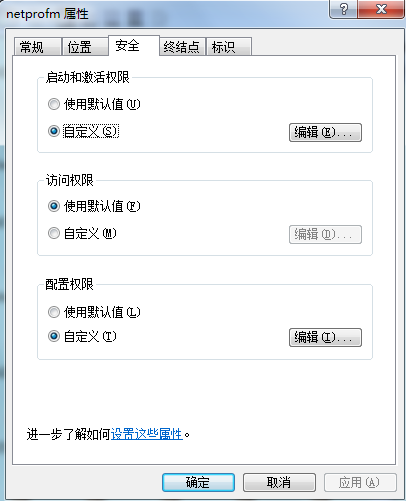
7、在弹出的对话框,组和用户名下方点击【添加】选项;
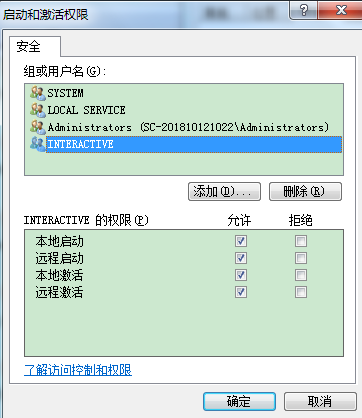
8、在【输入对象名称来选择】里输入“LOCAL SERVICE”用户名,点击【检查名称】然后点击确定。
LOCAL SERVICE账号添加完成后,将其下方的【本地启动】【本地激活】勾选,点击确定;
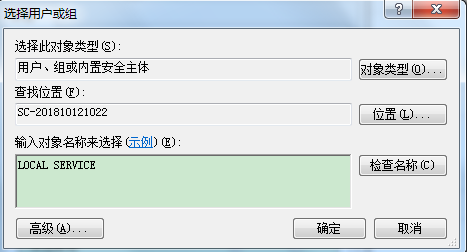
9、此时再次回到服务列表,点击启动【Network List Service】就会发现已经可以正常启动了,右下角的网络连接也正常了。

关于Win7系统网络连接图标显示红叉但可以正常上网怎么办就给大家介绍到这里了,如果你碰到这样情况的话,可以用上面的方法来处理就可以了。