相信有很多用户都清楚,explorer.exe是windows操作系统当中非常重要的程序,当explorer.exe发生错误的时候,系统很容易出现异常的情况,那么win7提示explorer.exe应用程序错误如何解决呢?下面为大家分享win7提示explorer.exe应用程序错误的解决方法。
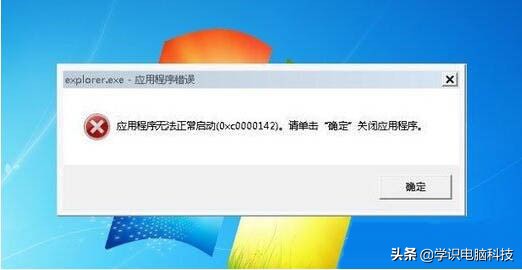
explorer.exe应用程序错误解决方法:
1、如果是打开网页弹错,第一时间重置IE浏览器。开始→运行→输入:inetcpl.cpl→确定→打开Internet 属性;如图所示:

2、再定位到高级→重置;如图所示:
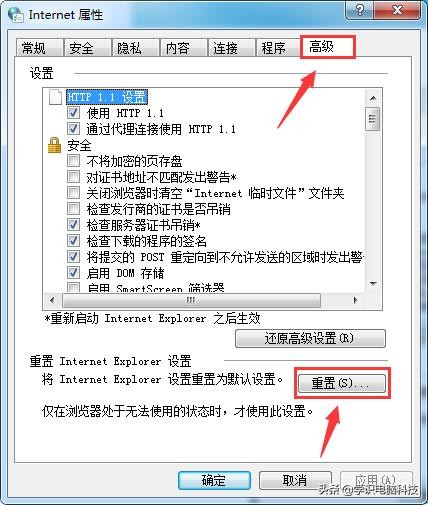
3、勾选删除个人设置→重置→重启电脑生效;如图所示:
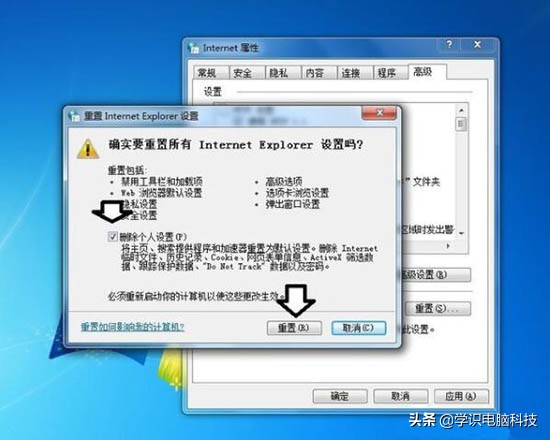
4、如果非IE浏览器引起的故障,可以尝试使用工具修复系统。下载、解压,还要使用和操作系统相匹配的版本;如图所示:
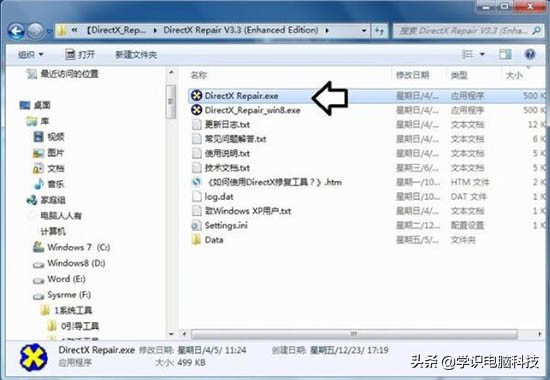
5、打开之后,点击检测并修复;如图所示:
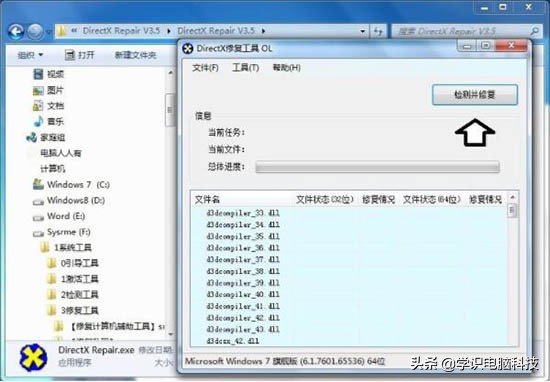
6、如果有错,就会修复(182个文件是系统重要的动态链文件);如图所示:
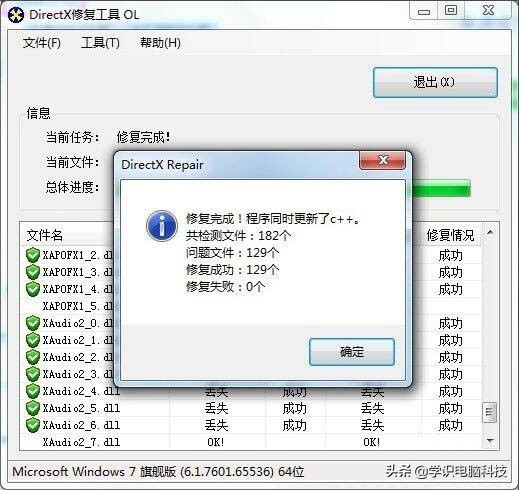
7、如果不是以上重要的动态链文件异常引起的,且是64位系统,可以这样操作,工具→选项→高级→勾选包括64位dll文件→确定。如图所示:
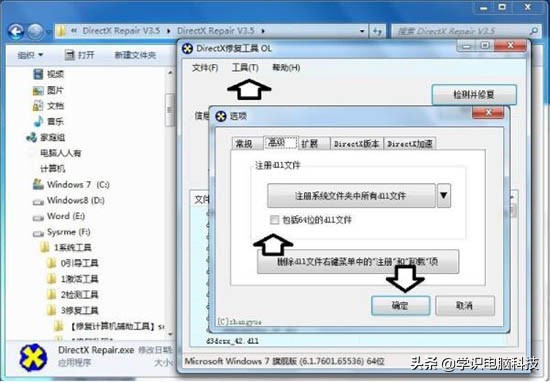
关于win7提示explorer.exe应用程序错误的解决方法就为小伙伴们详细分享到这里了,如果用户们使用电脑的时候遇到了相同的情况,可以参考以上方法步骤进行解决哦,希望本篇分享对大家有所帮助。