你的电脑越用越慢了?可能你不知道有几个设置在拖慢你的电脑速度。
一般来说,如果你想让新买回来的电脑使用几年都流畅,那么就需要更改电脑默认的一些设置。但是大多数用户都不知道哪些设置要更改?
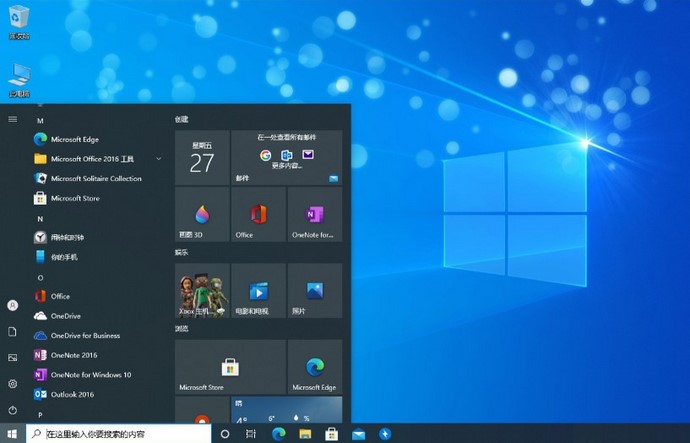
接下来就跟大家分享几个影响电脑运行速度的设置,我们对其进行优化之后,你会发现反应慢的电脑,用起来流畅了!
当然,这些优化可能达不到你换新电脑,或者升级硬件的效果,但是开机时间,和使用上,会有提升。
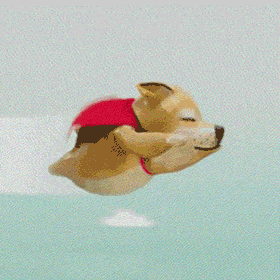
第一步,减少不必要的自启动软件。
开机时自动启动的软件,我们称之为开机启动项。商家为了提高软件的使用率,就会自动植入开机启动的设置程序,所以大多数的软件只要我们安装了就会在开机时自动启动。
当我们下载安装的软件越多,那么开机启动项也会越多,而电脑在开机时就需要去启动这些软件,所以这就是为什么开机会卡顿、开机时间久了。

所以,每当我们下载完软件后,需要及时关闭软件的开机自启项,以防止拖慢电脑开机速度。步骤如下:
同时按下【Ctrl+shift+esc】按键打开任务管理器,切换到【启动】菜单中,将所有不需要开机启动的软件全部禁用。
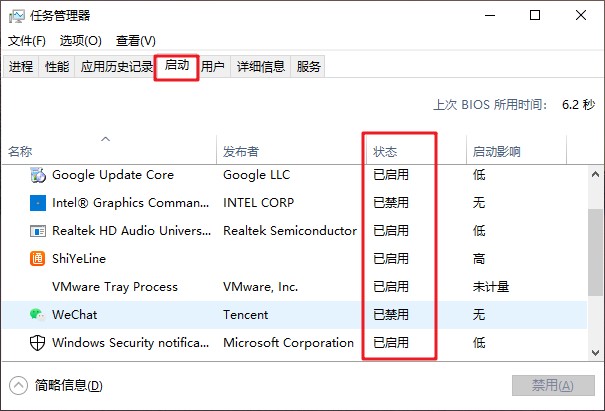
第二步,更改应用、文件保存位置。
一般来说,下载安装的软件和保存的文件,它们的默认位置都是C盘。随着电脑的使用时间越长,默认在C盘的软件和文件占用空间就越大。
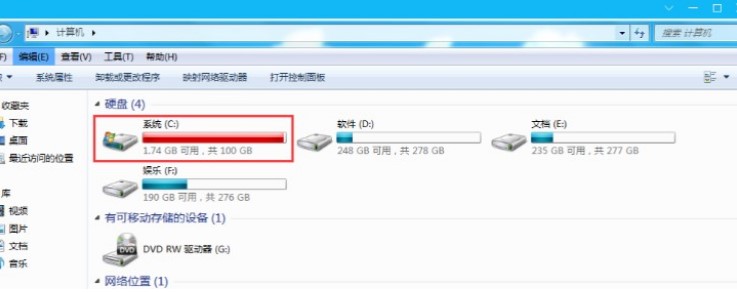
而c盘作为系统盘,如果内存不足就容易使开机变慢、使用卡顿之类的情况发生。即使你升级了很好的硬件,没有解决C盘内存问题的话,系统运行还是会非常的缓慢。
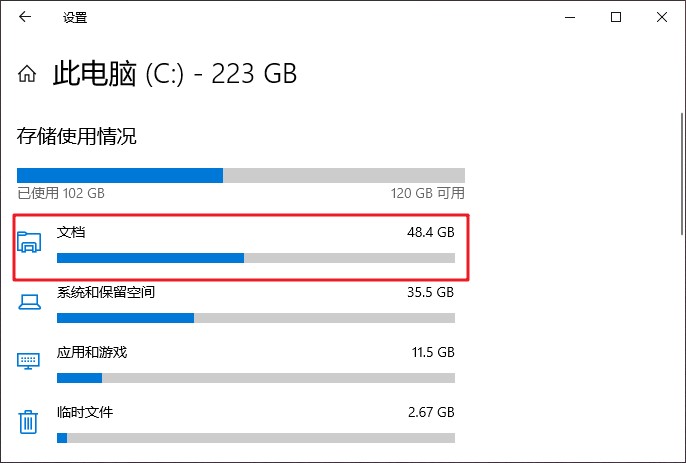
所以,很多用户为了减少对系统盘的负担,就会把新下载安装的应用更改到空间足够大的其他盘,如D盘/E盘/F盘。
操作方法为:【开始】—【设置】—【系统】—【存储】—【更改新内容的保存位置】,把更改新内容的保存位置修改到其他分区。
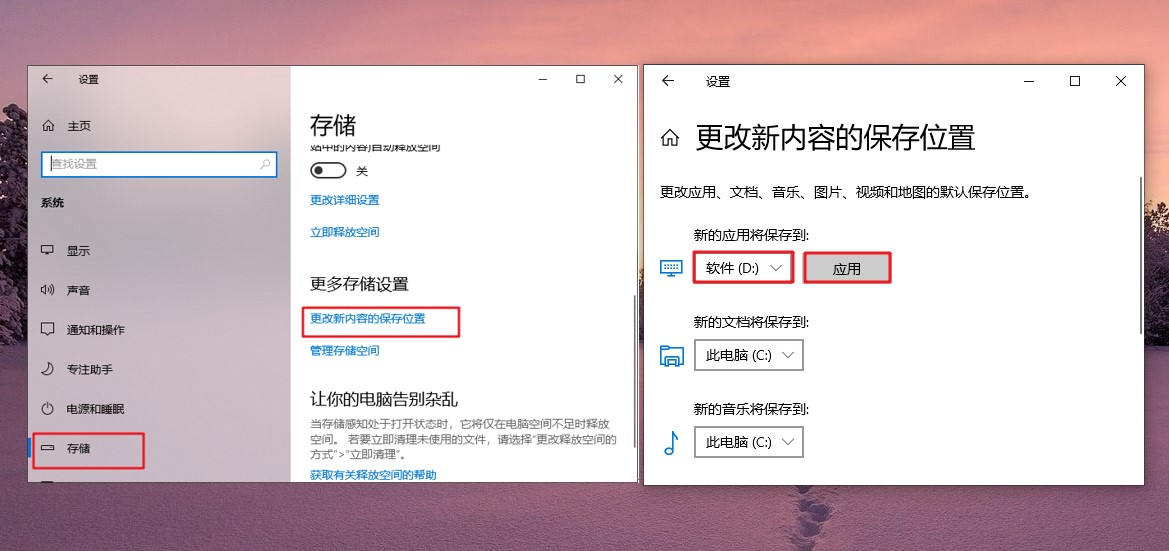
另外,值得注意的是,桌面的默认路径也是在c盘,经常在桌面建立文件的小伙伴,建议你把桌面路径更改到除c盘以外的其他分区。操作方法如下:
双击【此电脑】,在此电脑窗口的左侧栏右键点击【桌面】,选择【属性】;
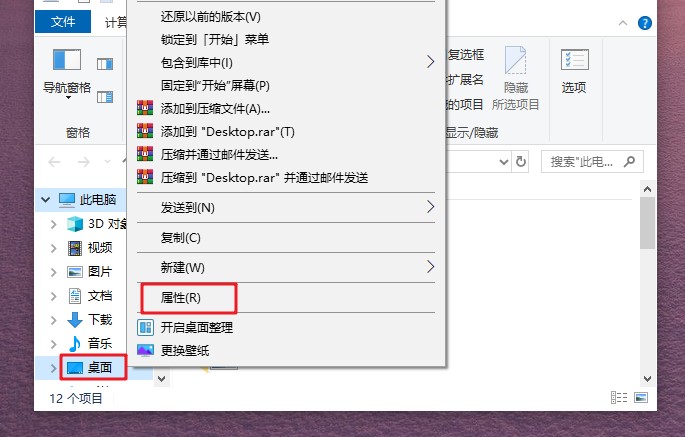
然后切换到【位置】菜单中,点击【移动】选择移动到其他的分区,在分区内新建一个文件夹,选择这个文件夹,最后点击【确定】保存。
修改以后,再打开桌面的属性查看,会看到位置路径发生了变化,说明桌面路径变更成功!
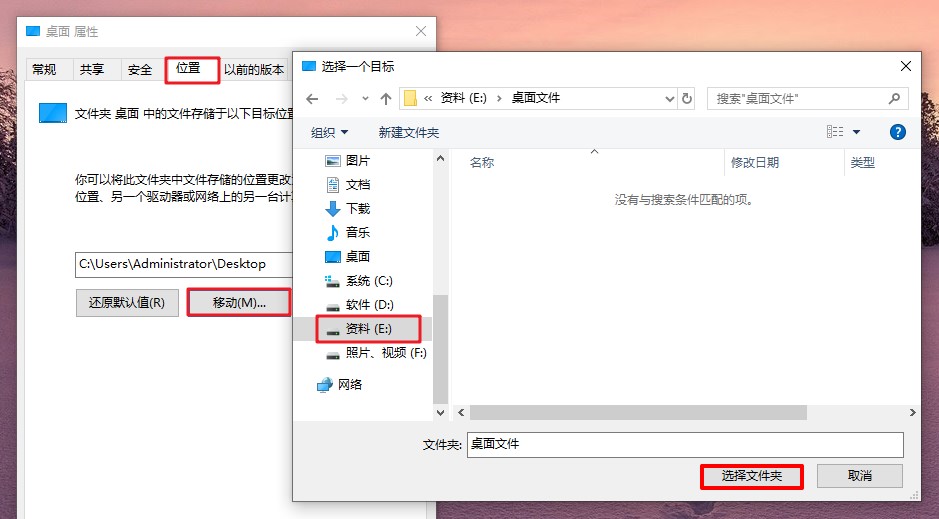
通过更改应用、文件保存位置不仅可以释放C盘空间,同时也方便管理,希望对大家有帮助。