系统无法启动的原因常见主要有以下几种:
• BIOS/EFI 启动模式设置不当。
• 系统分区丢失,或整个磁盘分区丢失。
• 引导文件配置不正确或丢失
• 其他原因

01、 预备知识
在介绍解决方法之前,我们先来大概了解以下几个概念/术语:BIOS:中文名称叫做「基本输入输出系统」,它是固化到计算机内主板 ROM 芯片上的程序,保存着基本输入输出的程序、开机后自检程序和系统自启动程序,它可从 CMOS 中读写系统设置的具体信息。UEFI:可以理解为 BIOS 的升级版本,是新一代的标准,GPT 磁盘上的系统启动就需要 UEFI 的支持(当然通过第三方引导程序,比如 clover,也能实现在 BIOS 主板上引导 GPT 磁盘上的系统)
UEFI BIOS 和 Legacy BIOS:由于大部分情况下网友都将 UEFI 和 BIOS 称做 BIOS, 为了区分两者,就分别用 UEFI BIOS 和 Legacy BIOS 来指 UEFI 和 BIOS。
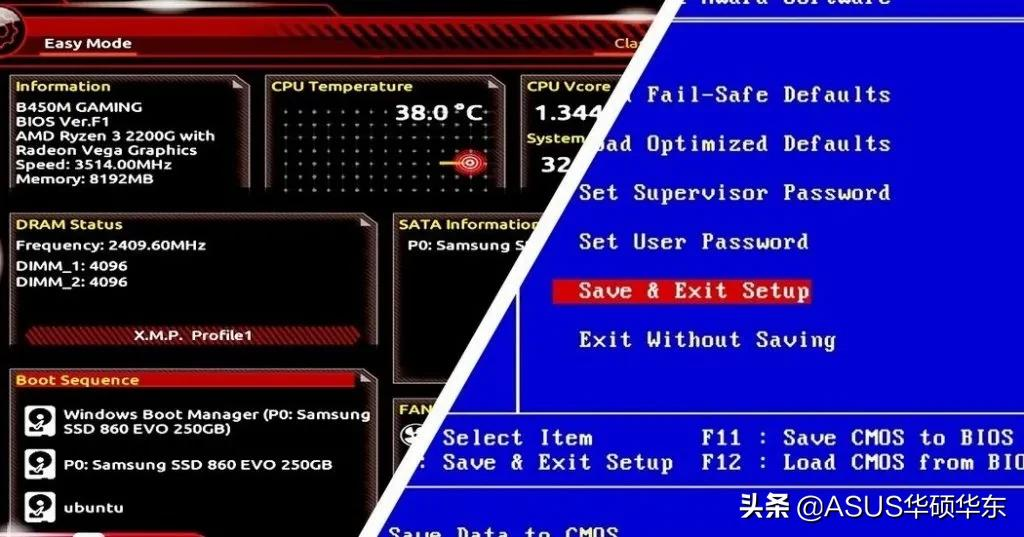
本文小编就使用 BIOS 一词,用来统称 BIOS 和 UEFI。
MBR 磁盘:与 GPT 磁盘相对,是Windows 7系统前默认所采用的一种磁盘分区方案,该磁盘格式有以下特点:
- 分为主分区,扩展分区(包含可创建的N个逻辑分区)。MBR最多可以创建4个主分区。
- Windows 系统引导程序需要放在活动分区中。
- 最大支持 2TB 磁盘,超过 2TB 部分不能用来创建分区。
- MBR 磁盘上的系统需要在 BIOS 中开启 Legacy Boot 选项(在有的主板上叫做 CSM)。
- GPT 磁盘: 是现阶段最常见的一种基于 GUID 磁盘分区方案,主要有以下特点:
- 没有4个主分区的限制,可创建 128 个主分区,因此在 GPT 磁盘上,逻辑分区就没有存在的意义。
- 支持 2TB 以上的磁盘分区。
- 需要主板支持 UEFI/EFI 启动,2011 年前后出的 BIOS 主板大多数都兼容 EFI,可在 BIOS 设置中开启 UEFI boot 启动相关设置。
重建 MBR:此处和 MBR 磁盘中指代的 MBR 含义不同, 在此MBR可以理解为磁盘上一个扇区(称为 MBR 扇区),也可以指代在该扇区中的一段主引导代码(第一阶段引导代码),主要作用就是用来加载活动分区中的系统引导程序(第二阶段引导代码),实现系统的启动。
UEFI/GPT系统:是指安装在 GPT 磁盘上的系统,使用的是 UEFI 主板,并使用 EFI 启动模式。BIOS/MBR 系统:是指安装在 MBR 磁盘上的系统,使用传统的 BIOS 主板MBR引导模式。PE系统:基于Windows预安装环境(Windows Preinstallation Environment)而制作出来的一个可安装到 U 盘,CD/DVD,硬盘上的可便携式系统,常用于系统安装、系统修复、拷贝数据、清除登录密码等一些系统辅助操作。

本文讨论的情况是在系统启动不了的情况下,因此大部分操作都是借助通过U盘上的 PE 来解决,可使用市面上常见的第三方PE工具箱制作,比如免费无广告的「微PE工具箱」。
02、引导模式错误
在开始之前,先确定 BIOS 的启动模式设置是否正确。1. 通过 U 盘启动电脑。
2. 下载并打开「分区助手」,下图箭头所指就是磁盘类型(GPT 为 UEFI 启动,MBR 为 Legacy 启动)。
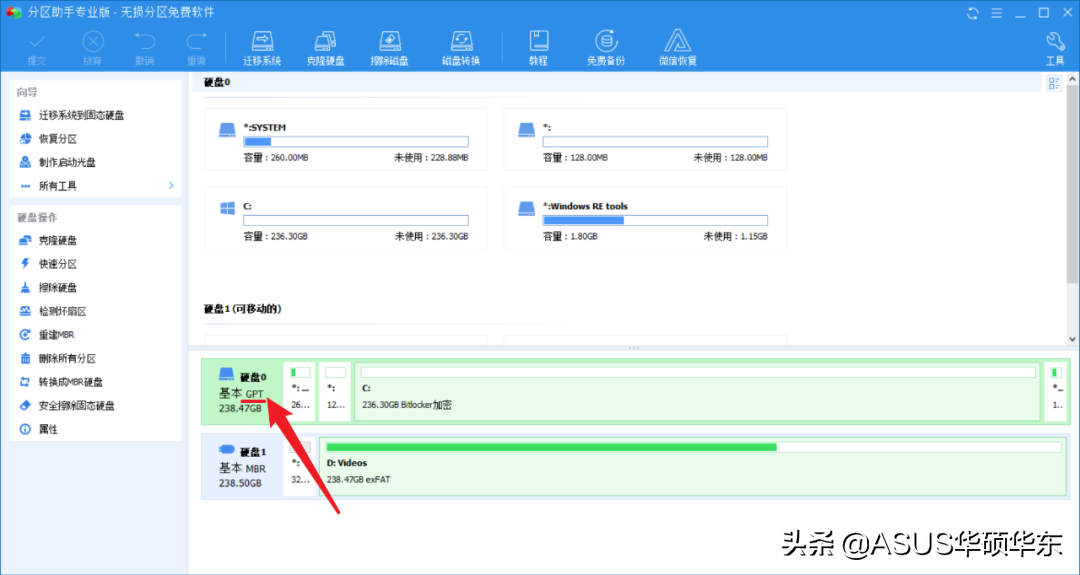
通过PE确定了磁盘类型后,就需要到 BIOS 下查看是否开启了相应选项。GPT 磁盘:Boot 选项中,确保 UEFI Boot 是 on 或者 Enabled 状态。 通常来说:有鼠标图形界面的现代 BIOS,UEFI 模式是默认开启的,无须另外开启。
MBR 磁盘:Boot 选项中,确保 Launch CSM 或者 Legacy Boot 开启。
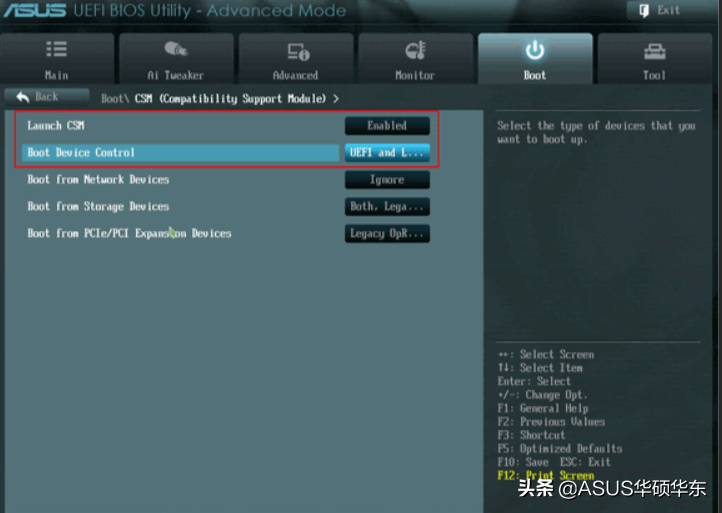
03 分区丢失
情形二:Windows分区,磁盘分区丢失情况导致的启动问题
大部分情况下,通过分区助手对分区进行调整,都不会导致分区丢失。但是在某些极个别情况下,比如在杀毒软件的干扰,或者 Windows 10 insider版本,以及其他硬件上会出现分区调整失败,导致分区丢失的情况。如果丢失的分区是系统相关分区,那么启动就会失败。
另外,不少萌新在扩展分区的时候,误将*:开头的系统分区其删除,那么也是系统无法启动的原因。
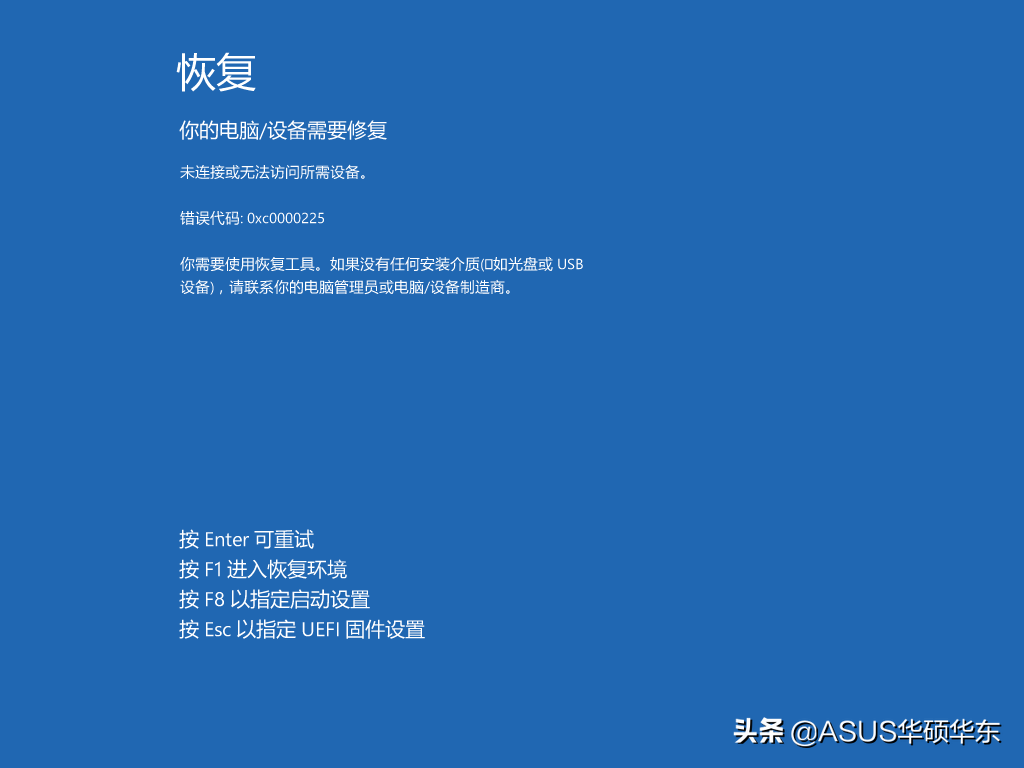
使用分区助手分区恢复功能
1. 通过 U 盘启动电脑,进入 PE 桌面,然后点击 AOMEI Partition Assistant,打开分区助手 PE 版;
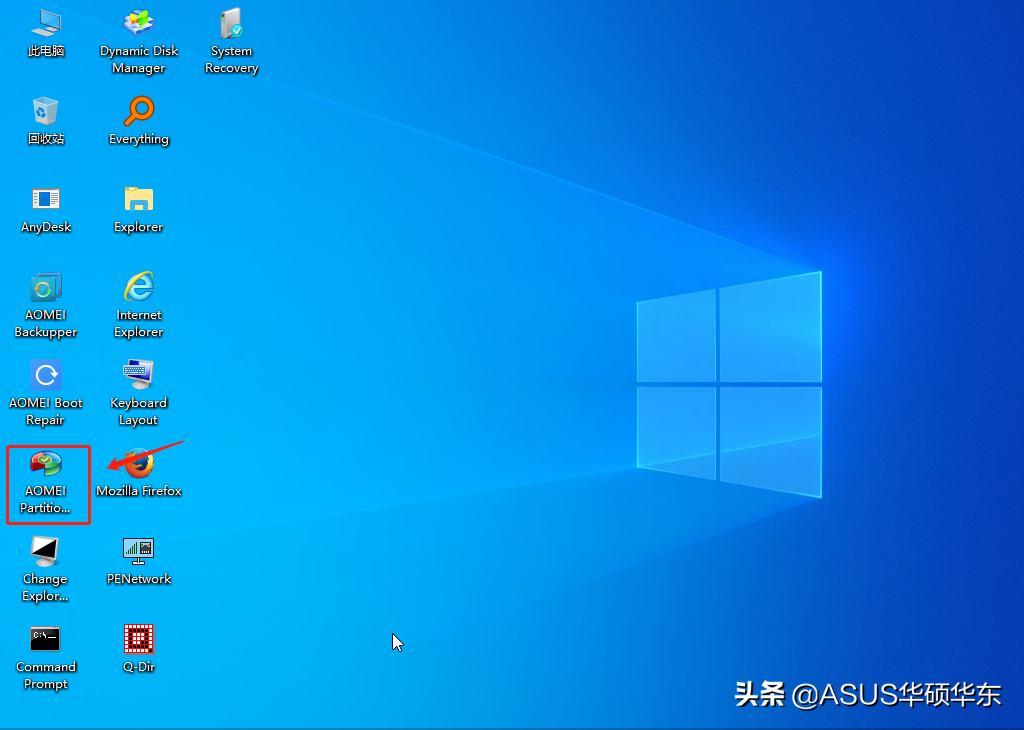
2. 点击左侧向导中的分区恢复向导功能;
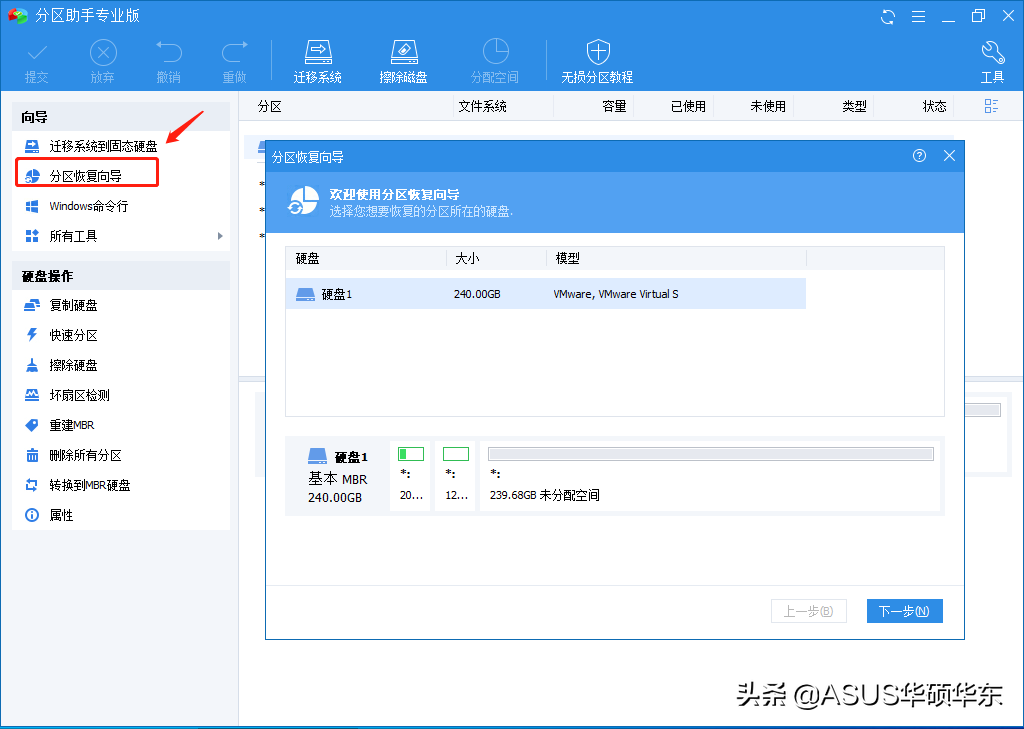
3. 选择要恢复分区的磁盘后,点击下一步;
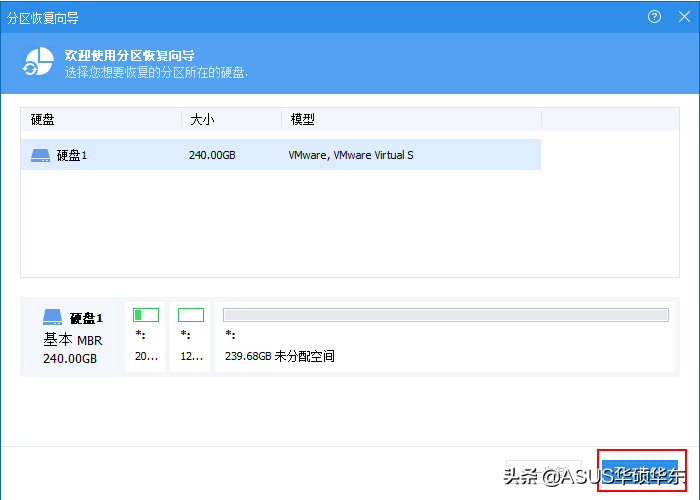
4. 默认使用快速搜索的方式搜索被删除的分区,如果使用该方式没有找到分区,那么请尝试使用完全搜索;
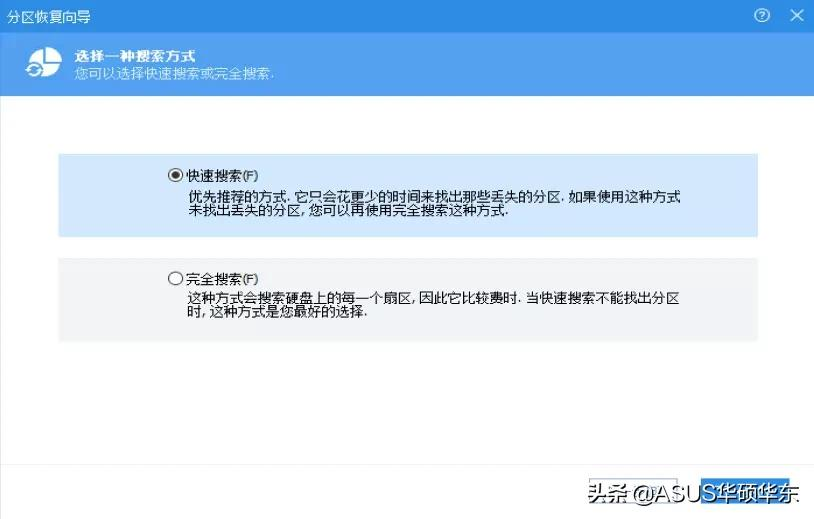
5. 在搜索出来的结果中,双击可以查看分区的文件,以便确认是否是要恢复的分区。确认好是需要恢复的分区后,勾选该分区,然后点击执行,即可恢复;
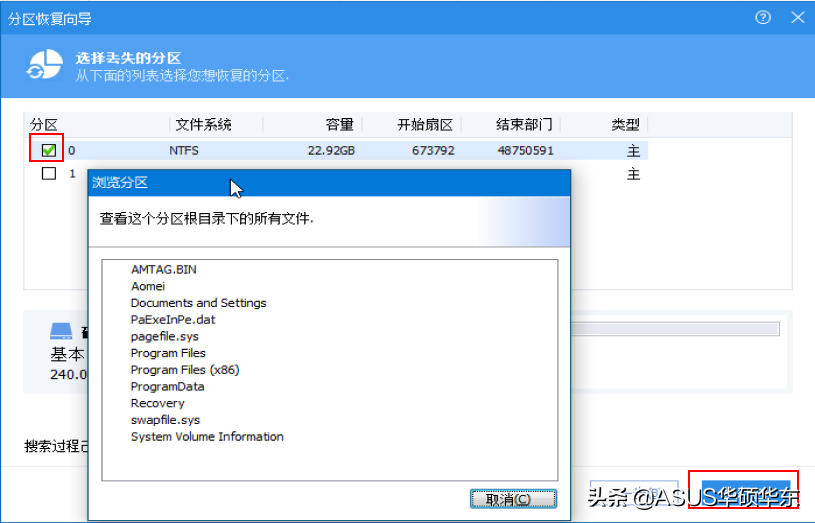
6. 恢复完成后,你可能会发现盘符是错乱的,此时请不要操作分区,先尝试重启系统后,能否正常启动,如果不能,那么请看情形三的解决方法。
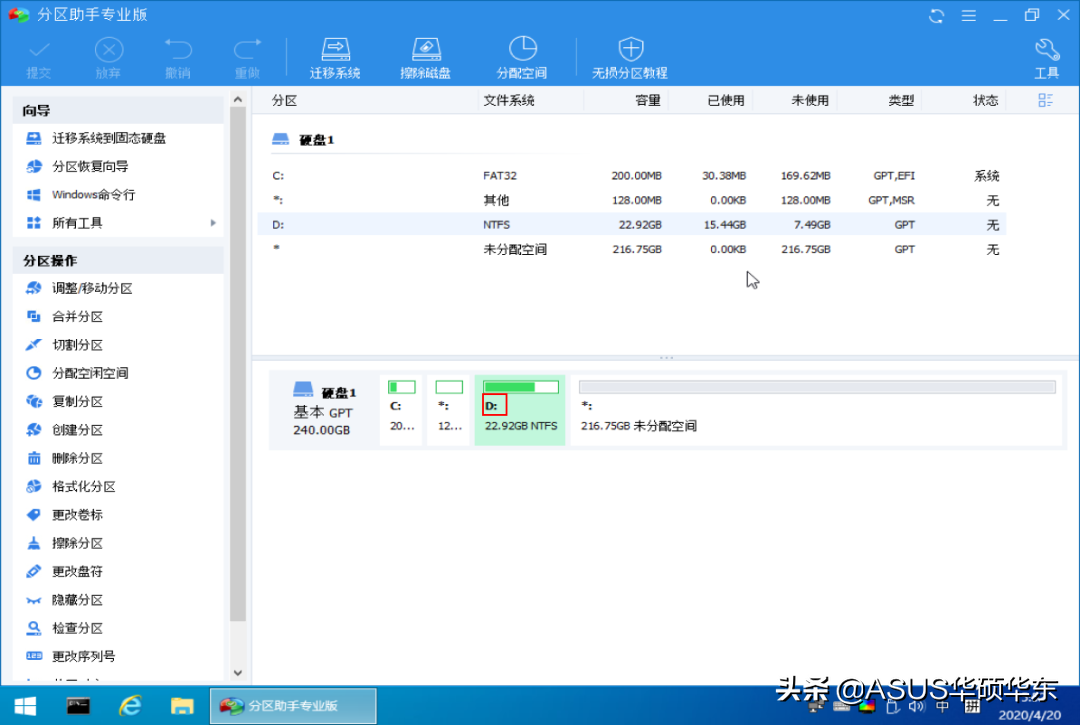
04 丢失引导
我们先来看看,一个正常启动的 Windows 在磁盘管理器中是什么状态。
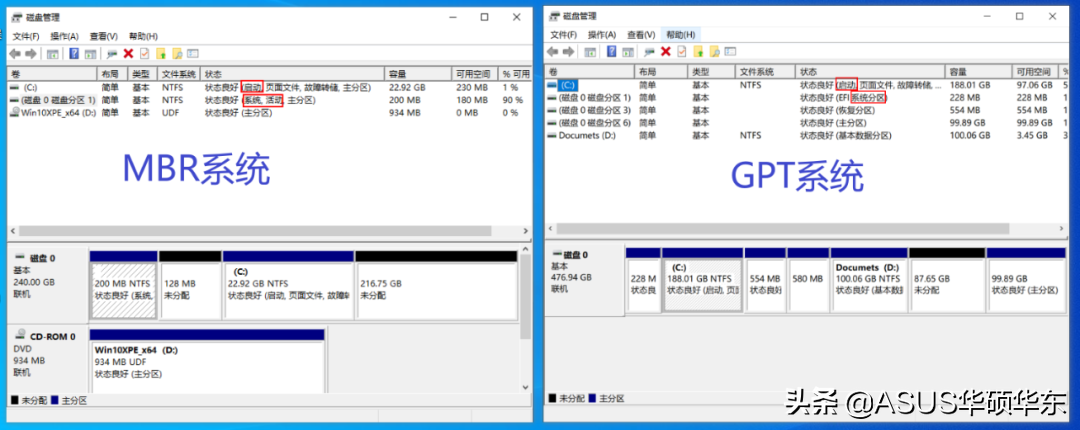
从上中我们可以看到,分区的状态栏中,括号内标明了该分区的基本状态。GPT系统:其中我们的分区C,有启动,页面文件,故障转储,基本数据分区标志,也有一个EFI系统分区标志的隐藏分区。MBR系统:其中分区C,有启动,页面文件,故障转储,主分区标志,也有一个系统,活动标志的隐藏分区。
根据微软官方的定义:
系统分区(或者叫系统卷),是一个主分区,其中包含引导加载程序(boot loader),负责引导系统程序,引导扇区(boot sector)位于该分区,并且该分区必须为活动分区(针对MBR系统)。启动分区(或者叫启动卷),是包含操作系统文件夹的磁盘分区,在Windows中称为系统根目录或%systemroot% (C:\Windows)。
单个分区既可以是系统分区,也可以是启动分区(仅限 MBR 磁盘)。但是,如果它们是分开的,则启动分区不包含引导加载程序,并且系统分区不含有具体的操作系统文件(C:\Windows)。在Windows 7系统之前,默认情况下,系统分区和启动分区都在一个分区中,并默认使用盘符“ C:”。但是,从Windows 7开始,通过镜像安装Windows时,默认会创建一个单独的系统分区,该系统分区未指定盘符,被隐藏,因此在资源管理器中无法直接查看。启动分区仍被分配盘符“ C:”。 因此,要想解决 Windows 引导问题,我们就可直接从系统分区和启动分区的入手,修复这两个分区。05分辨系统和启动分区
如何在 PE 下判断「系统分区」和「启动分区」?Windows 在已经出现了引导问题后,就需要通过在 PE 下,手动定位这两个分区,并尝试修复。1. 查看「磁盘类型」。GPT 磁盘和 MBR 磁盘,系统引导有些许不同,需要首先判断磁盘类型,具体如何查看类型,请参考情形一。2. 确定分区标志。MBR 磁盘:(活动分区+系统分区)+ 启动分区GPT 磁盘:EFI 系统分区 + 启动分区如果磁盘类型是 MBR,该系统是通过 Legacy 启动方式引导 Windows。需要确保磁盘上有活动分区标志,并且该活动分区同样也必须是系统分区。
下图就是一个典型的 MBR 系统,通过确定磁盘类型,活动分区的位置,就可以判断系统分区和启动分区。
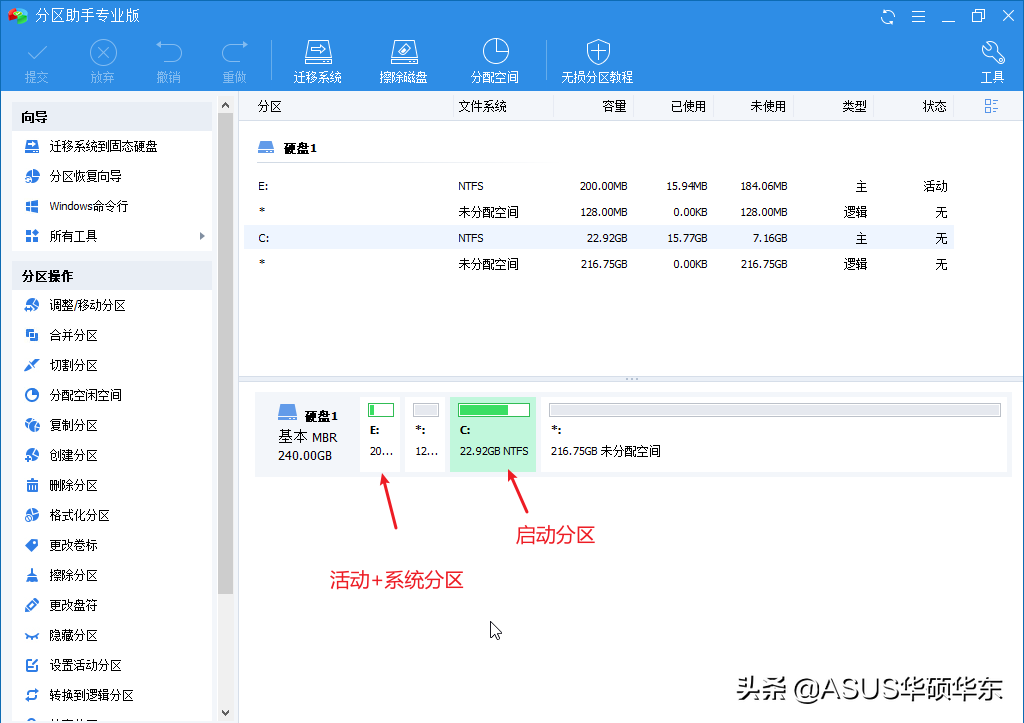
对于 GPT 系统,同样也很好判断,FAT32 分区就是 EFI 系统分区, Windows 文件所在的分区就是启动分区。
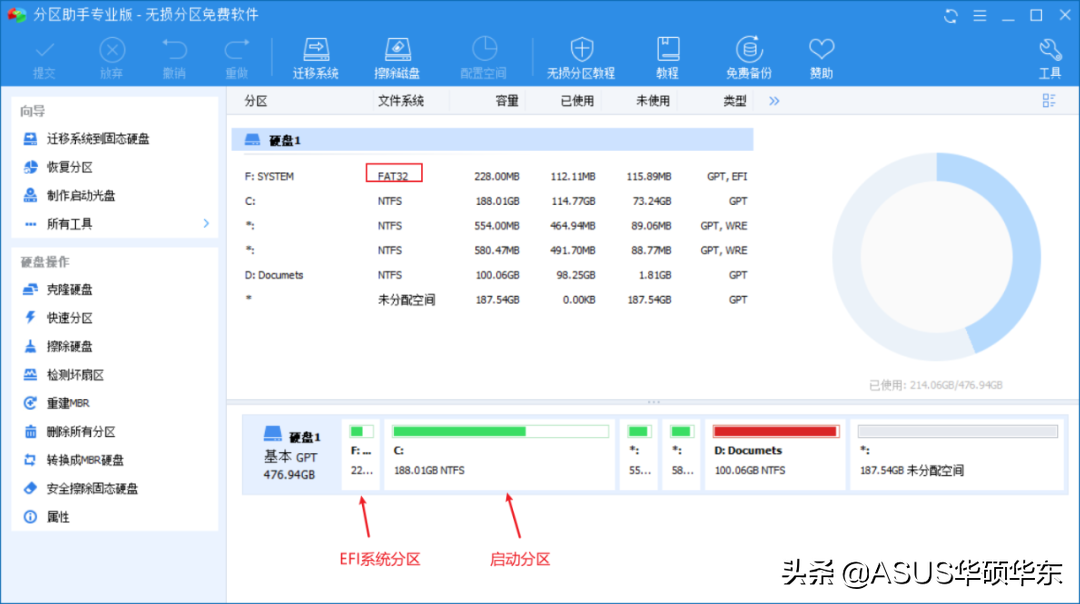
06、微软的方法修复引导
bcdboot 是微软提供的命令行工具,用于在电脑或设备上配置启动文件以运行 Windows 操作系统。可在以下场景中使用该工具:
- 部署新的 Windows 镜像后,将启动文件添加到电脑。
- 添加 VHD 虚拟硬盘的启动项。
- 修复系统分区。如果系统分区已损坏,可以通过 bcdboot 使用 Windows 分区中系统分区文件的新副本来重新创建这些文件。
- 设置或修复双启动选项。如果在电脑上安装了多个 Windows,可以使用 bcdboot 来添加或修复启动菜单。
通过bcdboot的修复功能,我们就可以来手动修复并配置系统分区。
1. 启动PE,打开桌面上的Command Prompt命令行工具。
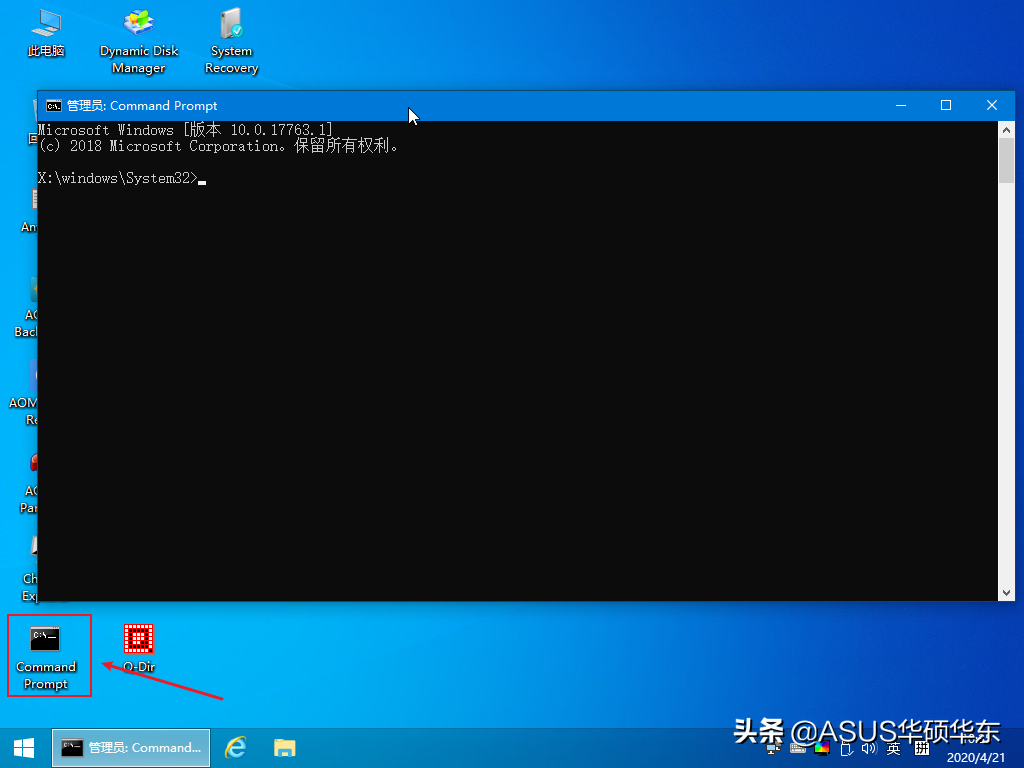
2. 在命令行工具中,输入bcdboot,可查看具体参数使用示例。
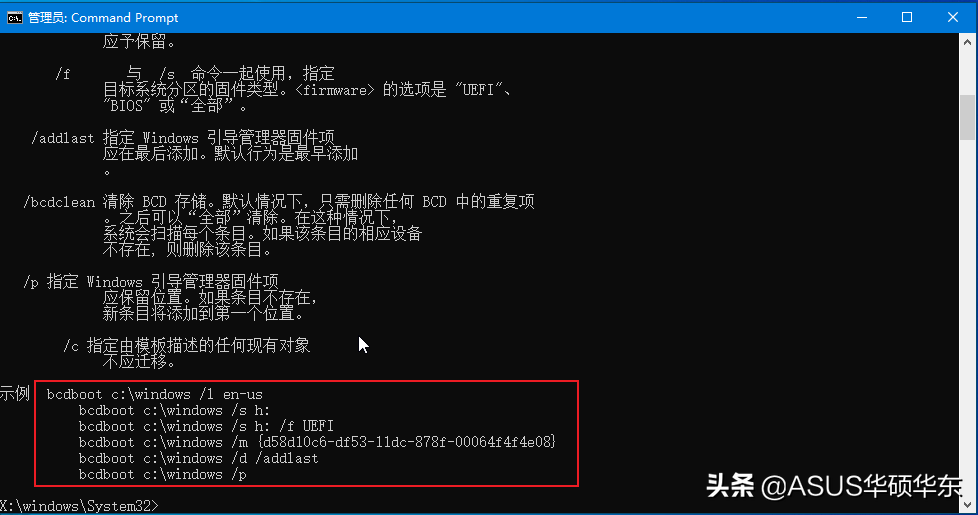
从上方示例中,我们可以看到bcdboot修复引导的使用方法很简单。
bcdboot 启动分区 /s 系统分区 /f 启动类型 /l 显示语言如果要修复如下MBR系统,输入下面命令。
bcdboot C:\Windows /s E: /f BIOS /l zh-CN
修复如下 GPT 系统(如果已经将“系统分区”删掉并扩展到其他分区,那么可以手动通过分区助手创建一个FAT32分区,并分配一个盘符),则可以输入:
bcdboot C:\Windows /s F: /f UEFI /l zh-CN
你学会了吗~~