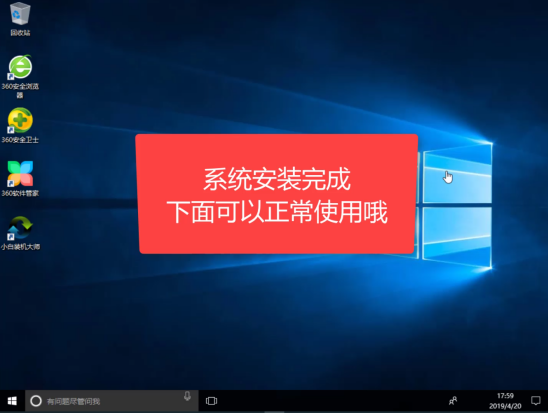以下是笔记本的蓝屏0x000000a5的解决方案:
方法一:
1.在计算机上显示启动屏幕后,请先按F2键进入BIOS,然后转到EXIT将操作系统优化的默认[Win8 64bit]更改为[Other OS];
2.然后更改“加载默认设置”以打开,单击确定;
3.完成前两个步骤后,按F10保存并重新启动以继续F2进入BIOS,Boot Boot Priority(引导优先级)默认[UEFI First]更改为[Legacy First],代表传统的引导方法。
4.安全启动已更改为“禁用”以禁用安全启动
5.更改CSM以启用或指示兼容性

方法二:
1. U盘(尽可能在8G以上),可以正常访问Internet的计算机,下载小白一键式重新安装系统。
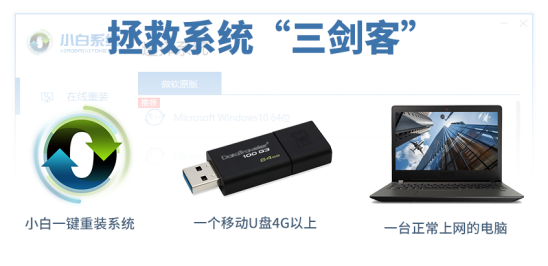
2.安装注意事项,请关闭计算机上的防病毒软件,然后备份U盘上的数据。
3.打开下载的白色一键式重新安装系统,如下所示:
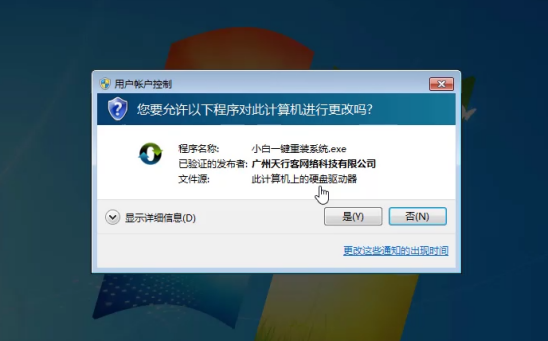
4.制作U盘启动工具前,请关闭计算机上的杀毒软件,以免影响生产效果,如下图所示:
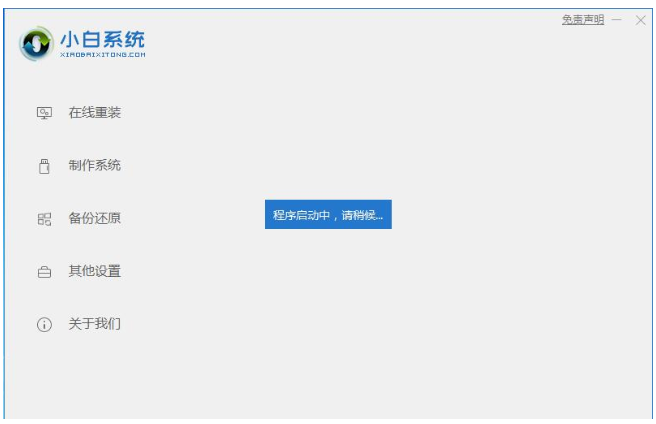
5.在出现的界面中,我们选择左侧[生产系统]上的列,如下所示:
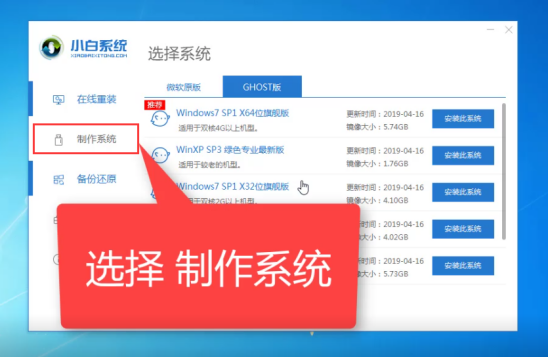
5.此时,我们插入U盘,切记需要单独备份U盘的数据,否则将对其进行格式化,如下所示:
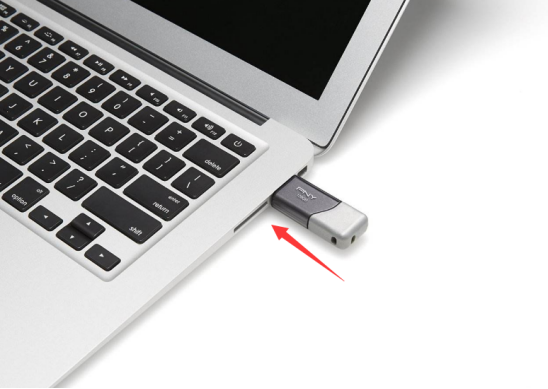
6.选择制作U盘,然后单击[开始生产],如下所示:
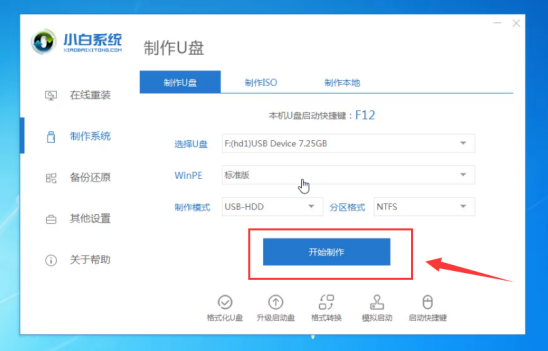
7.选择要安装的系统映像,我们选择win10 64位系统,然后单击[开始制作],如下所示:
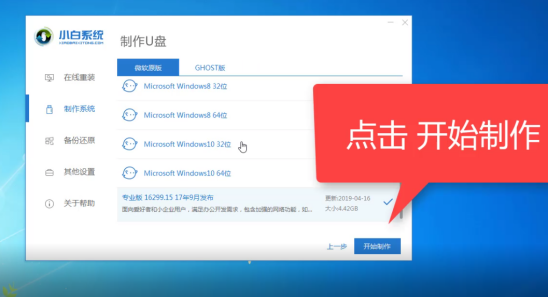
8.单击[确定]格式化U盘创建工具,如下所示:
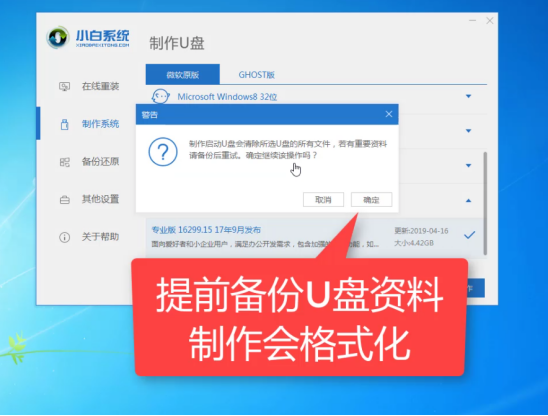
9.开始下载系统软件包和生产工具。在此期间,不建议您操作计算机。
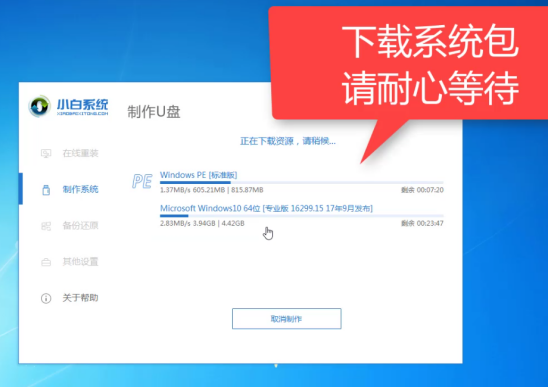
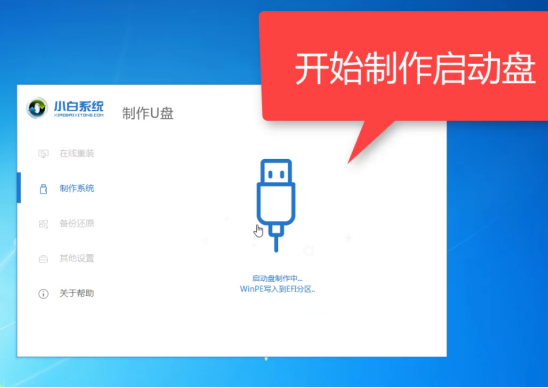
10.最后,它将提示成功创建U盘工具,我们单击[Cancel],如下所示:
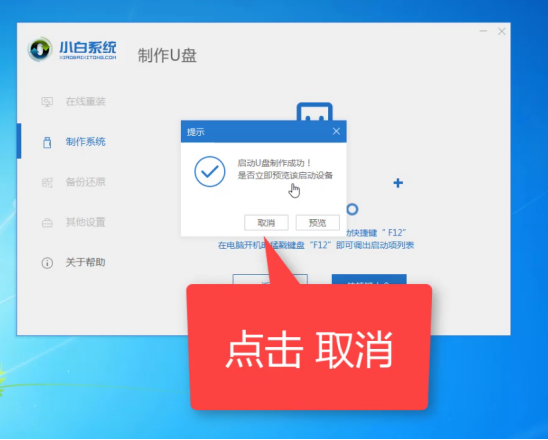
11.然后,您可以退出U盘,将其插入需要重新安装系统的计算机,然后按以下步骤操作:
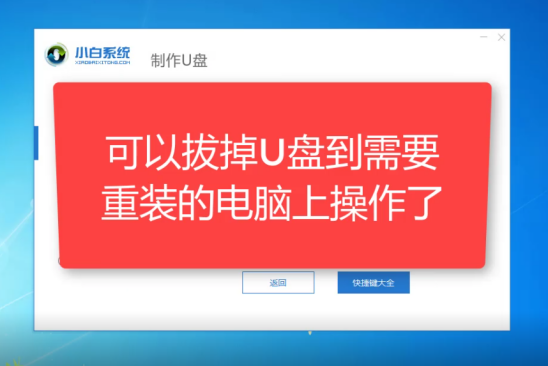
12.重新启动计算机,然后立即按启动热键(快速间歇地按)F12,如下所示:
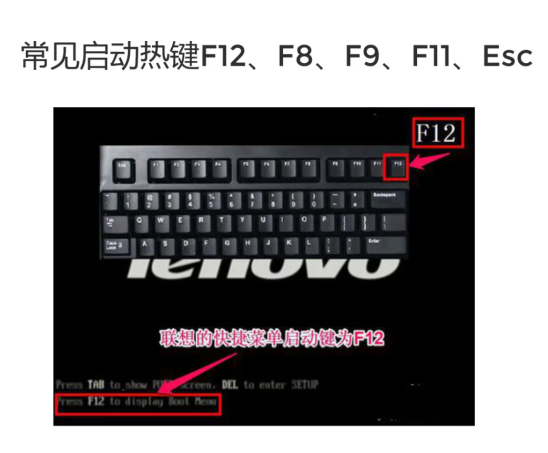
13.您可以参考以下启动热键,如下所示:
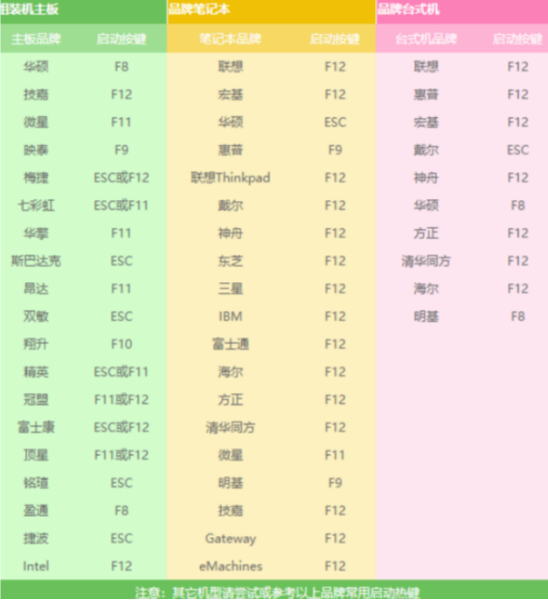
14.然后进入启动界面,在Boot Menu界面中选择U盘启动选项,选择向上和向下箭头键,然后按Enter确认,请参见下图:
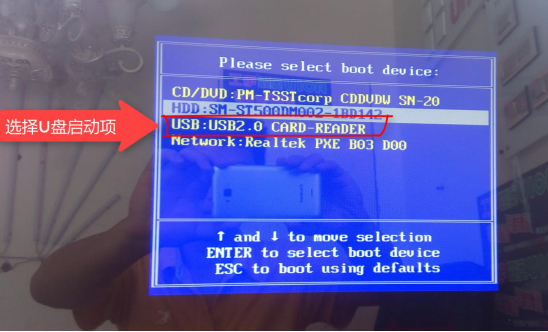
15.出现的小白系统界面,我们选择[启动win10x64位PE的第一项],然后按Enter,如下所示:
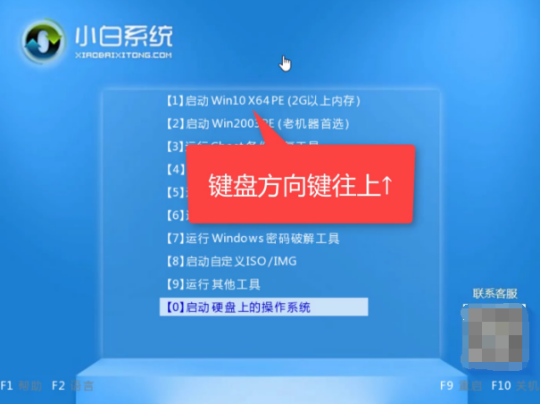
16.加载后,将弹出白色安装工具。我们选择一个好的系统。 [点击安装],如下图:
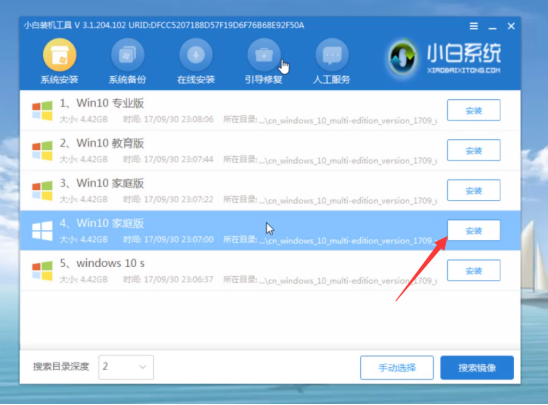
17.选择已安装的系统盘C,然后单击“确定”。 [开始安装],如下图:
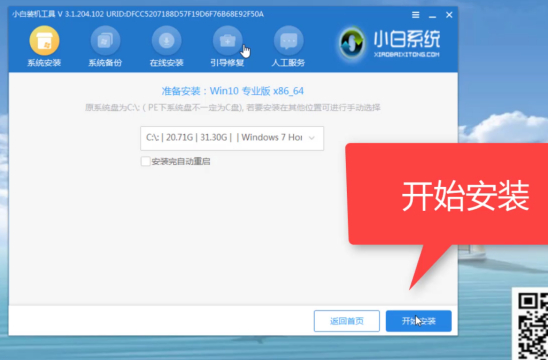
18.出现提示,我们单击[确定],如下所示:
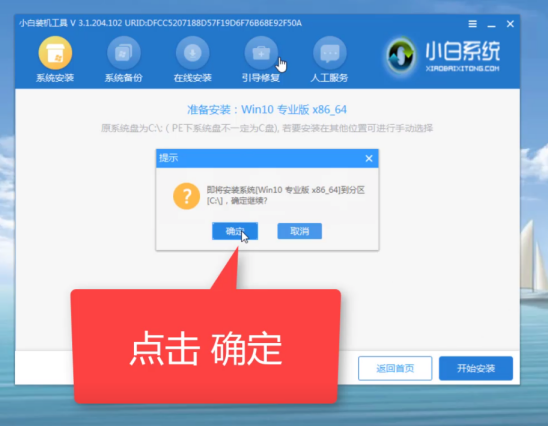
19.系统的安装正式开始,请耐心等待,如下图:
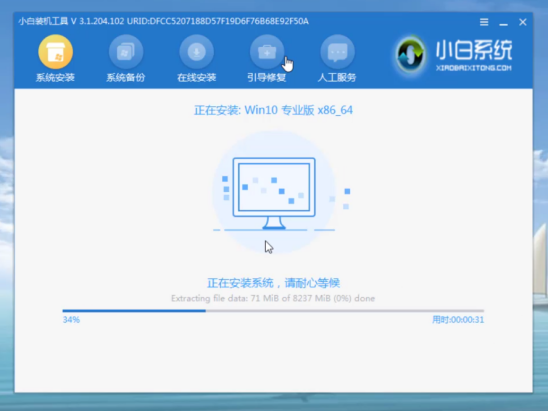
20.安装完成后,拔下U盘,然后单击“立即重新启动”,如下所示:
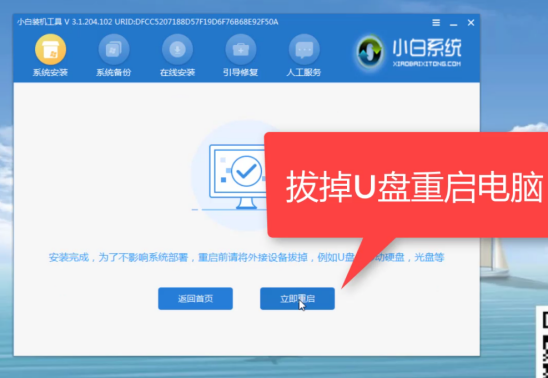
11.然后自动多次重新启动,然后成功进入系统以说明安装,如下所示: