最近,有很多朋友在后台咨询驱动哥一个问题,自己刚刚买的电脑,显示器屏幕上却总是忽明忽暗。
但是显示器是新买的没有任何问题,而且自己也没有对电脑中的亮度进行调整,这是什么原因呢?
屏幕忽亮忽暗是什么鬼?
这个屏幕忽亮忽暗的现象是这样的。当电脑显示明亮内容的时候,例如白色为主题的网页,那么屏幕亮度就会比较高。
而当显示暗调内容,例如苹果官网那种大片黑底的网页之时,亮度就会特别低。
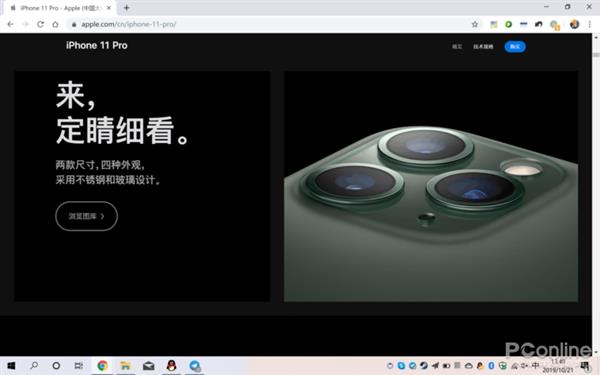
当屏幕显示黑色内容比较多的时候,亮度会自动下降。当屏幕显示亮色内容比较多的时候,亮度又会自动上调。
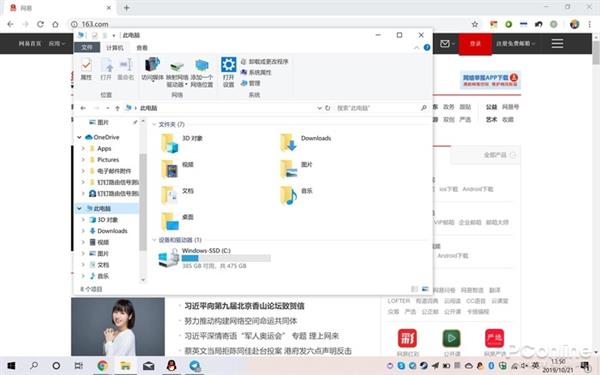
有时候很瞎眼睛这个问题常见于Win10系统当中,特别是很多笔记本电脑用户,都观察到了这一现象。
大家一开始一致因为这是 Windows 10 系统出现的最新的BUG,会在少部分笔记本电脑上出现此等问题。

但其实上这并是BUG,而是一个功能设置导致的。
这样的设定是为了让电脑显示黑的时候更黑、亮的时候更亮,同时也更加节能(黑的时候降低亮度,可以减少背光功耗了)。
另外,这项特性其实是由英特尔提供的,作用于英特尔集显平台上,并不是Win10的什么Bug。
目前很多笔记本电脑都是用英特尔的方案,因此笔记本用户特别容易观察到这一现象。

屏幕忽亮忽暗要如何解决?
知道了问题从何而来,就有了解决办法。首先,我们需要找到英特尔的驱动控制软件“Intel Graphics Control Panel”中文名为“英特尔超核芯显卡控制面板”。
如果你用的是带有英特尔集显的笔记本,一般来说厂商会预装有这一组件;如果没有,到英特尔官网下载安装即可。
之后在开始菜单或者直接通过搜索,即可找到它了。
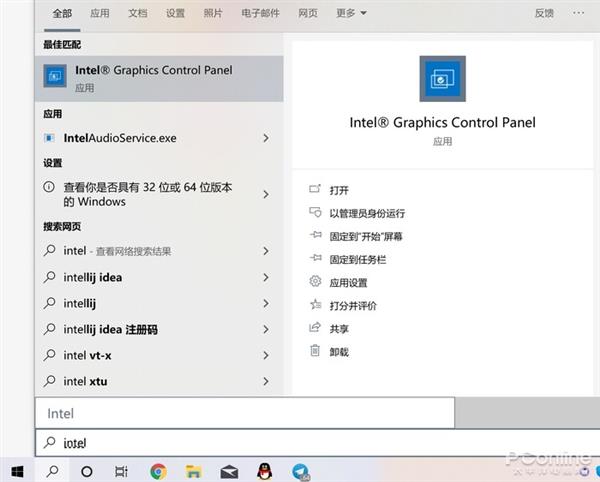
找到“Intel Graphics Control Panel(英特尔超核芯显卡控制面板)”

面板是长这个样子的,点击“电源”
开启后,找到其中“电源”,点击进去,即可看到“显示器节能技术”这一项目,这就是导致屏幕忽亮忽暗的罪魁祸首。
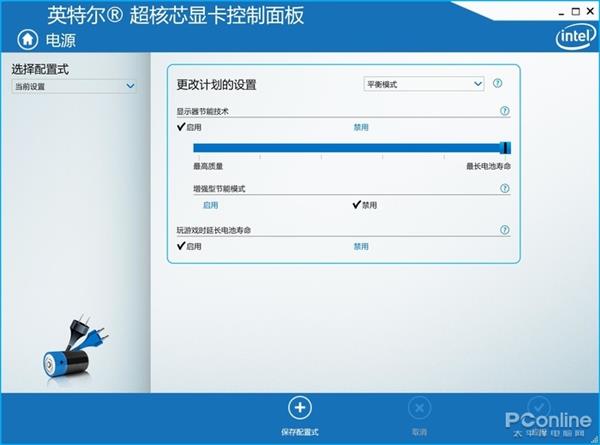
可以看到“显示器节能技术” 将“显示器节能技术”改为“禁用”,最后点击界面右下方的“应用”,之后屏幕就不会再出现亮度抽风的情况了!
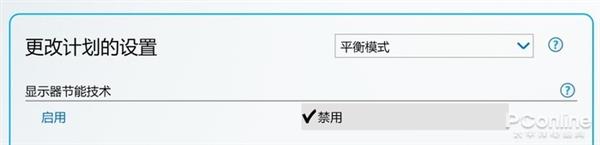
最后给大家总结一下。
这个问题既不是驱动方面的问题,也不是显示器硬件的问题。而是电脑自身“”超核芯显卡“”提供的一个功能出了问题,大家根据上述方法操作即可。
本来英特尔开发这款功能的目的是给大家提供更好的使用体验,但是目前来看情况来看:这款设置并没有达到英特尔预期的想法,反而对用户产生了一定的困扰。
就不知道大家对这款项功能怎么看呢?
