大家好,在日常使用电脑的过程中,大家可能会遇到一些比较玄学的问题,比如今天给大家介绍的电脑开机黑屏问题,接下来,会给大家分类讲解一下这些问题的解决方法,希望可以帮助到各位小伙伴。

类型一:开机以后,我们按下电源键,这时候屏幕会黑了,电脑处于休眠状态,这时候,你再按一下电源键,进行启动就可以了。这个方案有时候管用。有时候还是不行。黑屏时电脑出现一个鼠标箭头并且箭头不可以移动的情况下可以选择长按电源键30s,电脑强制重启,再打开就可以了。

类型二:如果打开电脑黑屏时电脑出现一个鼠标箭头并且箭头可以移动(如果鼠标箭头不可以移动,就可以使用方法一)或者就是我们在黑屏状态下可以进入任务管理器,这种情况下有三种解决方案:我们可以选择Ctrl+Alt+Del,按了以后,选择任务管理器。
方法一:将任务管理器打开,找到windows资源管理器的进程,右击选择重新启动。(或者选中点击窗口右下角的重新启动)
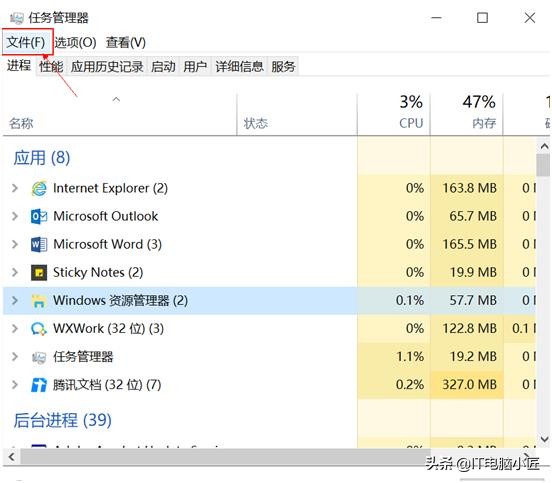
方法二:依然是将任务管理器打开,点击文件,运行新任务,输入explorer.exe选中下方的以系统管理权限运行此任务。
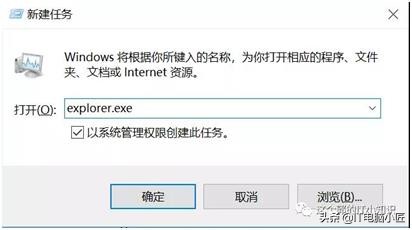
方法三:修改注册表;
1、依然是在任务管理器中的文件下,运行新任务。输入regedit按enter键进入注册表。
2、进入注册表以后,我们就需要按照以下路径来找了。
HKEY_Local_Machine\Software\Microsoft\WindowsNT\CurrentVersion\Winlogon
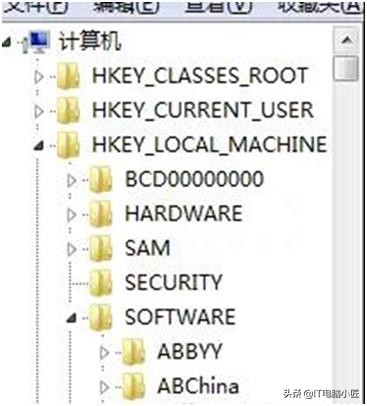
3、找到了上面的一步以后,我们会在右侧看到有一个叫做shell的,我们直接鼠标选中,然后点击右键选择删除,按F5刷新,删除完后再新建一个字符串值shell,修改数值数据为explorer.exe,按F5刷新注册表。
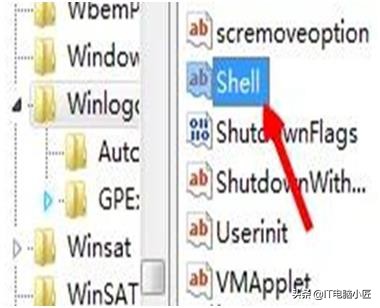
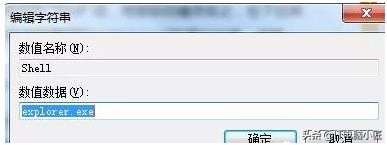
4、结束之后重启电脑。
好的,今天就为大家分享这些平日可能遇到的电脑屏幕黑屏的解决方法,如果帮助你解决了问题,请关注我,我会继续为大家更新更多的电脑小知识。