一般这种情况只有三种情况:
1、显示器分辨率设置过高,你到安全模式下把分辨率和刷新率修改下,我遇到的是游戏设置分辨率没有显示器高,出现“输入不支持”,修改下显示器分辨率,完美解决;比如,我的显示器最多支持1024x768,但我将它调成了2048x1536,确认后,显示器就黑屏了,它支持不了。
2、一般19寸以上的显示器使用VGA线时,有时玩游戏等时会遇到“输入不支持”的情况,换成DVI线立马完美解决!
3、另一种情况是将刷新频率设置成高于显示器的标称最高刷新频率,如果是液晶显示器请将刷新频率改为60HZ,如果是普通的CRT显示器,那么要看CRT显示器的最大刷新频率是是多少,然后将电脑设置成不高于最大刷新频率的值。
其实,windowsXP系统不般不会出现这种情况。在“显示属性”对话框中,点右上的标签“设置”,如下图所示。
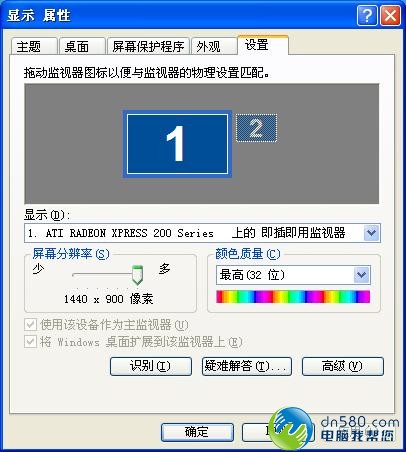
显示属性对话框
点“高级(V)”按钮,出现“即插即用监视器....”类似的对话框,点击其中的“监视器”标签,对话框如下图。

监视器对话框
如上图所示,其中有个“隐藏该监视器无法显示的模式(H)”复选框,如果打勾的话,则使用者就不可能把分辨率和刷新率设置成超出监视器的范围的参数。否则,把这个勾去掉,并确定了的话,这种情况就可能出现。
出现这种情况,该怎么办呢?
重新启动机器,按F8进入系统启动选项,选择“VGA显示模式”启动,然后将分辨率和刷新率设置成显示器支持的值,重新启动就可以了。
这里需要说明的是,某些主板(比如华硕)刚开机时按F8功能键是选择启动设备,所以按F8功能键时不能过早,要等快要引导系统的时候按,也就是在前面显示英文的自检过程结束后再按F8键,才能激活系统启动选项。
如果还解决不了问题,还是选择上面的启动项进去,然后找到设备管理器,删除显卡设备后再重新启动机器。等机器重新启动后,系统一定会提示找到新硬件,需要安装驱动程序。安装好就行了。
重新启动计算机到安全模式--》右键点击我的电脑--》点属性--》点硬件--》点设备管理器--》点开显示卡--》删除显示卡项下的显卡设备--》确定后重新启动计算机就好了。
笔者发现,有些用户经过上述的操作后,开机仍然黑屏,这种情况怎么办呢?
WindowsXP下,还可以采用下面操作来解决,这个操作就是重新设置分辨率:
电脑开机后等一段时间,估计电脑已经进入桌面后,将鼠标移动到屏幕的最右边(因为这边通常是空白),点击鼠标右键,按R键,按tab键4下,按右向箭头(→)4次,按tab键一次,按左键←几秒后松开,按回车键。
对于Windows7,可以采用相似的方法,具体步骤如下:
电脑开机后等它进入桌面完成后,尽量将鼠标往右边靠,因为一般右边是空的,点击鼠标右键,按C键,按tab键2下,按回车(Enter)键,按向下的箭头(↓)多次,按回车(Enter)键,按ALT A键(先按下ALT键不放,再按A键),这个时候屏幕就应该显示出来了。
通常上面的方法都是有效的。