最近发现在 Win10 笔记本中使用 U 盘或者连接一些 USB 外设的情况下,时不时会有设备失灵的现象。经过研究发现,微软为了节省电力,在 Win10 系统中内置了一项「USB 选择性暂停设置」,而这个功能默认还处于启用状态。
启用「USB 选择性暂停设置」功能可以让 USB 设备在不使用的情况下自动进入到低功耗状态(就是暂时断电),这是一项重要的功能,有助于延长笔记本电脑或平板电脑在电池供电状态下的待机时间。
微软的出发点很好,但采用 Win10 系统的厂商和硬件设备种类和何止万千,默认启用「USB选择性暂停设置」可能由于驱动程序或硬件的兼容问题,导致连接到 PC 的外设出现问题。
如果你跟我一样遇到 USB 设备阶段性抽风或无法正常工作,可以尝试在 Windows 10 中禁用「USB选择性暂停设置」。虽然禁用此功能会导致用电量小幅度增加,但也可能有助于识别和解决问题。
要禁用「USB选择性暂停设置」十分简单,这里有两种方法,我们来逐一介绍。
方法一:通过控制面板设置电脑
在左下角中搜索并打开控制面板
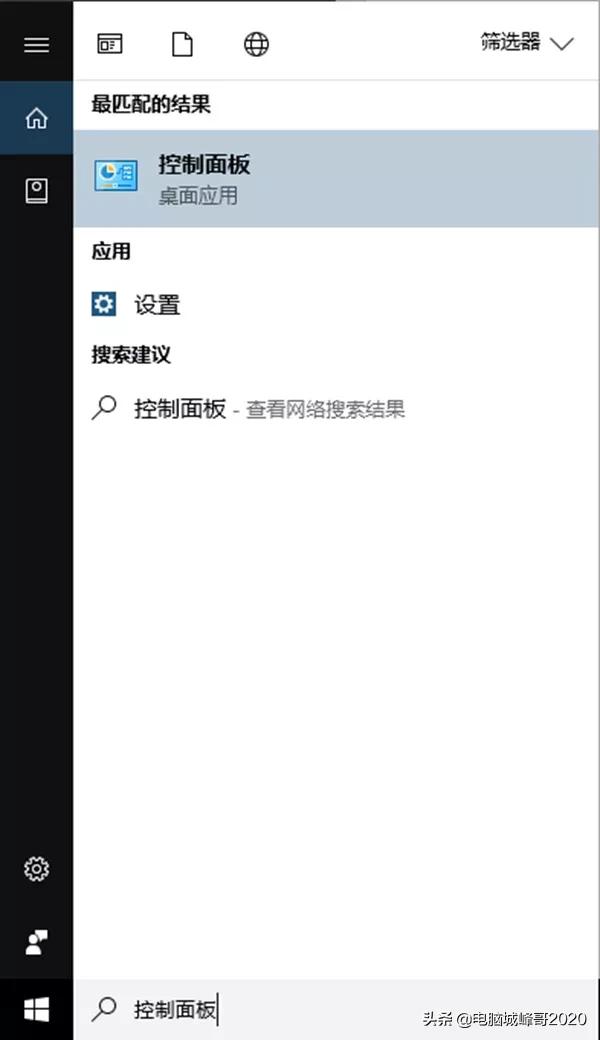
点击硬件和声音
选择电源选项
选择更改计划设置
选择更改高级电源设置
展开USB设置
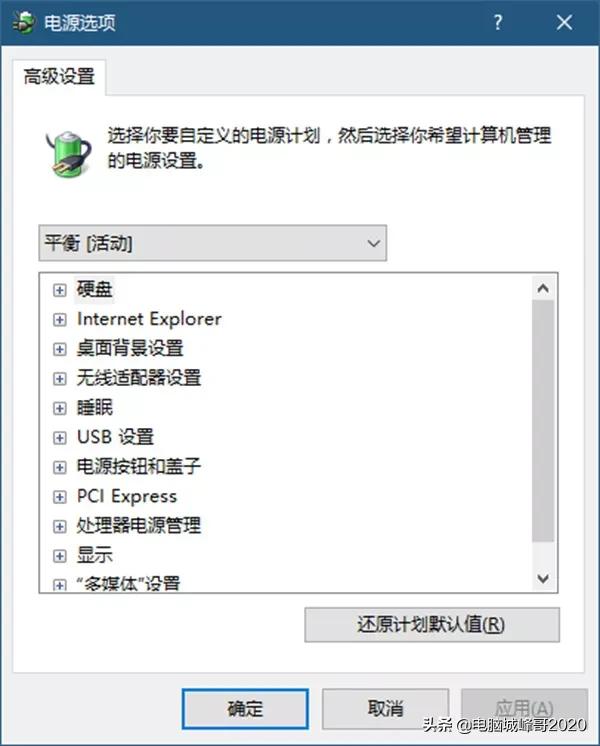
USB选择性暂停设置,将使用电池和接通电源两种场景下的方案设置为已启用。
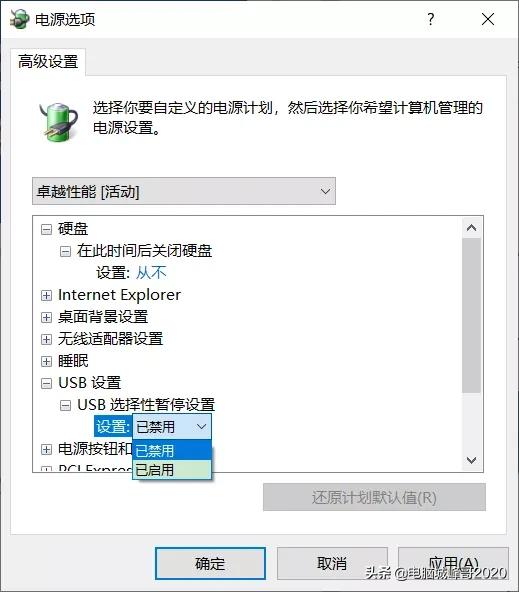
在Win10中,微软建议我们在一些场景下使用Windows设置来代替控制面板,因此,以下是另外一种设置USB选择性暂停的途径。
点击开始菜单设置
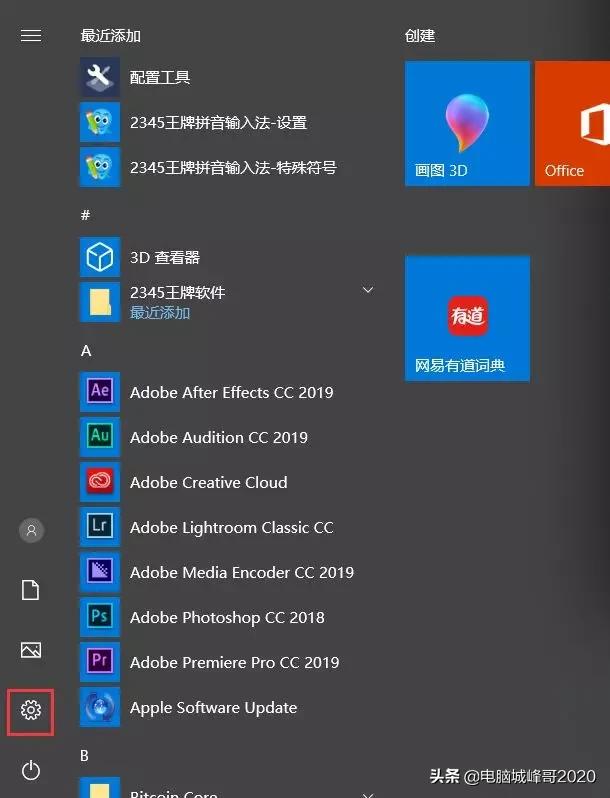
选择系统
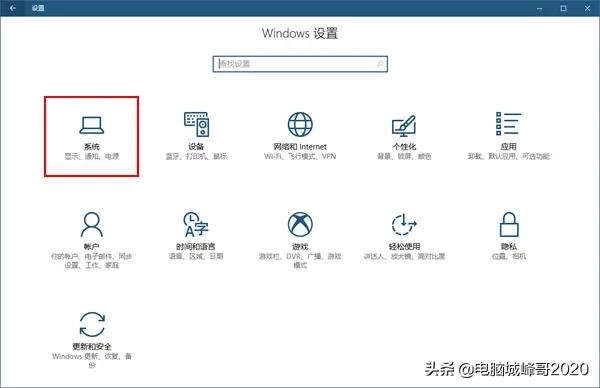 电脑
电脑电源和睡眠
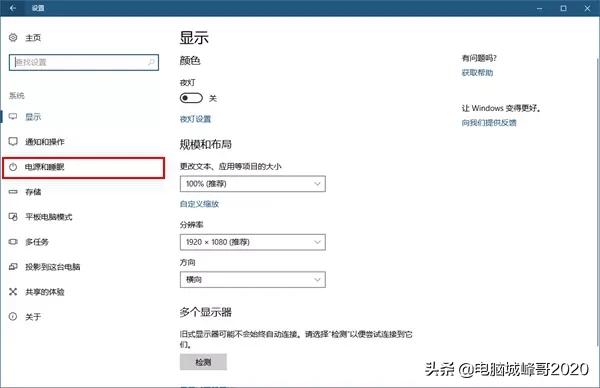
其他电源设置
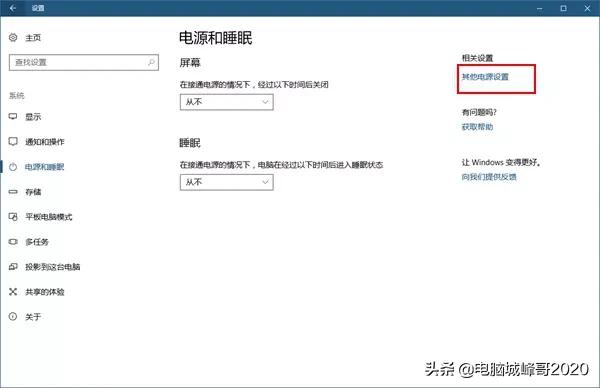
更改计划设置
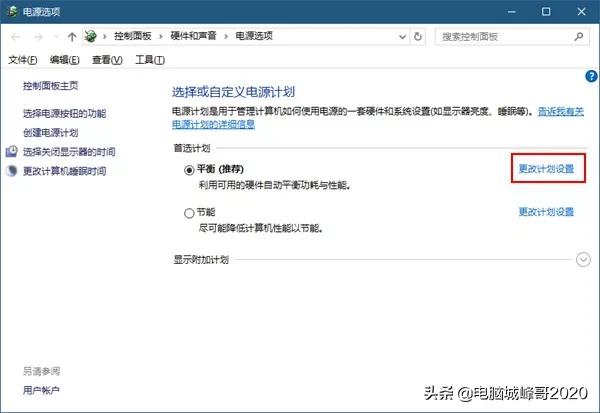
更改高级电源设置
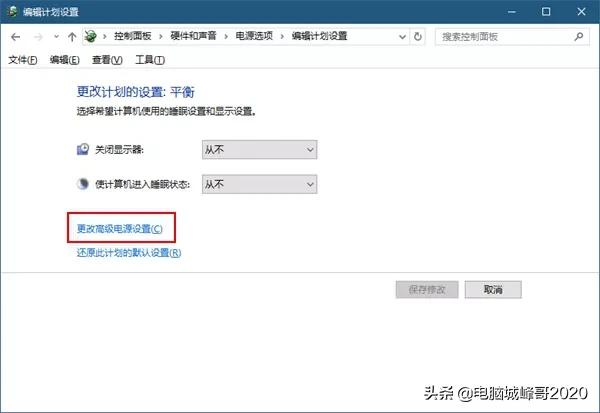
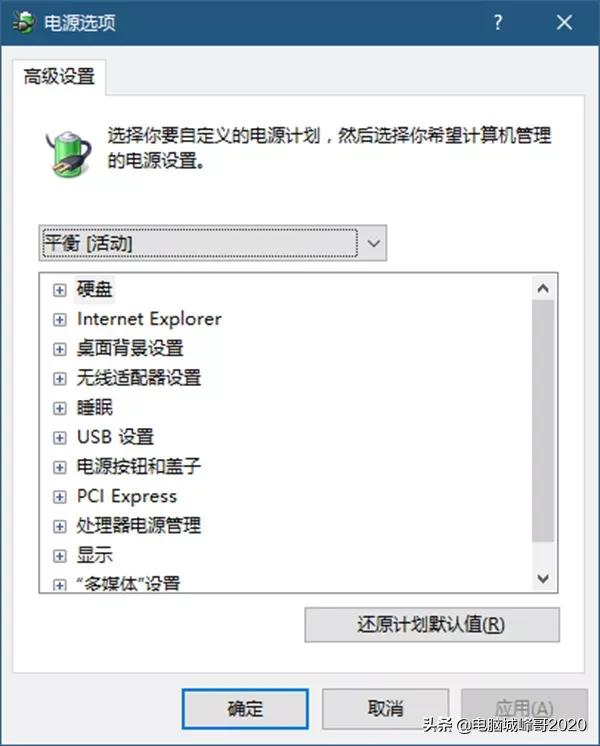 电脑
电脑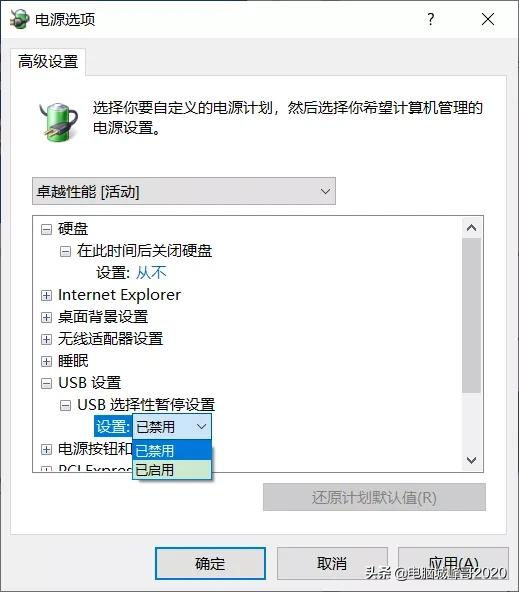
峰哥讲解的二个方法,希望对你们有所帮助。
电脑 电脑