第一步:创建SATA接口模式为RIAD,创建RAID1
DELL服务器R230 RIAD1创建后安装Server 2018 R2操作系统。
在做RIAD 1之前需要将SATA接口模式更改为RIAD模式。
开机后,按F2进入System setup.先进入BIOS

找到SATA接口模式,把接口模式更改为RAID模式。
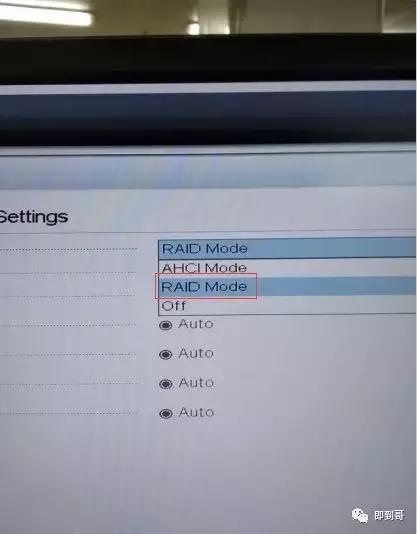
更改好后,确定。
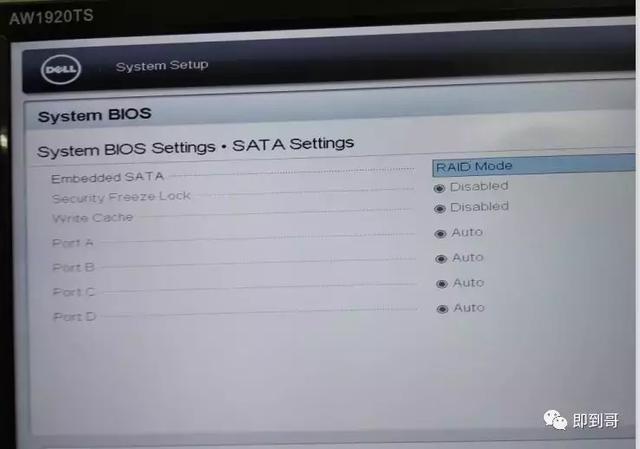
SATA接口模式RAID设置完成后。
做RIAD1,R230如何做RIAD1前一篇教程已经发送,请参照:
DELL服务器R230 RIAD1创建
RAID1创建成功后,可以安装操作系统。
将制作好的Windows server 2012R2的U盘插入服务器。将开机启动项调成,开机从U盘启动。
第二步:用UltraISO将Windows Server 2008 R2 ISO镜像文件烧录到U盘
准备材料:
1 一个 8-16G的 U 盘 (12G 服务器用 8G 以下 U 盘,13G 用 16G 以下 U 盘),U 盘用 USB 2.0的 U 盘。注意最好不要用 USB 3.0 的 U 盘,可能造成无法正常识别或者加载驱动不正常。除此之外,在服务器上也要接 USB 2.0 的接口,不要用 USB 3.0 的接口。( 2.0 的接口是白色或者黑色的或者标注通用 USB 接口图案,3.0 的接口是蓝色的或者有标注下面这个 SS 图案)
2Windows ISO 镜像文件
3UltraISO(软碟通)软件
方法:
U盘要格式化,模式选择为NTFS 模式。
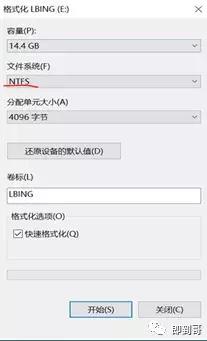
!!!若是镜像小于4GB时直接使用下面的步骤,若镜像大于4GB请往下翻
1 打开 UltraISO,加载 ISO 镜像文件(将您下载下载的iso镜像存放在电脑上)。
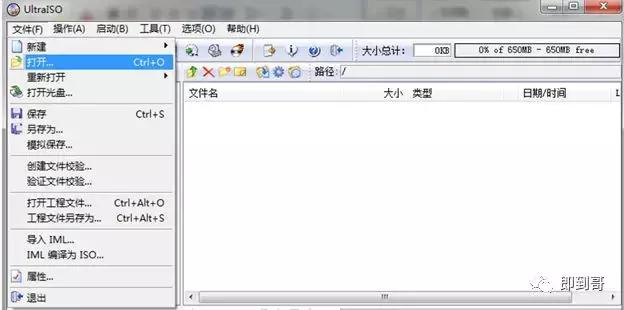

2 烧录到 U 盘。注意,请使用 USB-HDD的方式写入。操作后大概等10-15 分钟即可写入完成。注意,此方法将清空所有数据,请备份好原 U 盘数据。

如果您安装的镜像是2012或2016的话在下图选项不变的情况下另加选择便捷启动
镜像大小>4GB是尽量用便捷写入(时间比较久)
烧录U盘:
1. 由于Windows2012及以上版本系统镜像文件大于4GB,而FAT格式无法支持4GB以上大文件,因此U盘需要使用NTFS格式;
注意:格式化会清除U盘上数据,请提前导出U盘内数据;
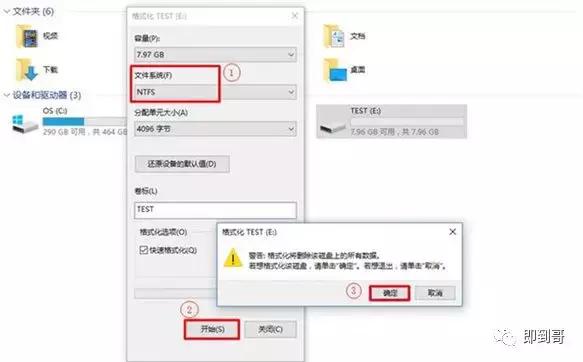
2. 用UltraISO软件打开系统镜像ISO文件
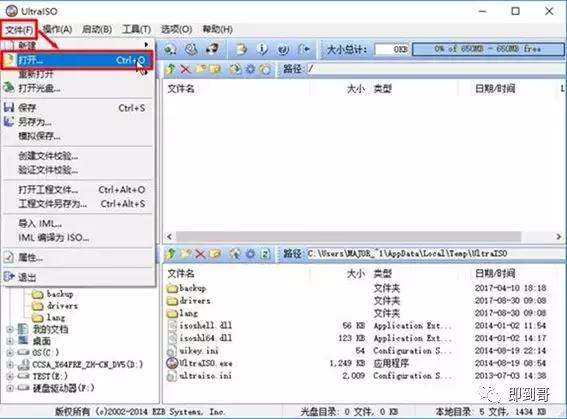
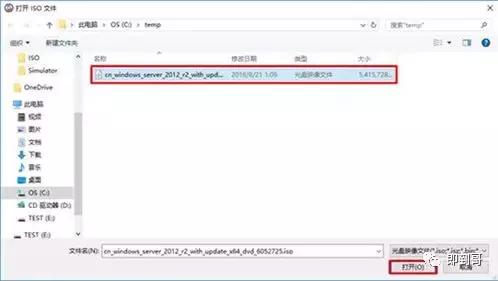 电脑
电脑3. 点击菜单【启动】à【写入硬盘映像】
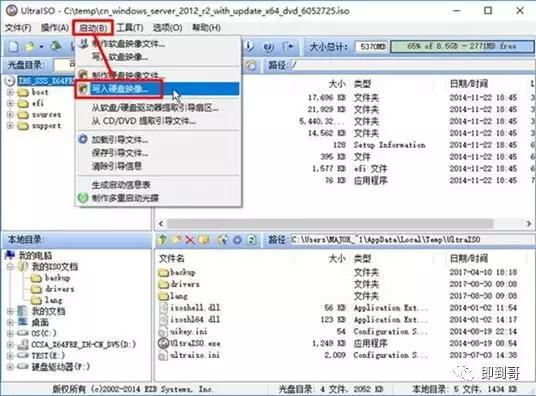
4. 点【便捷启动】à【便捷写入】
注意:便捷写入不会格式化U盘,不会破坏U盘上已有的文件,但会覆盖同名文件以保证启动信息的完整性,建议备份一下U盘上的文件再操作;
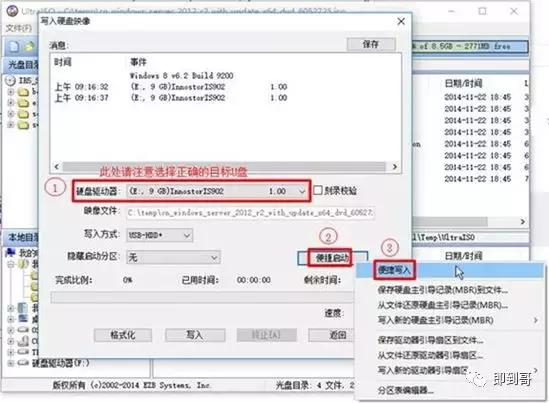
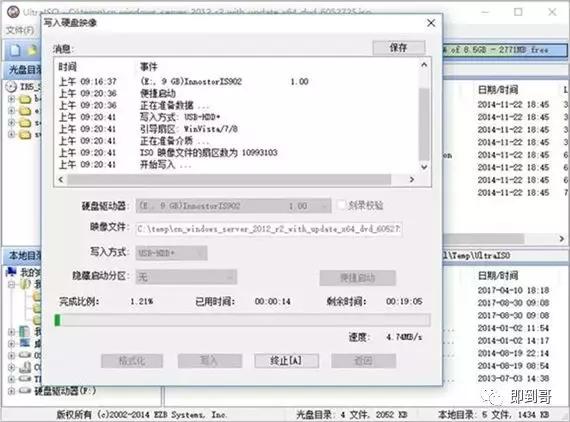
5. 等待进度走完,检查U盘属性,可以看到依然是NTFS格式
电脑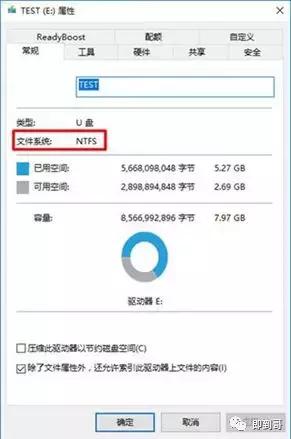
打开U盘Source文件夹查看install.wim文件超过4GB正常写入,制作成功
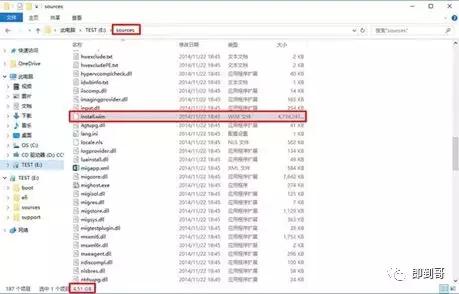
第三步:将服务器启动项调成U盘启动
开机按F2后进入BIOS,进入System BIOS
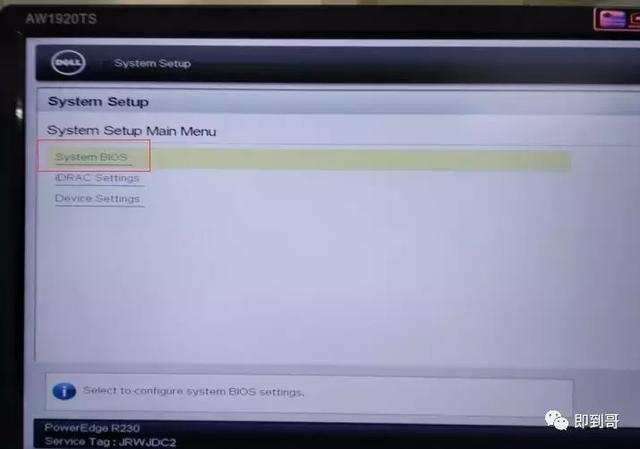
选择Boot Settings
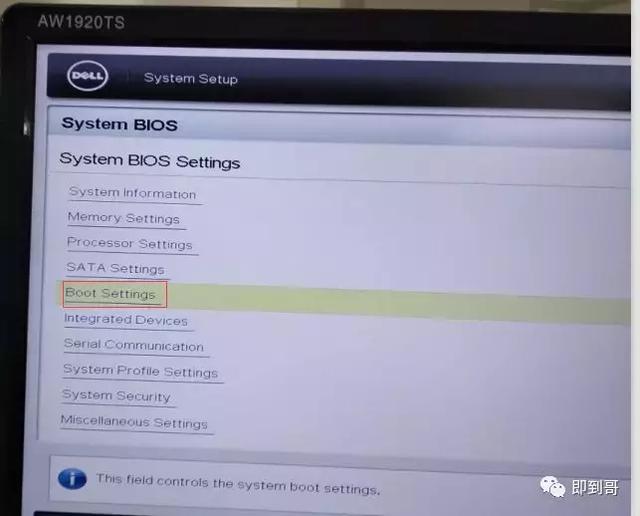 电脑
电脑BIOS Boot Settings
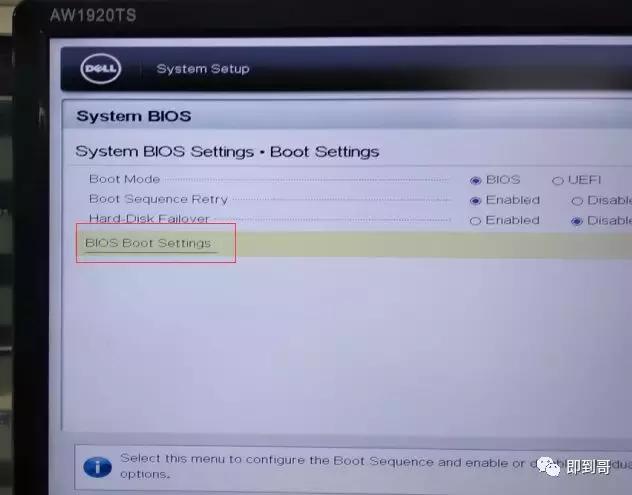
现在可以看到Disk Connected to back USB 2:Cruzer Orbit在第二项,RIAD Controller 1在第一项,我们需要将USB2调成1。
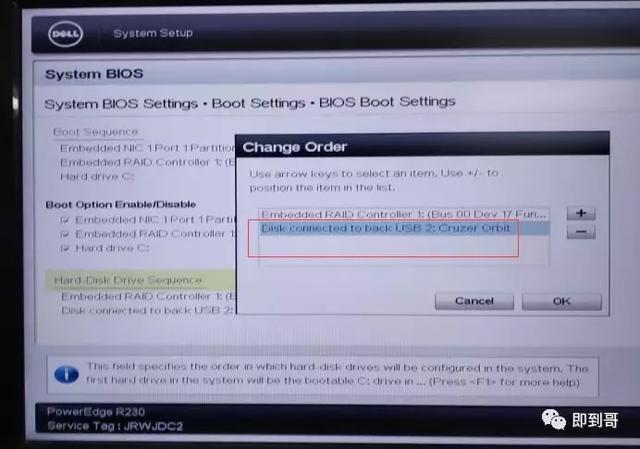
选中USB2然后按+即可将USB调成1。成功后按ok键。
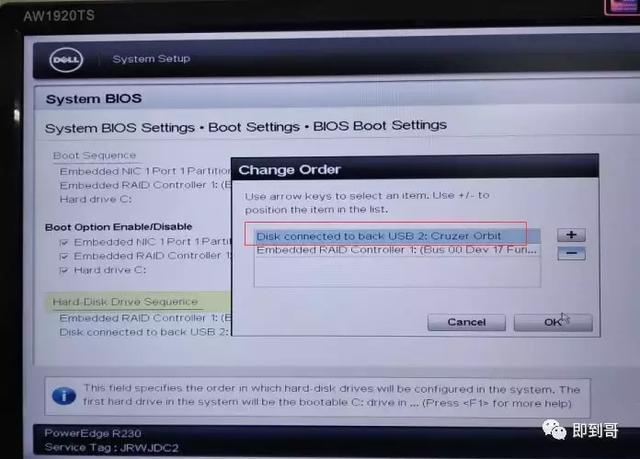
系统重新启动。
第四步:安装系统中

自动从U盘启动。进入安装系统界面。
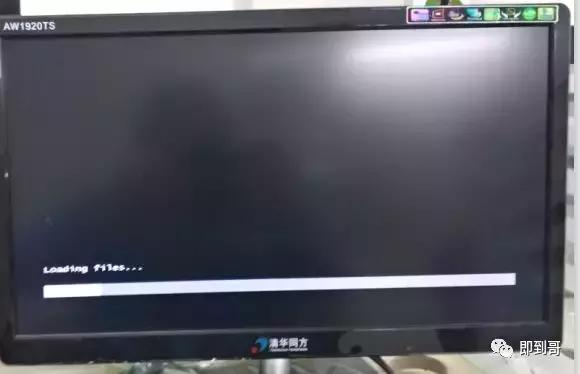
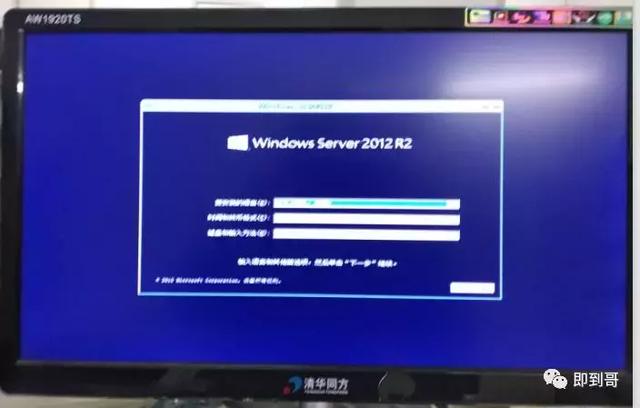

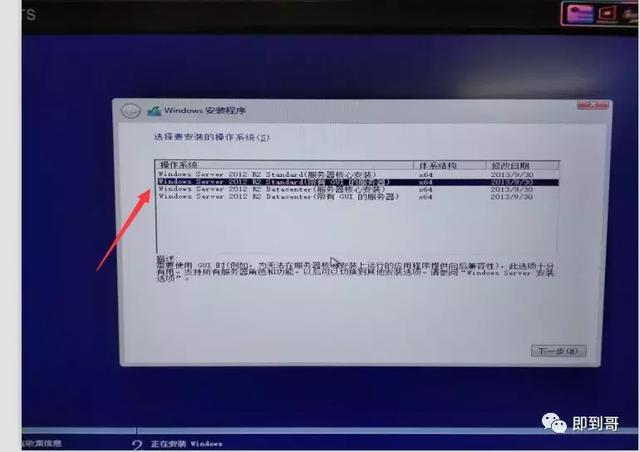
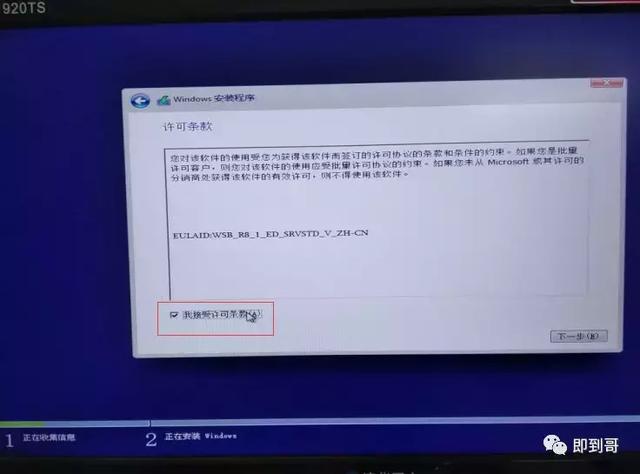

安装的过程中,出现找不到硬盘。
在安装服务器系统的时间,做完RIAD后,安装找不到硬盘,这时需要加载阵列卡驱动,如何获取阵列卡驱动,可以联系品牌商获取。
DELL服务器400电话:400-884-5117
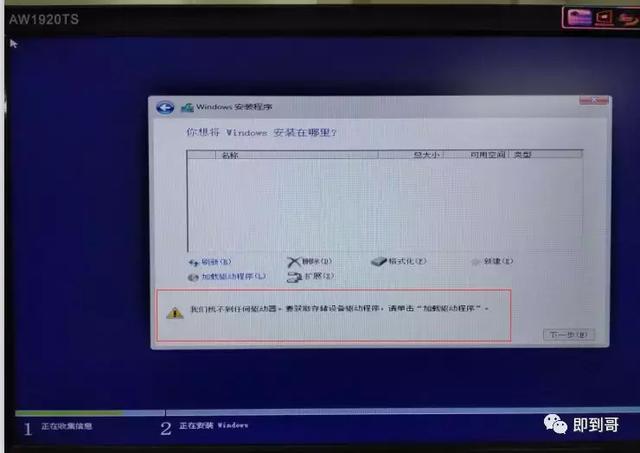
第五步:手动加载阵列卡驱动方法
如何加载阵列卡驱动?1、在步骤“您想将Windows安装在何处”若无法识别硬盘,这是由于缺少阵列卡驱动的原因,需要进行手动加载。点击[加载驱动程序] 之后选择 [浏览] 找到对应阵列卡驱动并选中。
注:阵列卡驱动需要提前下载好,并将下载好的驱动文件双击运行,选择Extract进行解压,放到U盘根目录下。
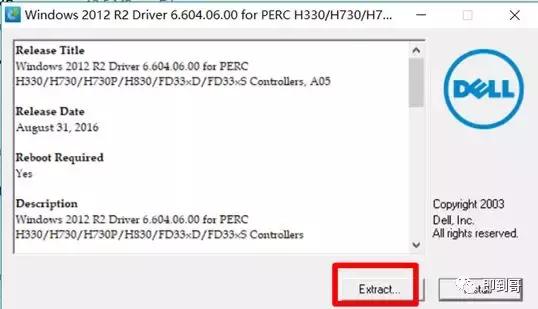
如您在阵列卡驱动下载和解压方面需要帮助,请点击此链接跳转下载解压
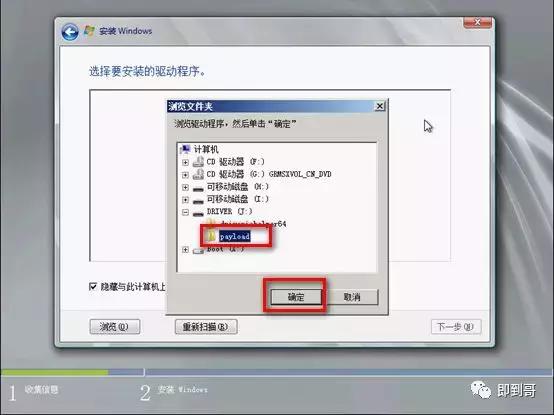
注意:有的时候,直接选择Payload无法加载阵列卡驱动,需要要到payload子文件夹下,选择对应操作系统阵列卡驱动。
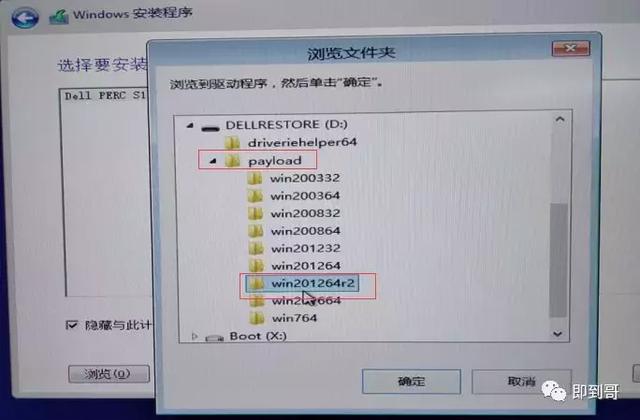
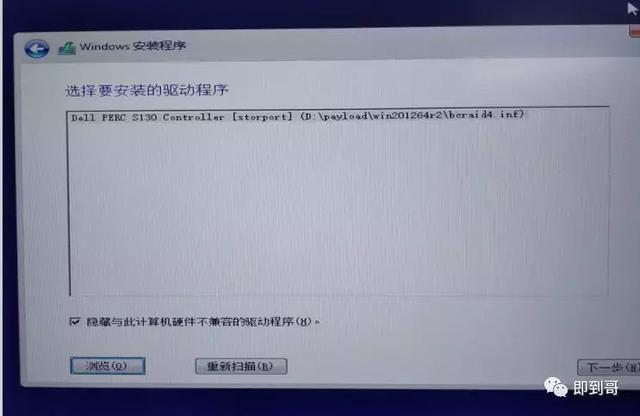
2、确认所选的阵列卡驱动正确之后,点击[下一步]加载完成阵列卡之后,能够正常识别硬盘。
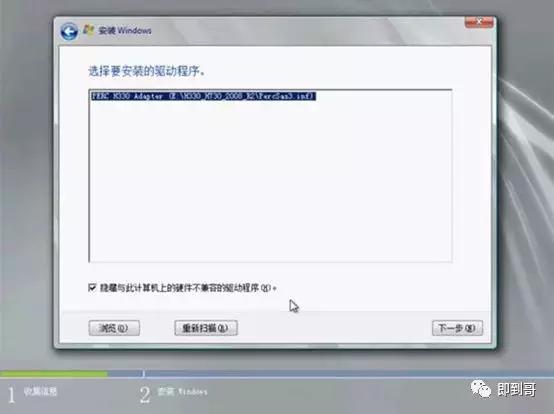
3、点击“驱动器选项(高级)”进行分区并选择需要安装操作系统的分区点击[下一步]继续。
如何从官网下载对应阵列卡驱动?1、 访问戴尔支持网站:https://www.dell.com/support/home/cn/zh/cndhs1?lwp=rt
并通过服务标签或产品名称访问产品支持主页,并选择驱动程序和下载菜单:
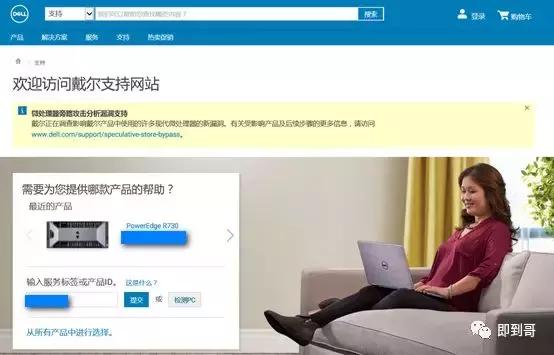
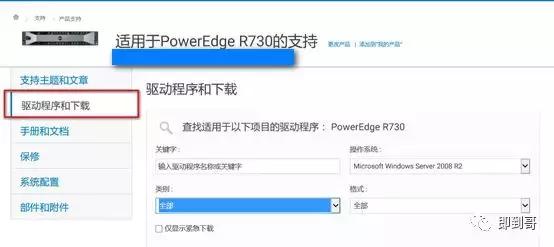
2、关键字输入DRIVER,类别选择SAS RAID,操作系统选择当前需要安装的操作系统,根据当前配置选择对应阵列卡型号驱动下载。
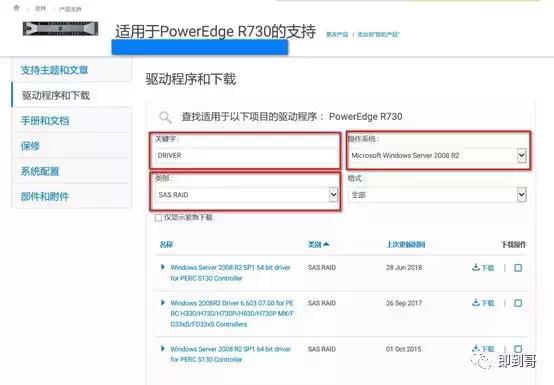
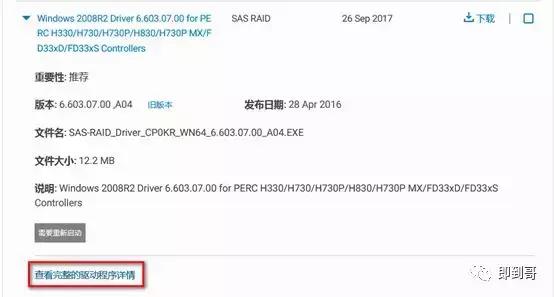
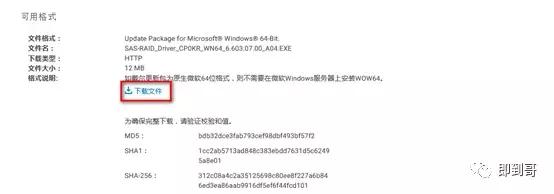
如何解压阵列卡驱动?
1、双击下载好的驱动程序,选择解压,解压至U盘根目录(建议不要放在烧录系统镜像的U盘中),完成后点击OK:

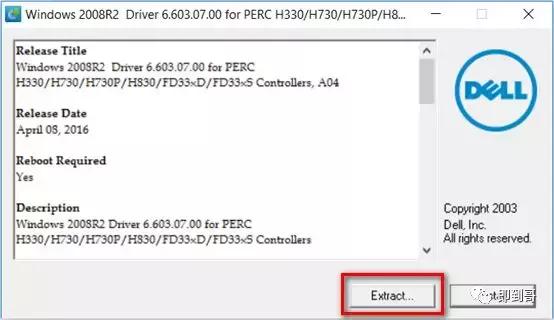
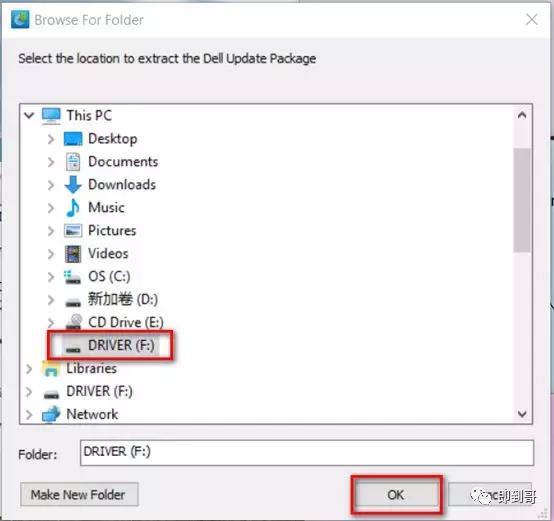
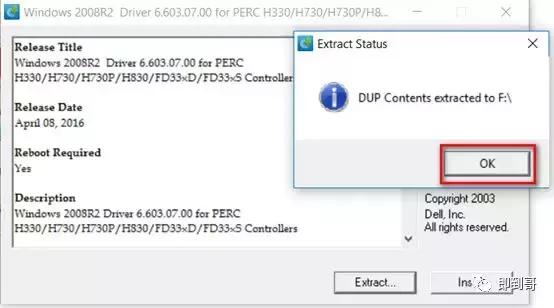
2、确认U盘中文件:
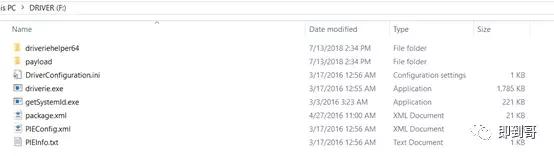
继续安装系统....
加载完阵列卡驱动后,就可以安装操作系统。
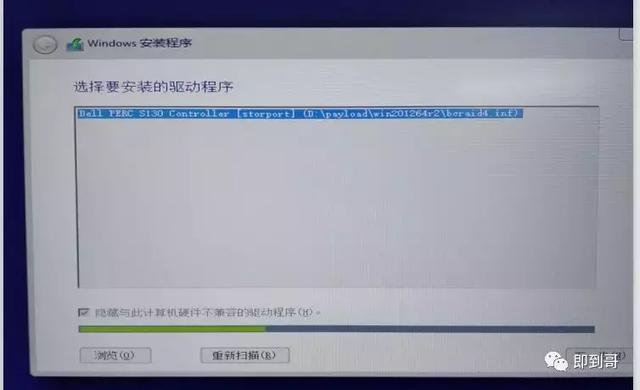
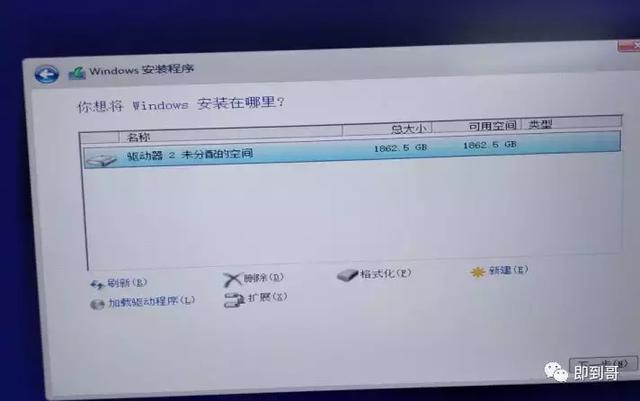
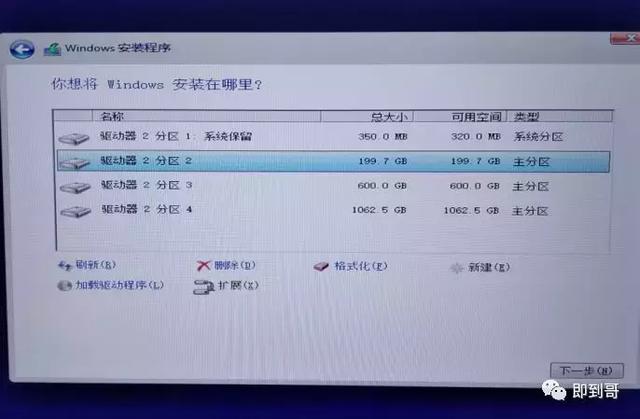
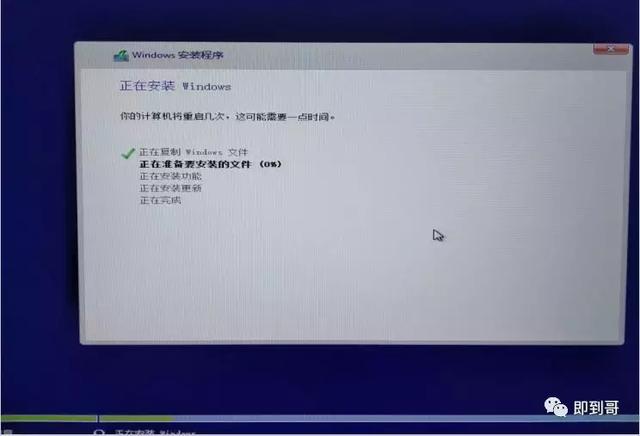

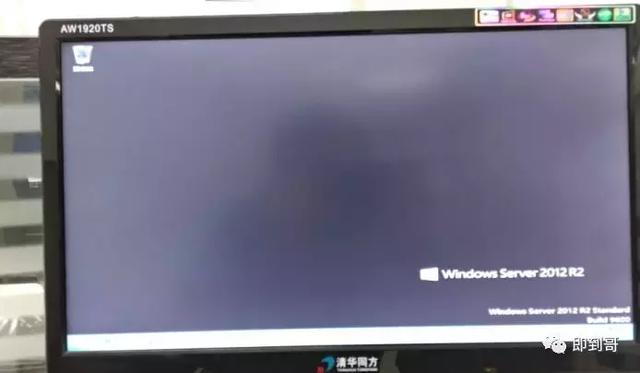
然后再更新驱动,所有操作完成。
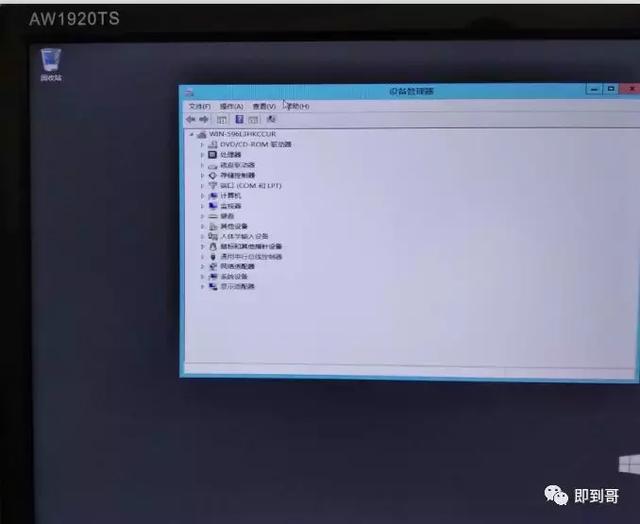
关注iT小技术,有您想要的IT小技术!~
电脑 电脑