如何gpt安装win10激活工具-(gpt win10激活工具)
来源:电脑知识学习网时间:2022-12-18 17:28:36
如何gpt安装win10激活工具
(gpt win10激活工具)
同学们,下午好,以前的示范系统基本上是Win7,那么今天就用Win10来给大家写一个教程。使用工具:维护U盘、Win10企业版LTSC 2019(X64)。碰到很多同学问在哪下载镜像,此处是传送门,点击过去查看上一篇教程!系统镜像下载那么问题来了,很多同学都会问,这是个什么版本的,没听说过,和我们平常使用的版本有什么区别,以下给同学们COPY一段!Win10企业版和LTSC分支Win10企业版的区别;
1、Win10企业版LTSB分支不会有Edge浏览器
2、在系统更新方面,用户能完全手动控制更新,选择和决定自己要的更新和驱动,更新内容和更新时间可以随意控制,但不能无限期推迟。
3、无Cortana
4、无任何系统自带磁贴程序
5、无应用商店
简单来说就是Win10企业版的精简版,并且只会更新一些安全漏洞,没有应用商城也没有功能性补丁,相对于Win10的全家桶镜像,我相对喜欢这个!如果要此镜像,可以去MSDN我告诉你网站下载,怎么下载前几篇教程有介绍。
接下来,进入教程,依然和往前一样,进入PE系统,怎么进就不细说了,前几篇翻教程。 打开桌面的“DG硬盘分区”,将硬盘在GPT的格式下分区,我这是分的两个,分好之后记好ESP分区和系统盘的盘符,如果已经是GPT分区的直接格式化主分区和ESP盘符。
打开桌面的“DG硬盘分区”,将硬盘在GPT的格式下分区,我这是分的两个,分好之后记好ESP分区和系统盘的盘符,如果已经是GPT分区的直接格式化主分区和ESP盘符。 电脑
电脑 接下来,找到我们的Win10镜像文件,右键加载为“ImDisk虚拟硬盘”,弹出来的窗口直接默认,然后确定!
接下来,找到我们的Win10镜像文件,右键加载为“ImDisk虚拟硬盘”,弹出来的窗口直接默认,然后确定!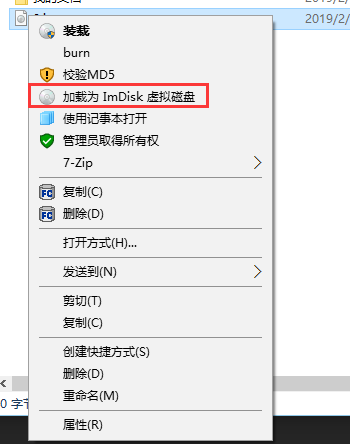
 然后返回桌面,打开桌面的“Win系统安装”,按图中所示选好引导盘和驱动盘。安装源则是虚拟磁盘下的install.wim(比如F:\sousrces\install.wim)。
然后返回桌面,打开桌面的“Win系统安装”,按图中所示选好引导盘和驱动盘。安装源则是虚拟磁盘下的install.wim(比如F:\sousrces\install.wim)。 电脑一切准备就绪之后,点击右下角的“开始安装”,在弹出来的窗口直接“确定”。
电脑一切准备就绪之后,点击右下角的“开始安装”,在弹出来的窗口直接“确定”。 这是安装进行中……
这是安装进行中…… 完成之后在弹出窗口点击“重启”,这时候电脑会自动重启!
完成之后在弹出窗口点击“重启”,这时候电脑会自动重启! 重启之后来到了Win10系统的安装界面,这里看硬盘速度,用时不等!
重启之后来到了Win10系统的安装界面,这里看硬盘速度,用时不等! 电脑
电脑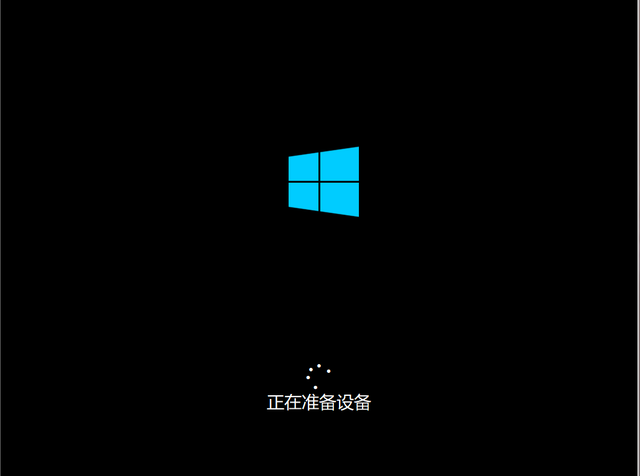
 接下来到系统设置界面,自己选当前电脑所对应的国家,用什么输入法,是否要添加第二种键盘布局等等,如果没有直接跳过。
接下来到系统设置界面,自己选当前电脑所对应的国家,用什么输入法,是否要添加第二种键盘布局等等,如果没有直接跳过。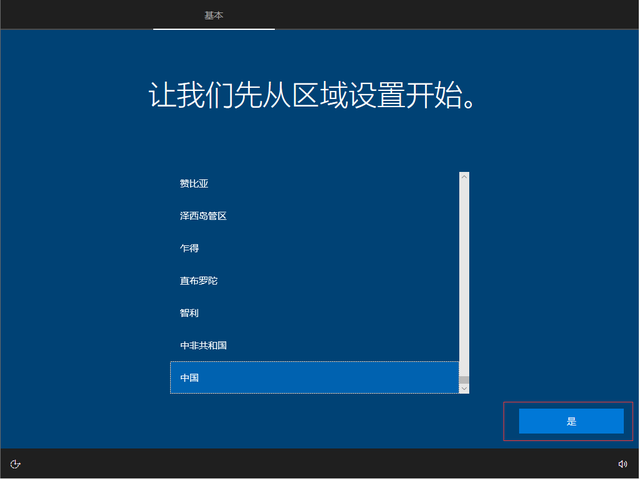
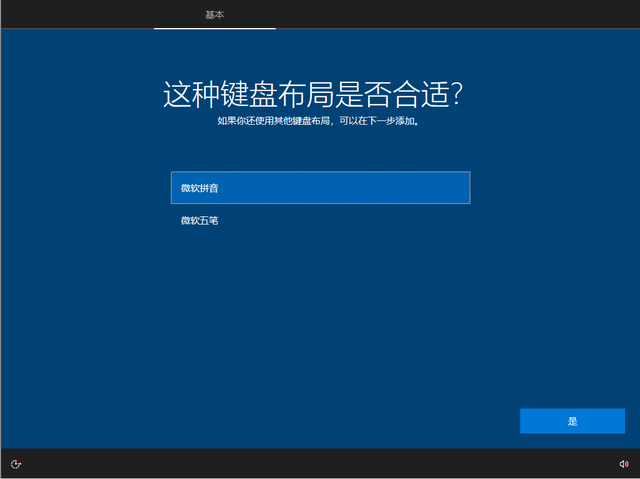
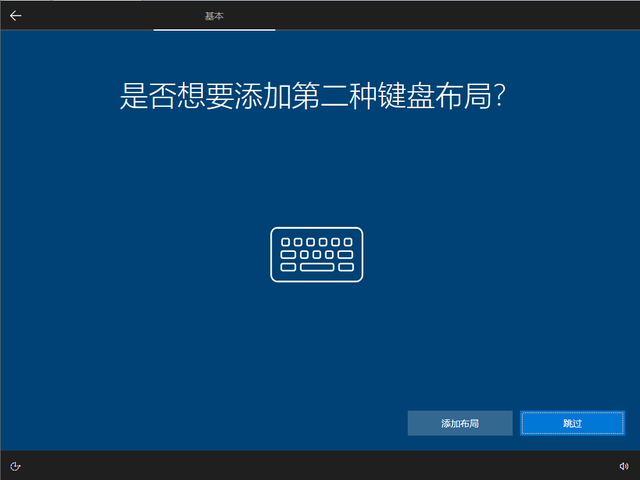
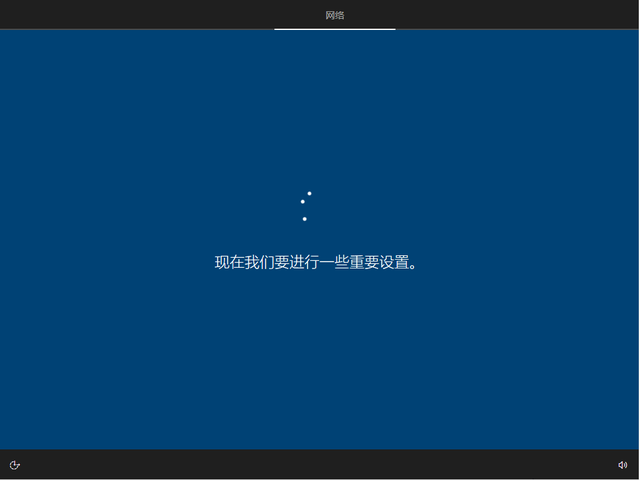
在此处可能会停留几分钟
再次来到熟悉的许可协议界面,直接点击右下角的接受! 然后来到帐户界面,如果有微软帐户的,可以登陆微软帐户,如果想要本地使用点击左下角“改为域加入”,再点击“下一步”。
然后来到帐户界面,如果有微软帐户的,可以登陆微软帐户,如果想要本地使用点击左下角“改为域加入”,再点击“下一步”。 输入本地帐号名后,下一步,再进入密码设置界面(此处可以自行设置密码,当然也可以留空,留空则为没有密码)。
输入本地帐号名后,下一步,再进入密码设置界面(此处可以自行设置密码,当然也可以留空,留空则为没有密码)。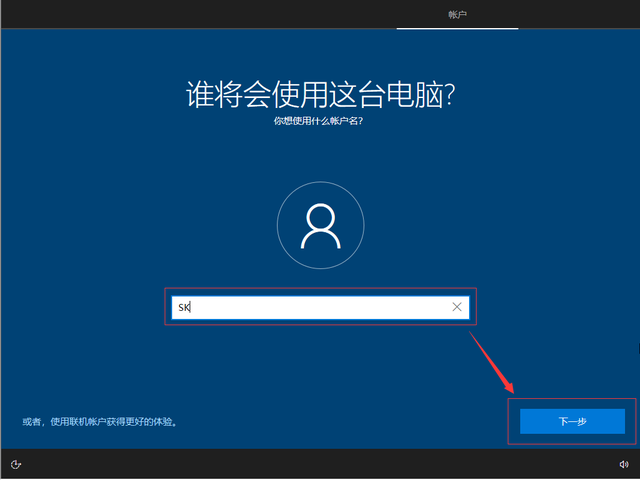
 接下来的个性化体验,可选择是,也可选择否,看你自己。
接下来的个性化体验,可选择是,也可选择否,看你自己。 隐私设置,可以全否,也可以按需所选,默认全选也可以!
隐私设置,可以全否,也可以按需所选,默认全选也可以! 接受之后,系统会保存各项设置,用时不等,等它自己完成就好,千万不要关闭电脑!
接受之后,系统会保存各项设置,用时不等,等它自己完成就好,千万不要关闭电脑! 稍等片刻之后,则直接进入系统,桌面上只有一个回收站,按下面的操作点出各项快捷方式。
稍等片刻之后,则直接进入系统,桌面上只有一个回收站,按下面的操作点出各项快捷方式。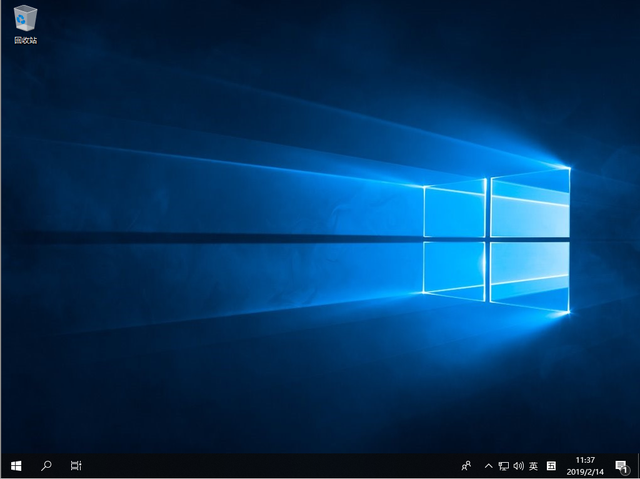
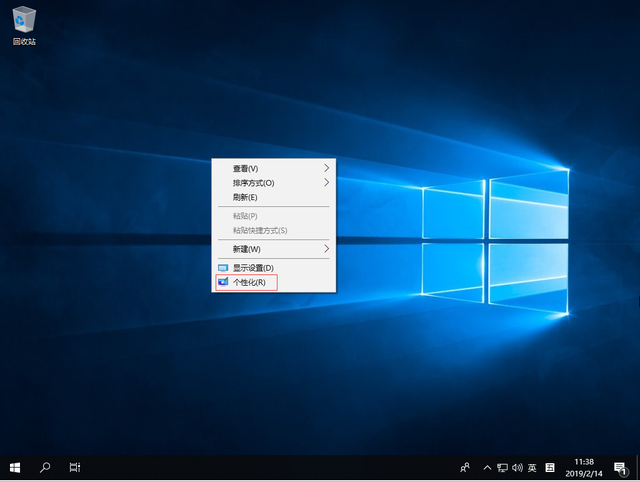
桌面空白处右键
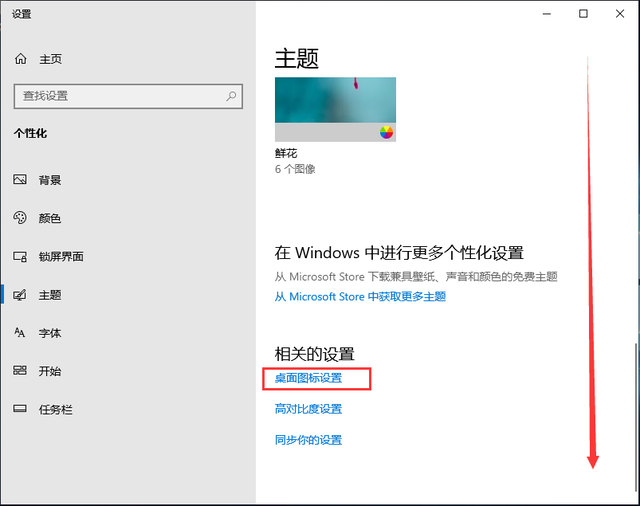
选择左边主题,打开桌面图标设置
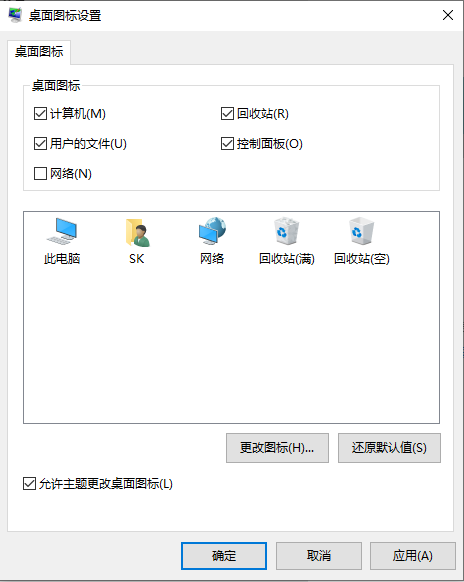
依次打开计算机、用户文件、控制面板的快捷方式
来一张全家福! 说它是企业精简版,那么它有什么不同呢,打开“开始菜单”,可以发现里面自带的软件都比较少,常见的Win10磁贴也不见了,有点类似于Win7!
说它是企业精简版,那么它有什么不同呢,打开“开始菜单”,可以发现里面自带的软件都比较少,常见的Win10磁贴也不见了,有点类似于Win7! 最后,就是我们激活系统的教程了。
最后,就是我们激活系统的教程了。首先,我们要使用激活工具时,Win10自带的杀软会把激活工具当成病毒杀掉,所以,我们要把激活工具加入白名单或者在“病毒和威胁防护”界面选择“允许在设备上”,然后执行操作。
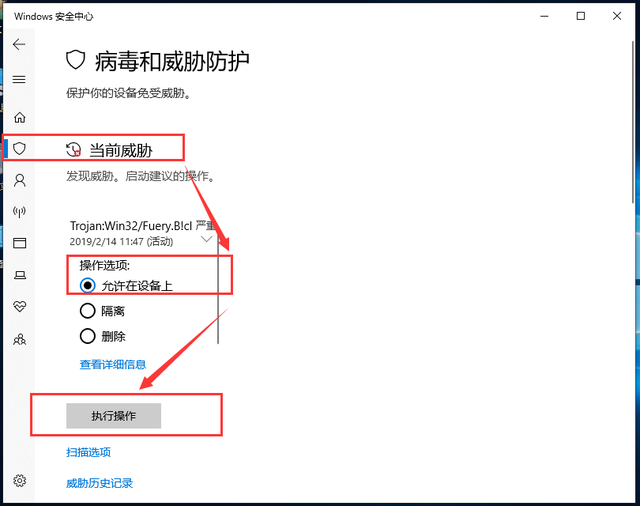
把激活工具加入白名单后,在软件上右键“以管理员身份运行”,以打开程序!
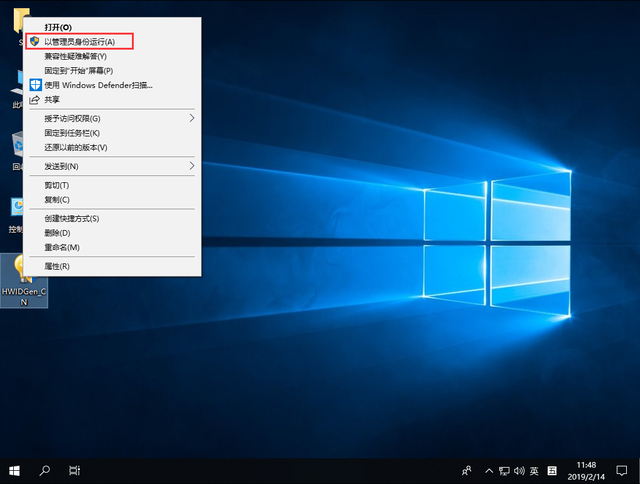
来到程序主界面后,在右上角工作模式“INFO”选择“KMS38”!选好之后,再点击左下角的“开始”!待程序执行完激活任务后,重启电脑一次!
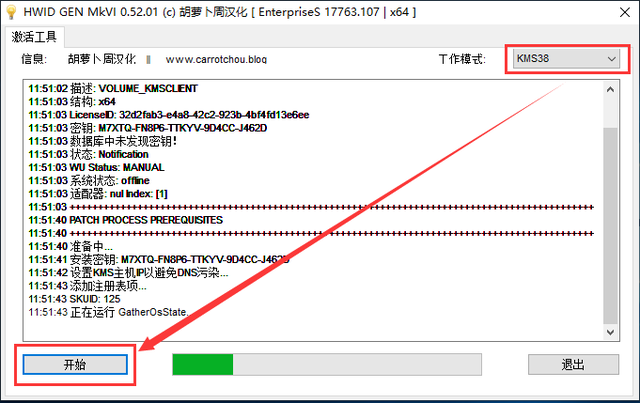
再次进入系统,此电脑右键属性,我们则看到右下角显示为“已激活”!
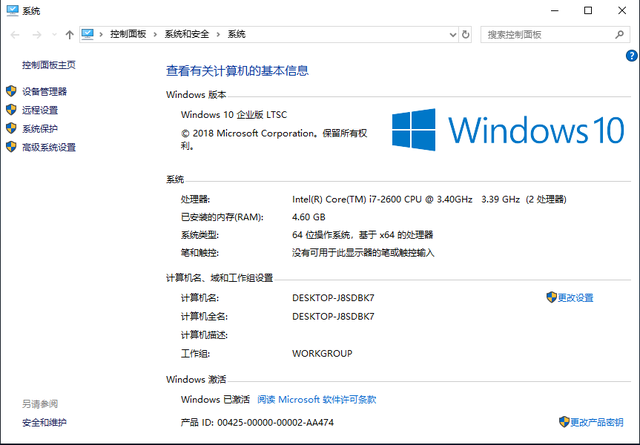
开始菜单-右键-运行--然后在出来的窗口输入“slmgr.vbs -dlv”,则可以看到系统激活有效期,此软件只激活19年!
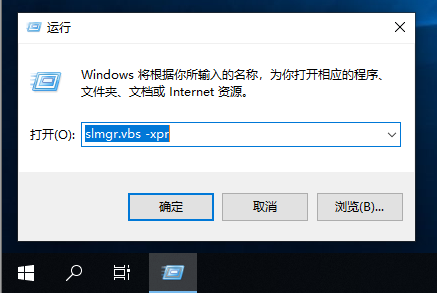
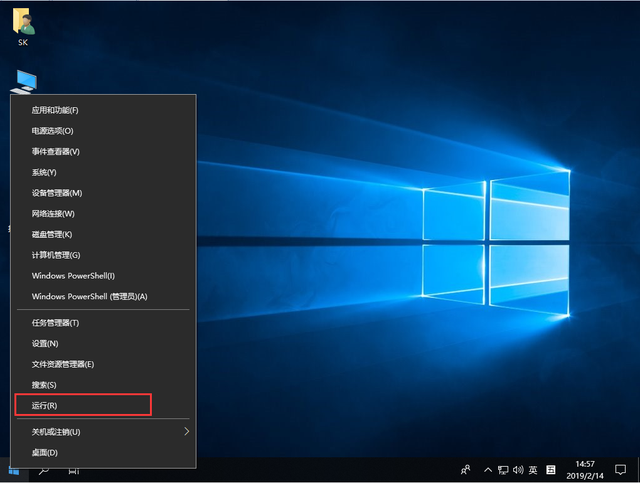
 本次教程结束,感谢各位同学的观看,预祝大家重装系统都能一次成功!激活工具需要的话可以私信我,关键字“Win10”!电脑
本次教程结束,感谢各位同学的观看,预祝大家重装系统都能一次成功!激活工具需要的话可以私信我,关键字“Win10”!电脑