一、软件简介:
Linux是一套免费使用和自由传播的类Unix操作系统,是一个基于POSIX和UNIX的多用户、多任务、支持多线程和多CPU的操作系统。它能运行主要的UNIX工具软件、应用程序和网络协议。它支持32位和64位硬件。Linux继承了Unix以网络为核心的设计思想,是一个性能稳定的多用户网络操作系统。
二、软件下载:
至于安装包,推荐大家关注公众号:菜鸟软件网,在后台回复【Linux】即可获取!!!,
三、安装步骤:
1、右键点击【CentOS 7】弹出框选择【解压到CentOS 7\E】开始解压

2、双击打开【CentOS 7】安装包文件夹
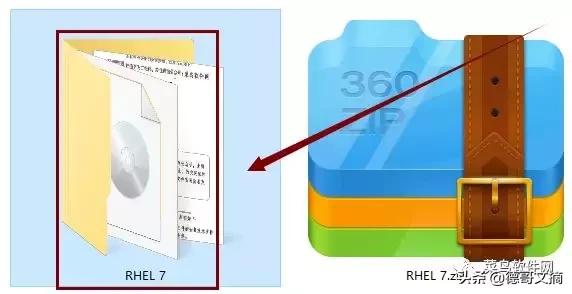
3、右键点击【VMware-workstation-full-14.0.0.24051】弹出框电脑选择【以管理员身份运行】

4、软件安装中.......请稍等
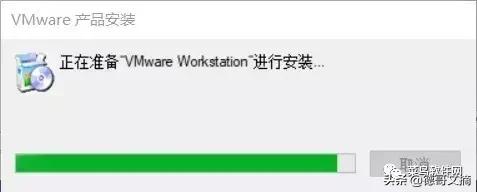
若出现以下错误提示,先不要点击【确定】
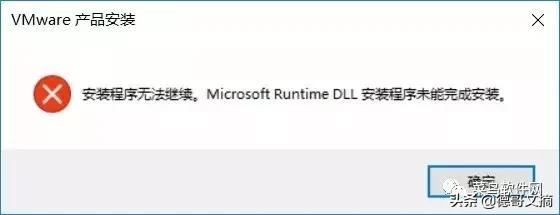
按住键盘的【win+R】,输入【%temp%】,然后点击【确定】
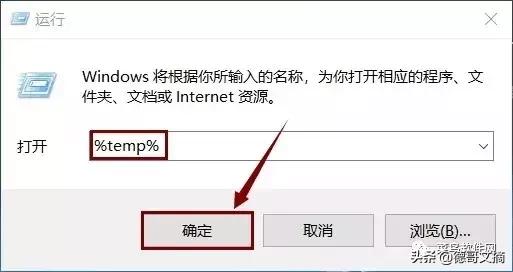 电脑
电脑打开文件夹名称末尾含有【set up】的文件夹,复制如图所示的三个文件
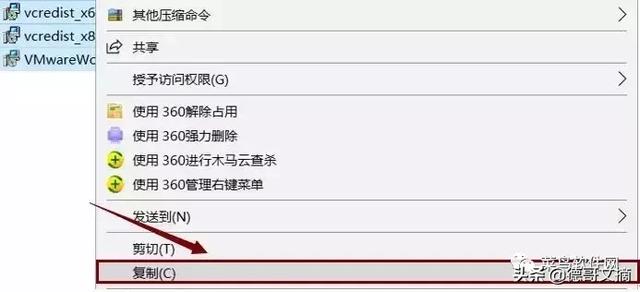
在C盘以外的磁盘里新建一个文件夹,将刚才复制的文件粘贴进去

完成后,再点击【确定】
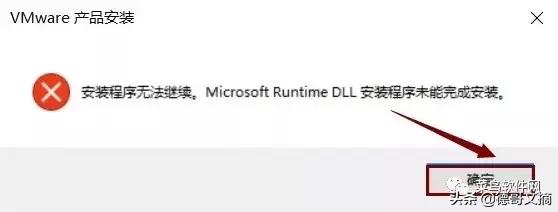
5、点击【下一步】
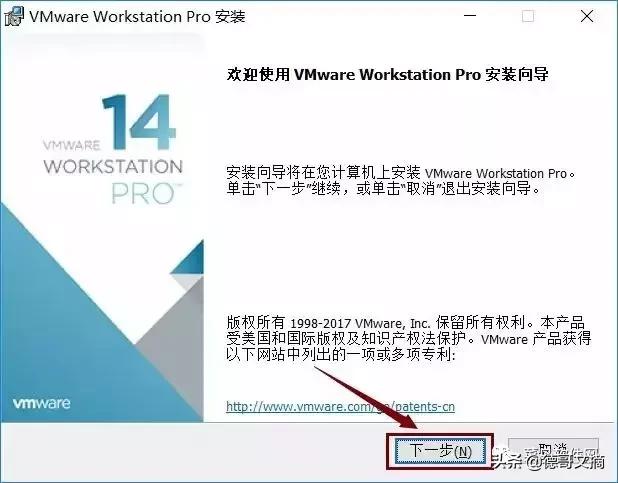
6、勾选【我接受许可协议中的条款】,然后点击【下一步】
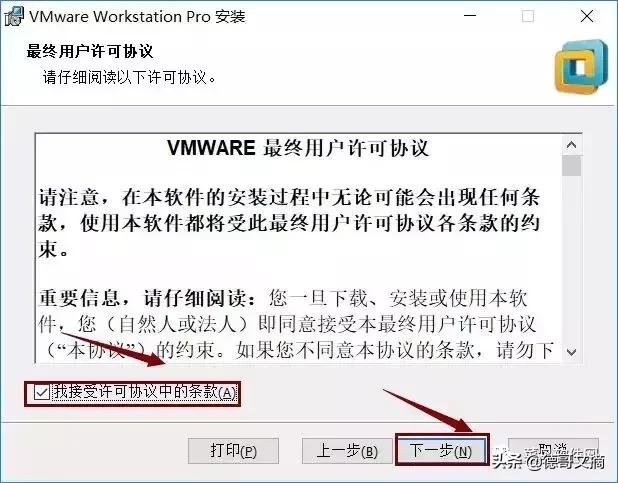
7、点击【更改】修改安装路径(可在D盘或者其他磁盘新建【VMware Workstation】文件夹),点击【下一步】
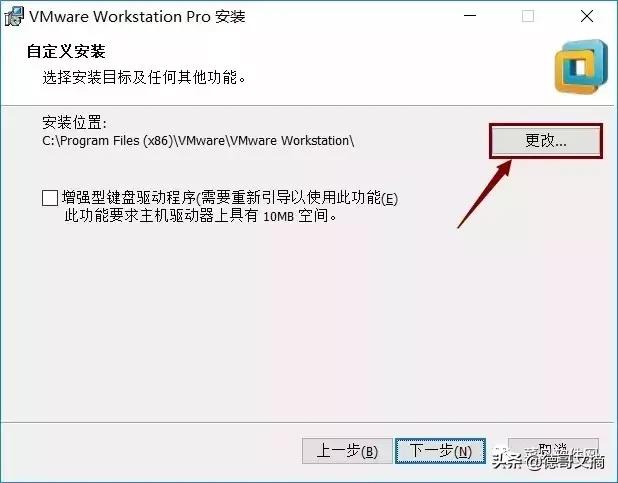
8、点击【下一步】
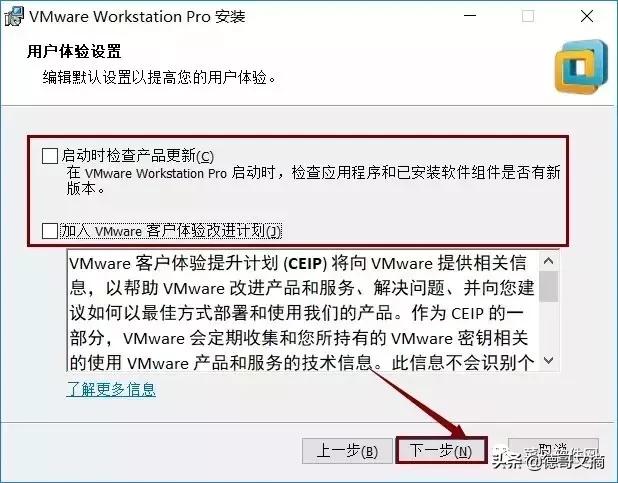
9、点击【下一步】
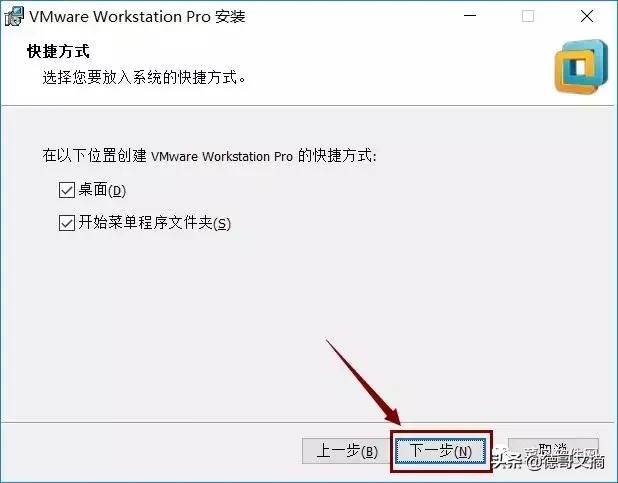
10、点击【安装】
11、软件安装中......请稍等
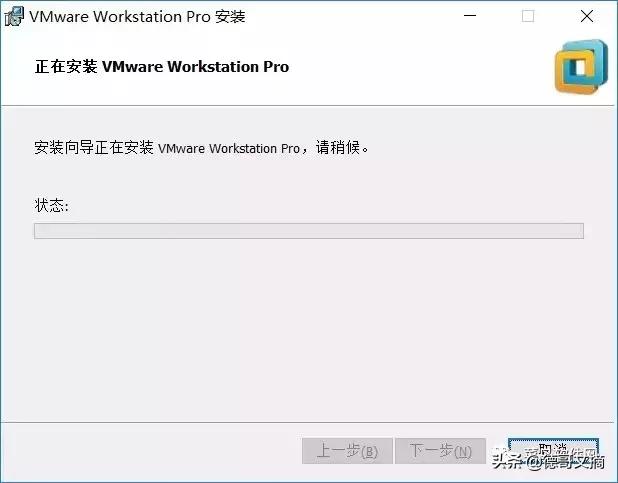
12、点击【许可证】
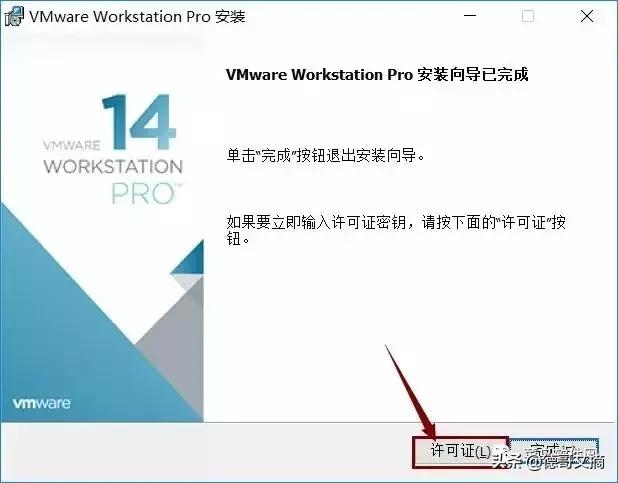
13、先填写:AA510-2DF1Q-H882Q-XFPQE-Q30A0,点击【输入】
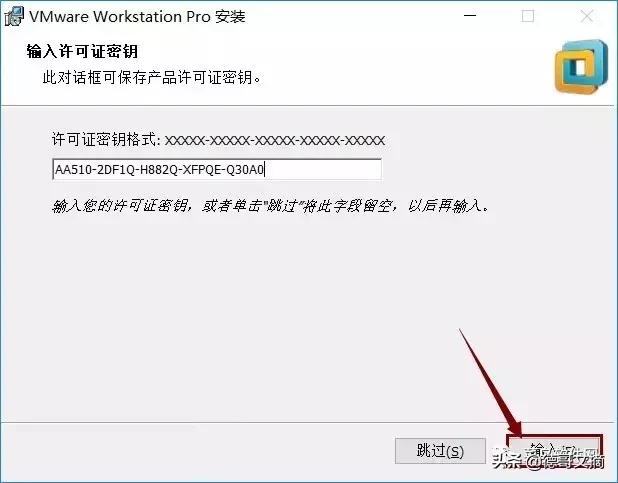
14、激活完成,点击【完成】
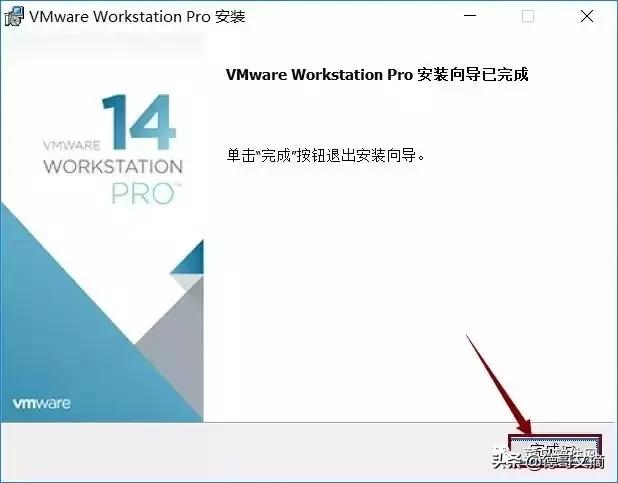
15、双击软件快捷图标,打开软件

16、点击【创建新的虚拟机】
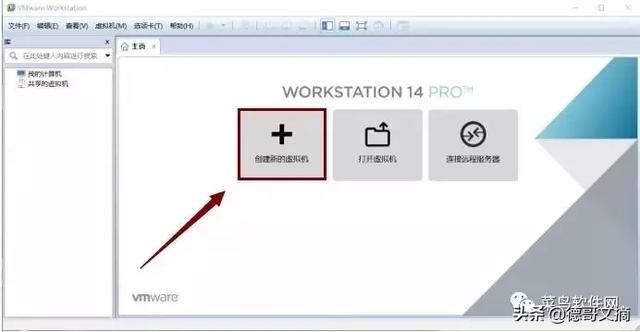
17、先点选【典型】,然后点击【下一步】
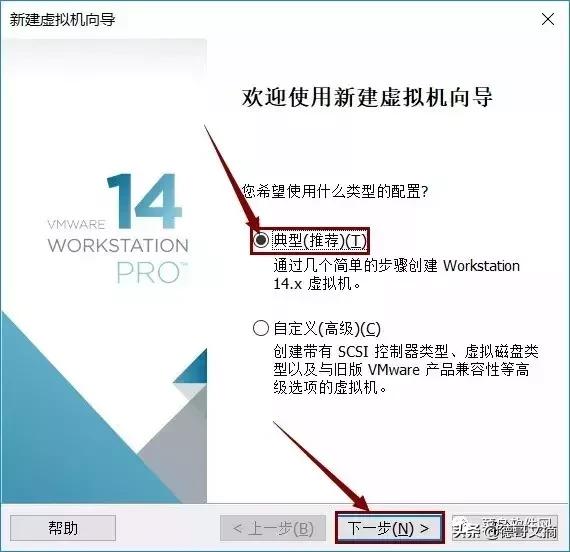
18、先点选【稍后安装操作系统】,然后点击【下一步】
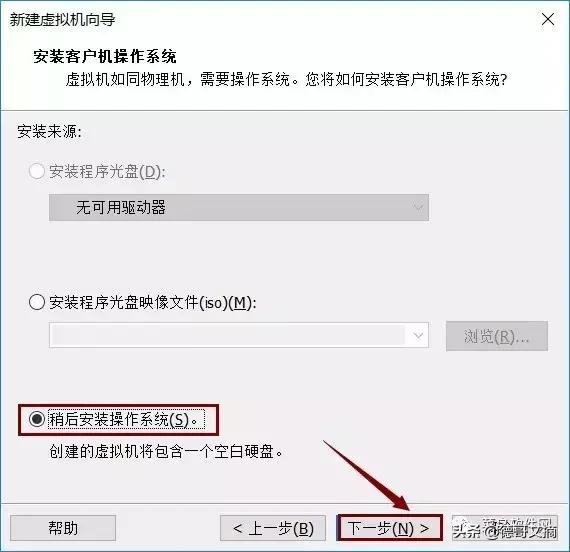
19、选择【Linux】,版本选择【Red Hat Enterprise Liunx 764位】,最后点击【下一步】
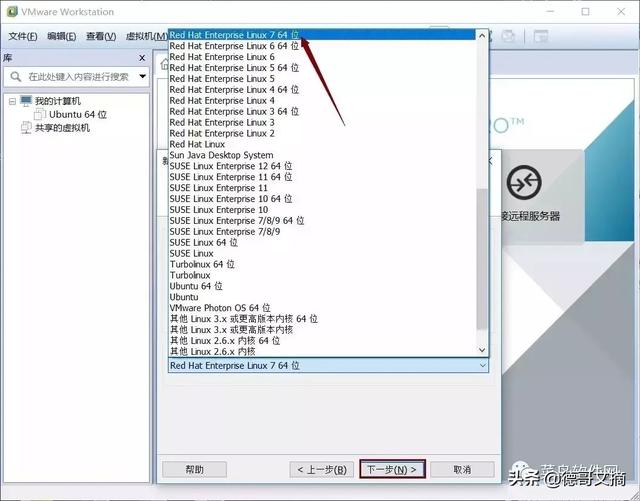
20、虚拟机名称输入【RHEL 7 64位】,点击【浏览】更改系统的安装位置建议安装在C盘以外的磁盘,点击【下一步】
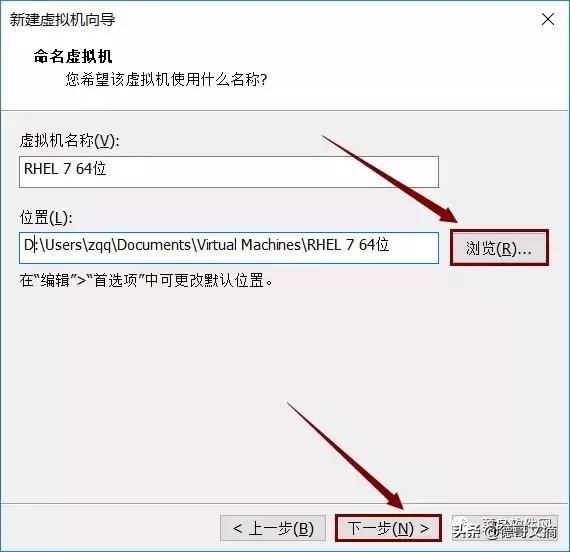
21、点击【下一步】
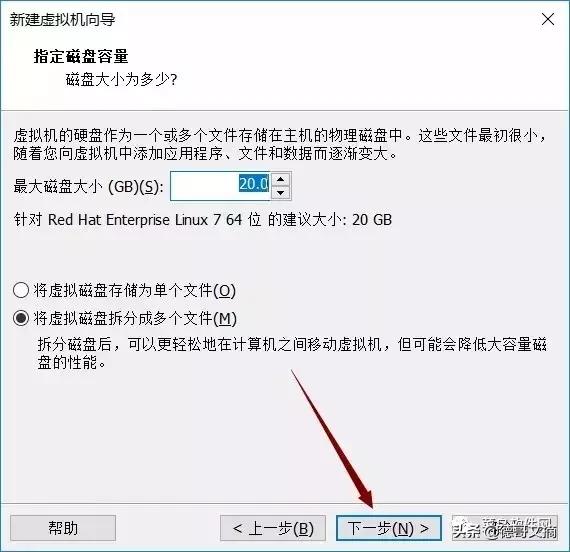
22、点击【自定义硬件】

23、选择【新CD/DVD(SATA)】后选择【使用ISO镜像文件】,点击【浏览】找到并选择解压后【RHEL 7】文件夹里面的【RHEL-server-7.0】这个镜像。
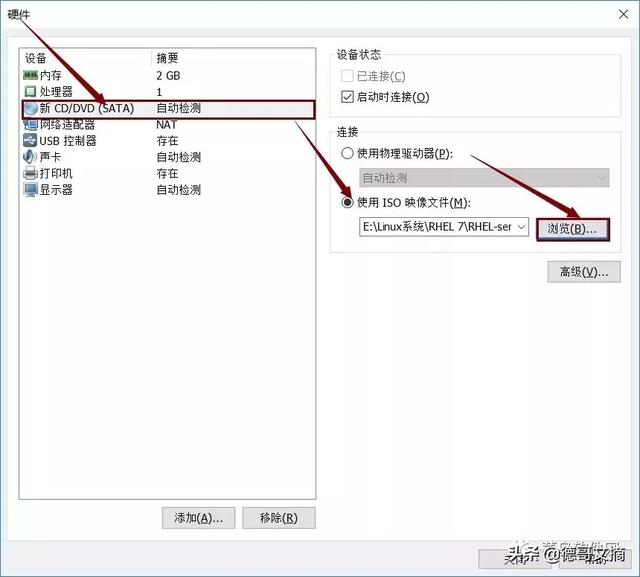
24、点击【网络适配器】,网络连接选择【仅主机模式】
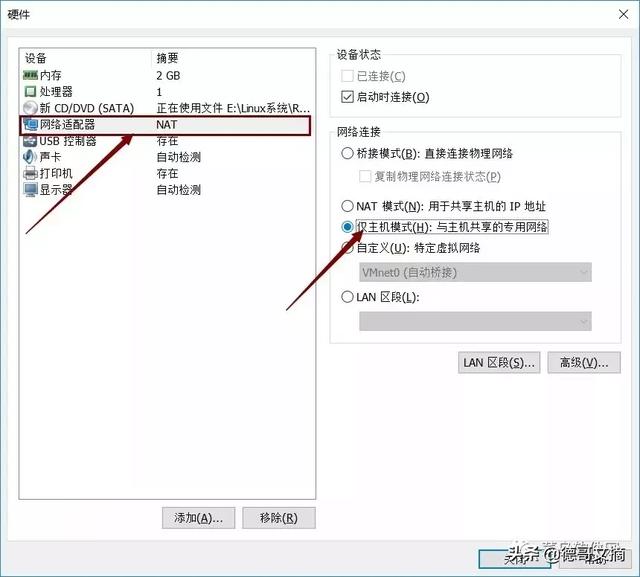
25、选中【USB控制器】,点击【移除】
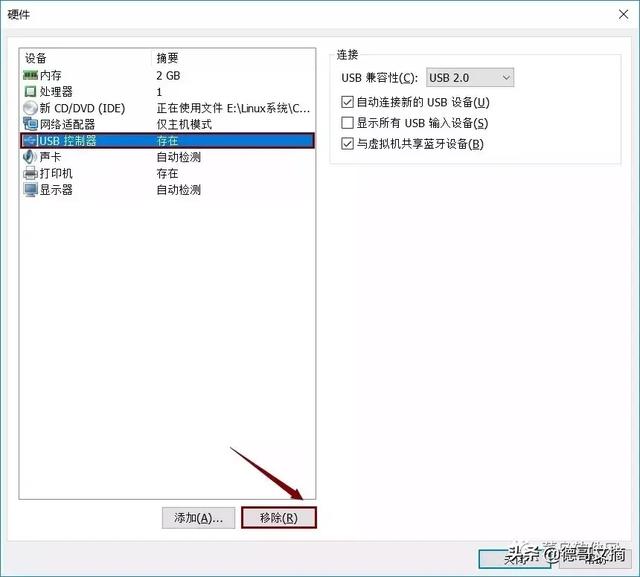
26、选中【打印机】,点击【移除】然后点击【关闭】
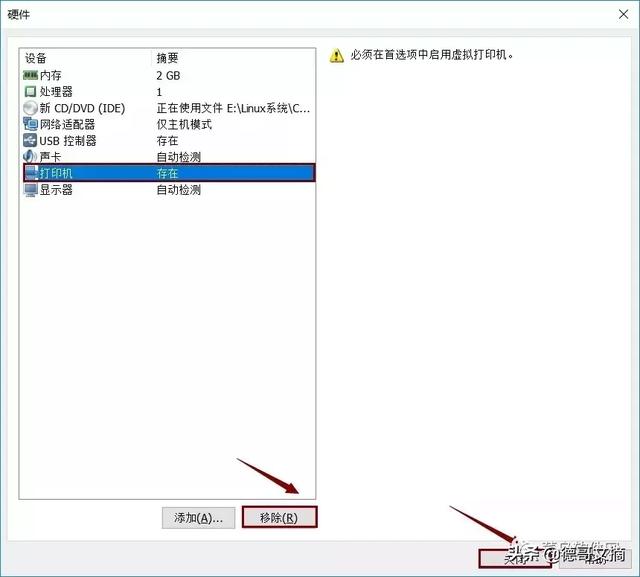
27、点击【完成】
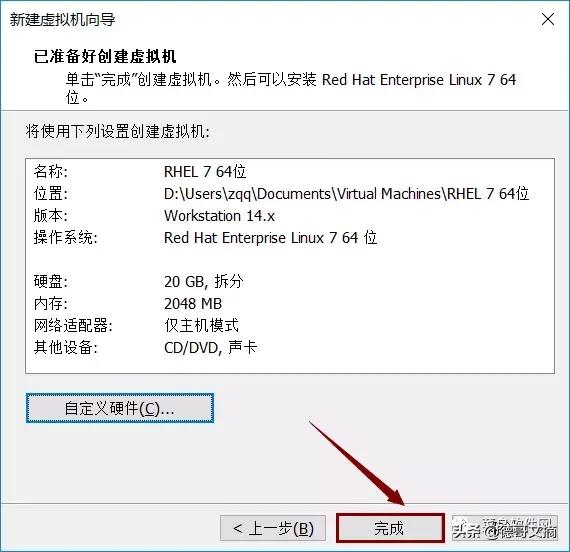
28、选中【RHEL 7 64位】,点击【开启此虚拟机】
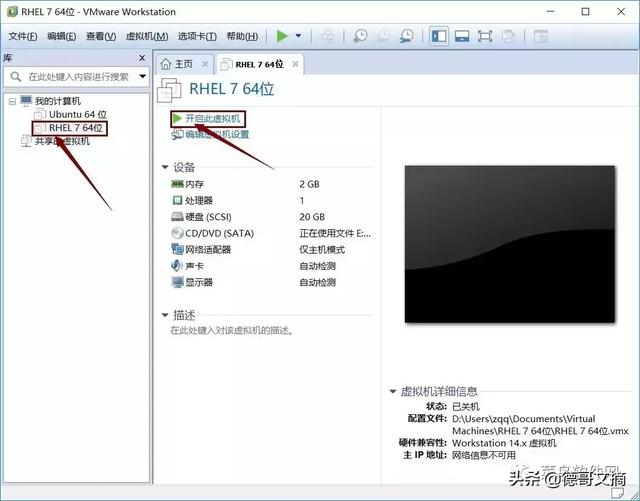
29、用键盘上的上下箭头,选择【InstallRed Hat Enterprise Linux 7.0】,然后按下键盘【回车键】
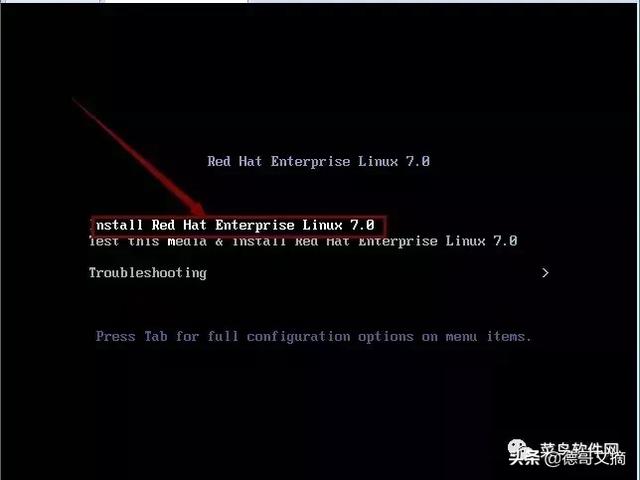
30、镜像加载中.......请稍等
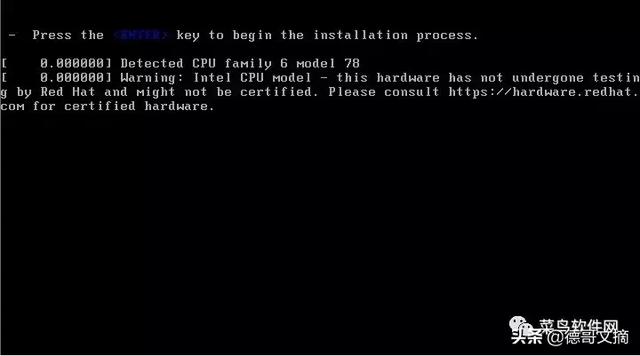
31、选择【中文】,点击【继续】
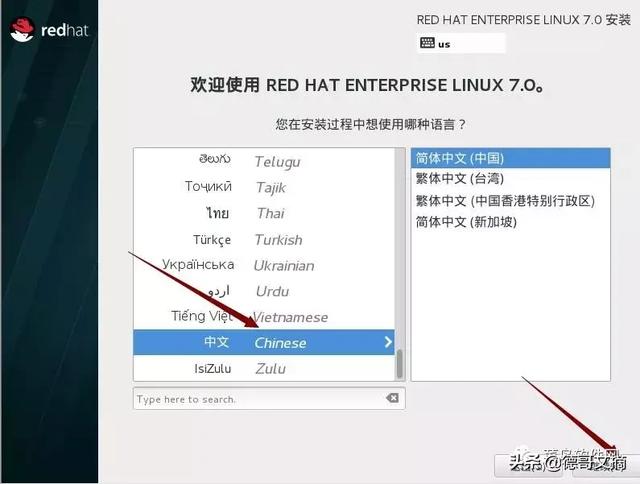
32、点击【软件选择】
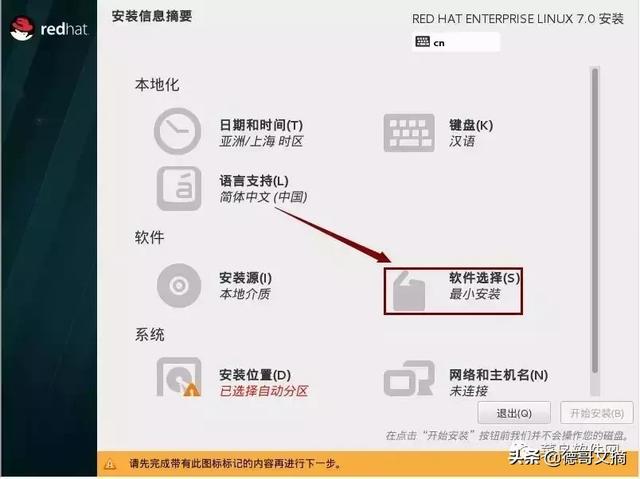
33、选择【带GUI的服务器】,点击【完成】
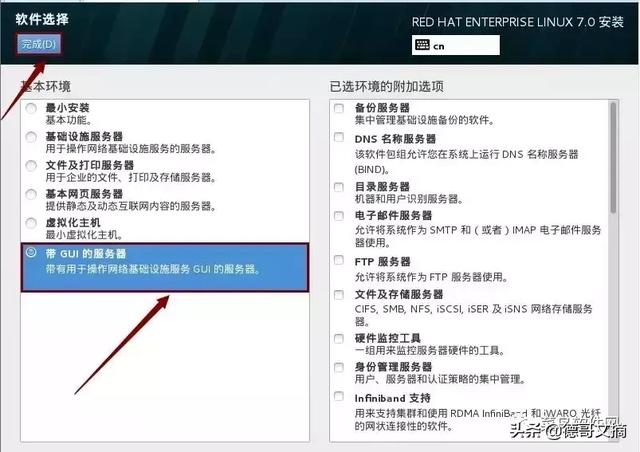
34、点击【网络和主机名】
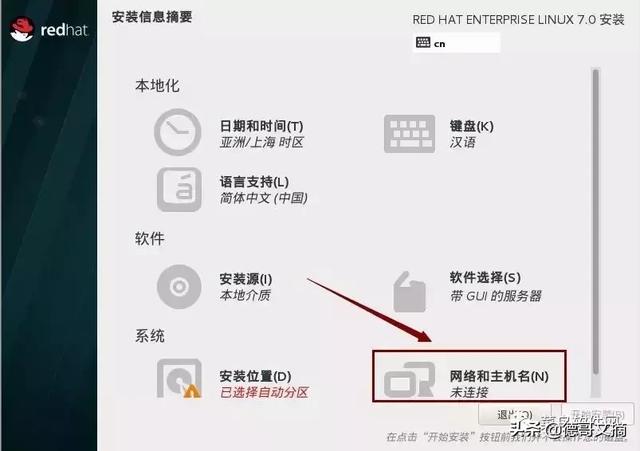
35、主机名输入【linuxprobe.com】,点击【完成】
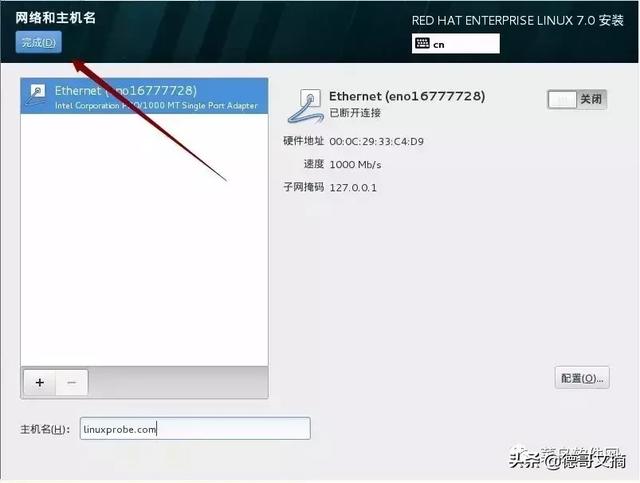
36、点击【安装位置】
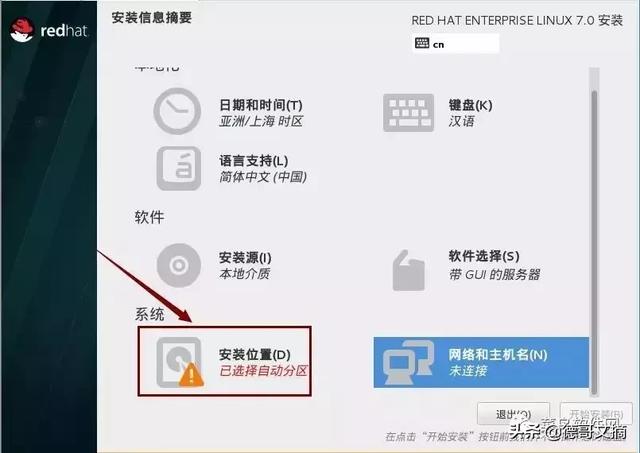
37、点击【完成】
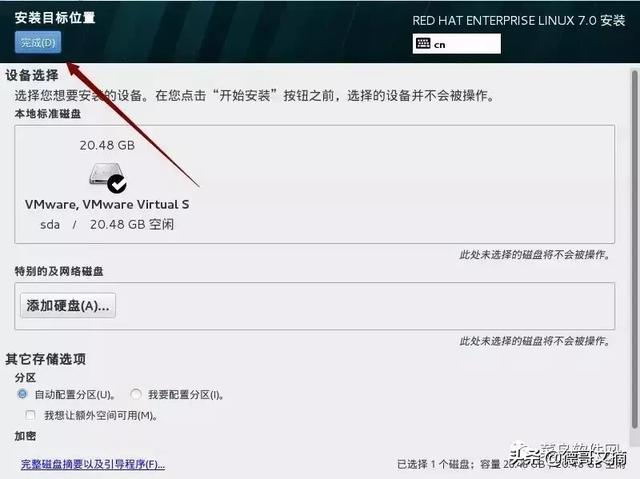
38、点击【开始安装】
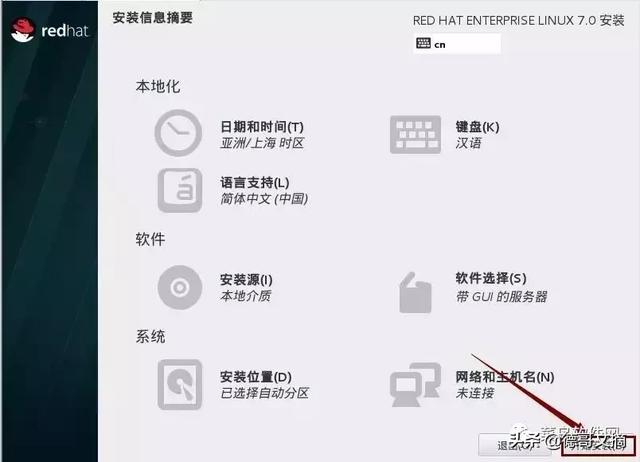
39、点击【ROOT】密码
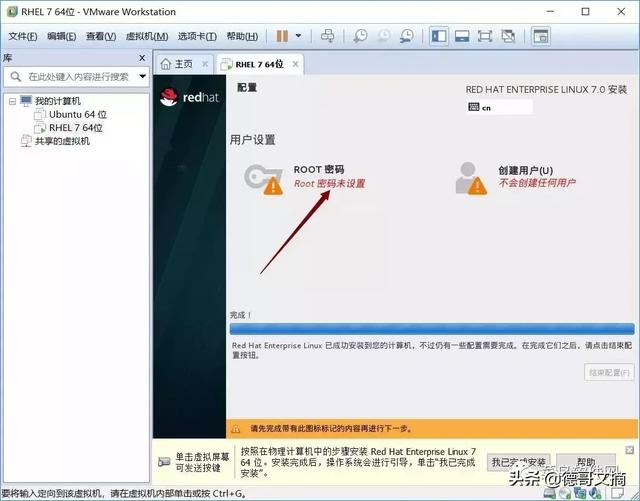
40、输入【Root密码】,然后点击【完成】,温馨提示:如果输入的密码较弱需要点击两次【完成】
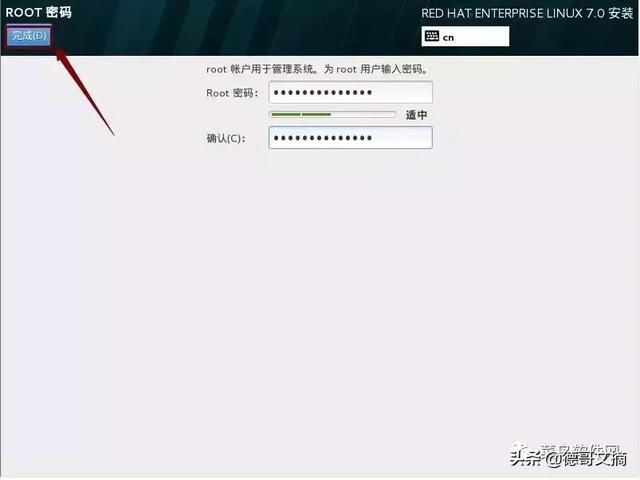
41、软件安装中.......请稍等
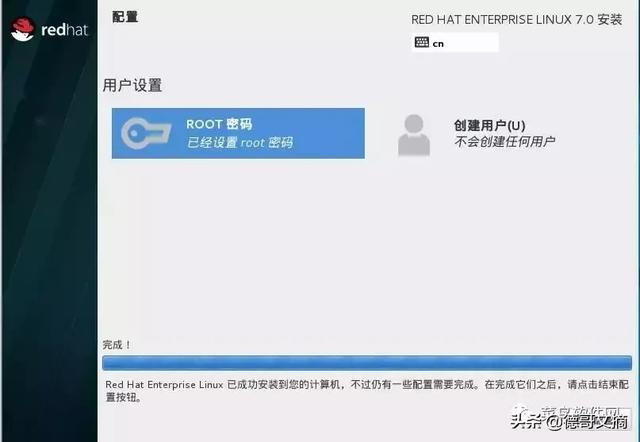
42、点击【结束配置】
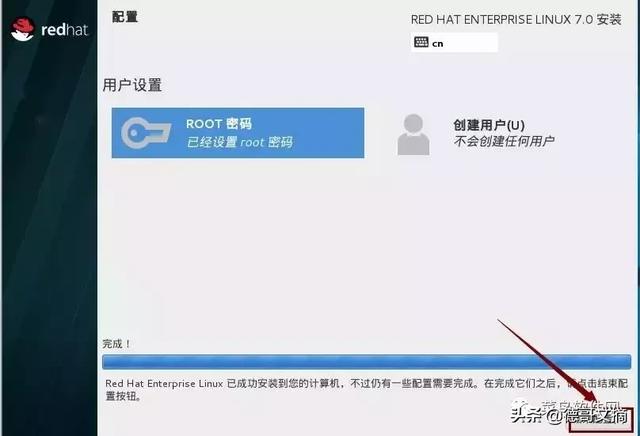
43、安装结束,点击【重启】
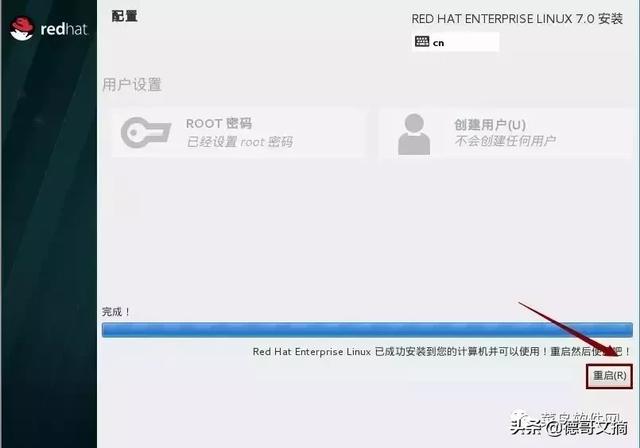
44、软件正在启动中.......请稍等
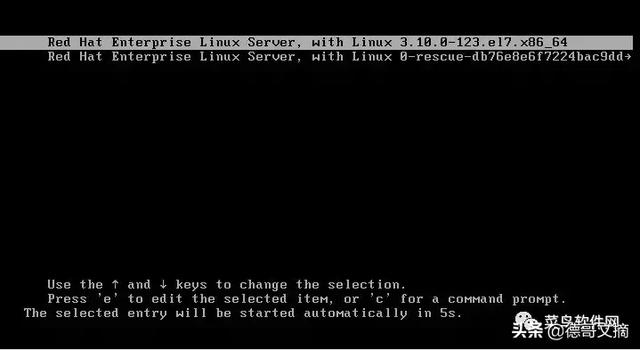
45、勾选【我接受许可协议】,然后点击【完成】
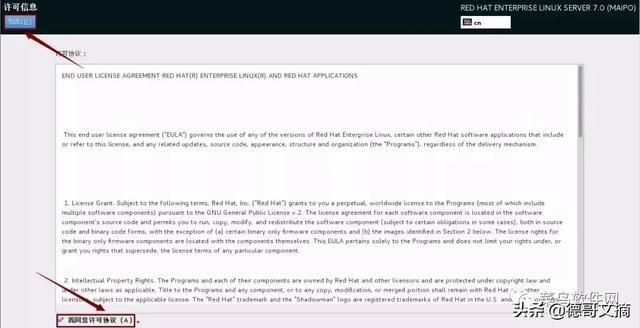
46、点击【完成配置】
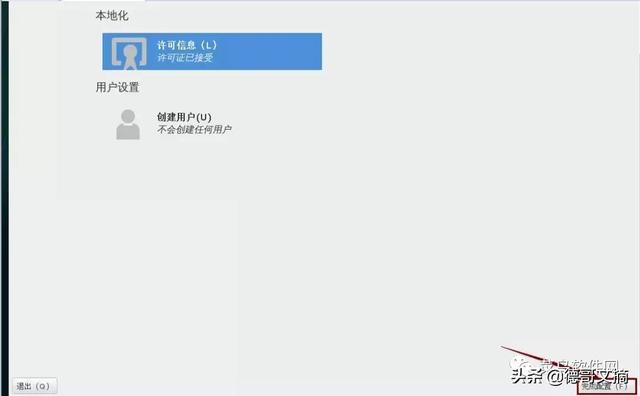
47、点击【前进】
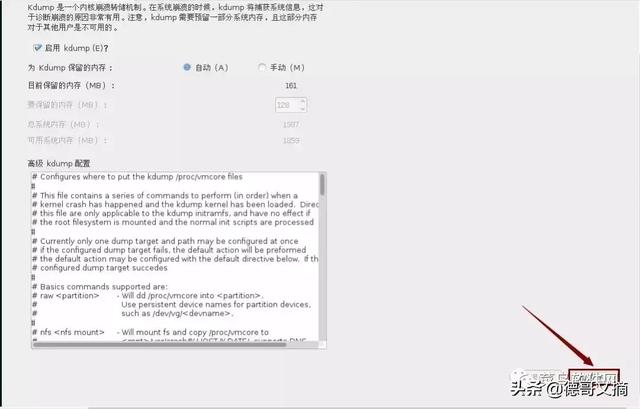
48、点选【不,我想以后注册】,点击【完成】
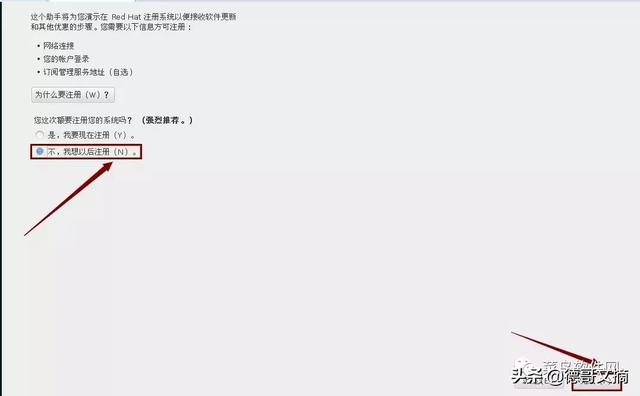
49、选择【汉语】,点击【前进】
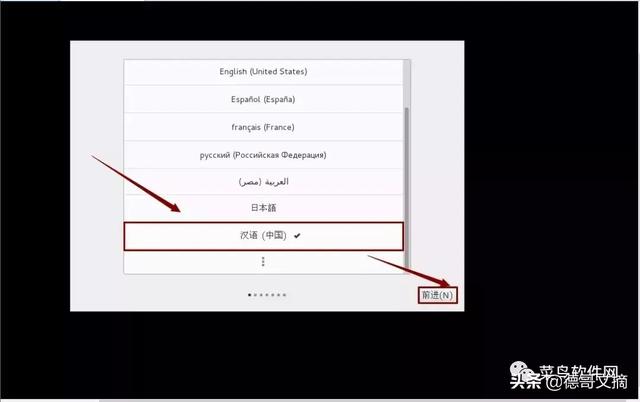
50、点击【前进】
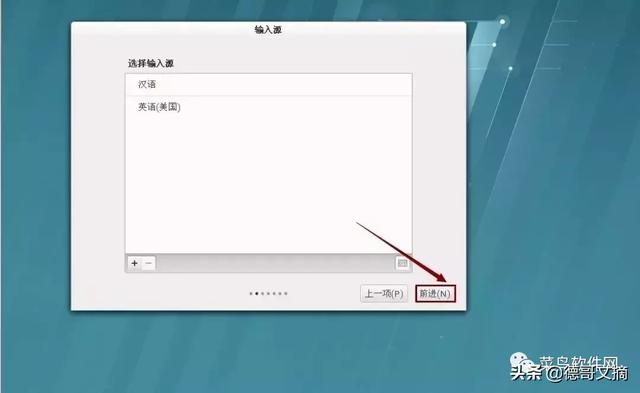
51、填写用户信息,然后点击【前进】
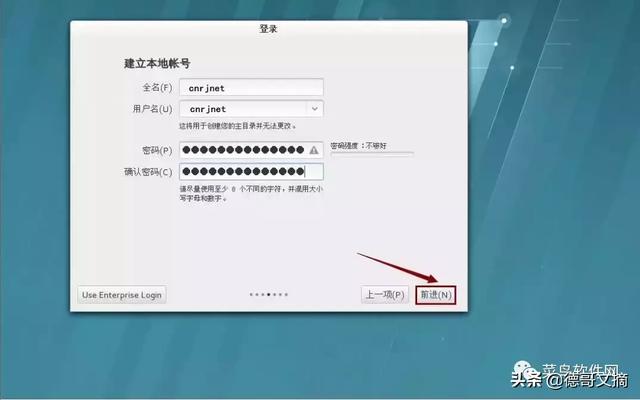
52、时区选择【shanghai】,点击【前进】
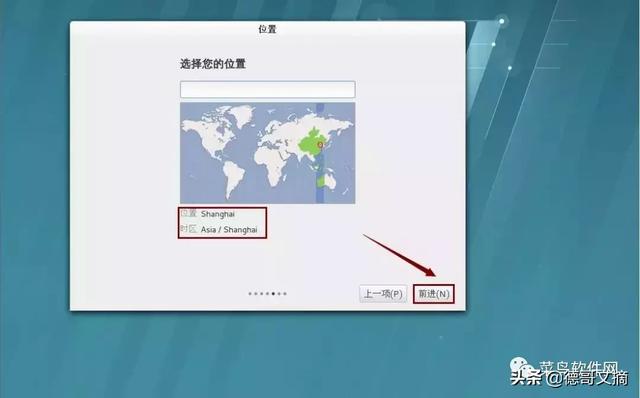
53、点击【Start using Red HatEnterprise Linux Server】
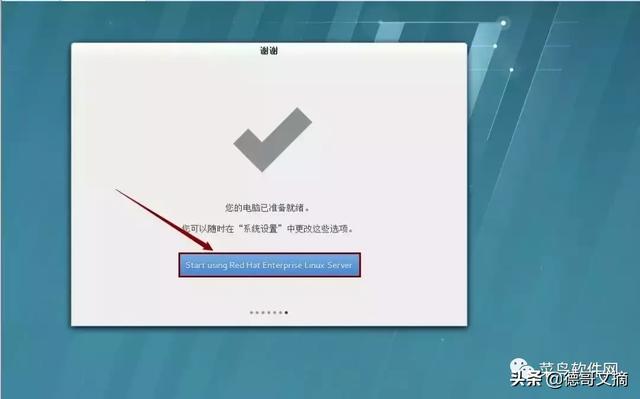
54、打开软件界面如图

电脑