一直想整一部win系统掌机,能方便随身携带,出门在外,拿出手机,就能随时能进入办公状态,要求也不高,只要能流畅运行浏览器和office就够了。虽然现在的手里的小米pad2能满足办公要求,但毕竟是块10寸的平板,还是要背个包才能带出去。
瞄了lumina950XL一年多了,一直未入手,总觉的配置上可能不能满足需求,最近发现小米8等手机竟然可以刷win11,果断把姐夫换下的小米8借过来练练手,测试下性能。
准备材料:
1、电脑一部
2、USB分线器
3、16G U盘
4、键鼠一套
5、刷机工具包
链接:https://pan.baidu.com/s/1rGO7-JGezwOGD_1y5FL0Qg
提取码:tvyw
一:手机解锁
有过刷机经验的小伙伴都知道,操作比较简单,官方也有详细介绍,这里就不多说了,自行操作即可。
二、刷入recovery和分区文件(parted)
1、手机进入fastboot模式,并连接电脑。
2、打开小米8一键TWRP文件,解压后找到recovery-twrp一键刷入工具.bat打开。
按照提示刷入TWRP即可,直接看图。
注意事项:recovery适配的是MIUI12.5,手机需先升级到MIUI12.5才能长出进入recovery。或看以前( 一篇通用的手机刷第三方ROM及ROOT教程)这篇文章,刷入recovery即可。
3、进入TWRP后,进入高级–签名boot 。(防止重启掉rec)
4、将手机连接电脑,进入parted文件夹,解压后将parted文件拉入手机内存中。
三、电脑配置adb环境
1、右键此电脑-属性-高级系统设置-高级-环境变量
2、打开path,点击新建。
3、打开adb文件夹,并解压,复制文件夹路径,粘贴到path新建内。
四、手机分区
1、电脑搜索命令提示符,并以管理员身份运行(手机TWRP模式下连接电脑)。
2、逐行输入以下代码
cp /sdcard/parted /sbin/ && chmod 755 /sbin/parted
umount /data && umount /sdcard
parted /dev/block/sda
3、调出手机分区后,输入rm 21,清空分区。
注意:输入rm 21之后,手机硬盘将格式化,已无法进入Android系统,需要重建分区刷入Android才可,下一篇再说怎么刷回MIUI。
4、重建分区
逐行输入以下代码(我这部是128G内存的,不同内存分区不同)
mkpart esp fat32 1611MB 2100MB
mkpart pe fat32 2100MB 5100MB
mkpart win ntfs 5100MB 115GB
mkpart userdata ext4 115GB 120GB
set 21 esp on
注意:我这部是128G内存的,不同容量分区方式不同。
mkpart esp fat32 1611MB 2100MB
mkpart pe fat32 2100MB 5100MB
mkpart win ntfs 5100MB 58GB
mkpart userdata ext4 58GB 59GB
set 21 esp on
64G分区代码,其他容量自行修改。
五、格式化分区
1、打开手机重启recovery,重新进入TWRP。
2、在命令行再次输入adb shell,逐行输入以下命令,格式化各分区。
mkfs.fat -F32 -s1 /dev/block/by-name/pe
mkfs.fat -F32 -s1 /dev/block/by-name/esp
mkfs.ntfs -f /dev/block/by-name/win
mke2fs -t ext4 /dev/block/by-name/userdata
4、完成后再次重启recovery,进入TWRP。
六、挂载PE分区
1、解压后将UEFI、PE镜像复制文件到手机
注意:文件及文件夹名称,是要解压后的文件,否者无法挂载。
2、再次输入adb shell,将PE分区挂载到/mnt
mount/dev/block/by-name/pe /mn
tcp-r/sdcard/20h2pe_new/*/mnt
3、完成后再次重启recovery,进入TWRP。
七、安装image镜像
1、重启进入TWRP,备份–分区–boot (防止后面回不到安卓)
2、安装–刷入image镜像–boot–dipper.img–boot分区–重启手机
注意:第一次文件夹拉错了,所以后面刷入镜像失败,注意文件夹名字。后更正后未拍照,只能拿错误的文件照片演示了。
正确进入如图。
刷入错误如图(跑一堆英文),跳回第6步③重来即可。
八、安装win111、Dism++、win11镜像及PE指令文件拉入U盘。
2、手机通过USB扩展坞连接鼠键和U盘
(电池健康的情况下确保手机电量大于80%)。
3、efi分区设定盘符
从命令窗口后此电脑中打来PE指令文件,逐条复制以下代码到命令创后。
diskpart #回车之后稍等一小会
select disk 0
list part
select part 21 #21为你的esp分区号
assign letter=Y
exit
图片不清,就不一一演示了,逐条输入即可。
九、释放Win11镜像、安装驱动
1、手机端打开文件夹Dism 10.1.1002.1,双击Dism++ARM64.exe,进入软件后点击接受
2、点击左上角文件-释放镜像
3、选择放在U盘里的win11的ISO镜像,释放位置选择最大的一个盘(视频中最大的盘是PE系统中的D盘),记得勾选上添加引导。
4、让手机飞一会,安装完毕点击确定(这个过程比较漫长,2.0U盘耗时一个多小时,所以必须保证手机电量充足)。
5、安装完成后,点击打开会话,选择左边的驱动管理,再点击右下角蓝色的添加驱动
6、打开U盘里的WOA-Drivers-main,选中output,点击选择文件夹,让手机飞一会,一般耗时十分钟左右。
7、完成后直接点击确定,关闭软件Dism++ARM64.exe即可。
1、回到命令窗口,打开PE指令.txt。
2、复制下面内容到命令窗口。
bcdedit /store Y:\efi\microsoft\boot\bcd /set {Default} testsigning onbcdedit /store Y:\efi\microsoft\boot\bcd /set {Default} nointegritychecks onshutdown -s -t 0
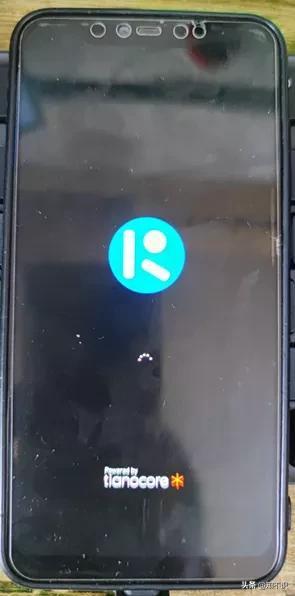
第一次进入会卡在此界面十分钟左右,请耐心等待。
之后即可进入win11系统设置阶段,正常设置即可。
跑分效果:
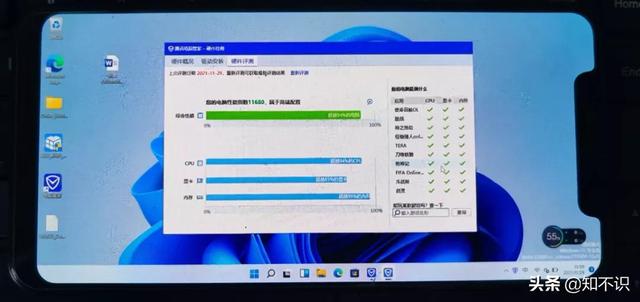
优点:办公软件运行十分流畅,足够满足正常办公需求,玩个CSGO、LOL等基本无碍。
缺点:
1、触屏无法使用,只能通过蓝牙连接鼠键(支持触屏的有一加6/6T、小米mix2S)。
2、无声音驱动,可通过蓝牙耳机使用。
3、系统缺少部分文件,比如安装MouseServer后,电脑端无法运行,带两部手机就出门的梦想破灭。
总的来说,一部千元内的高性能掌上电脑,十分值得一玩。