
很多小伙伴都用过小白系统一键安装系统,但如果电脑系统坏了,一键重新安装就解决不了系统故障。让小白系统教你如何使用U盘安装系统,帮助你快速解决电脑故障、黑屏蓝屏等系统问题。
U盘安装系统需要准备
三剑客需要准备系统故障修复:8G优盘,好的Windows电脑,软件小白系统
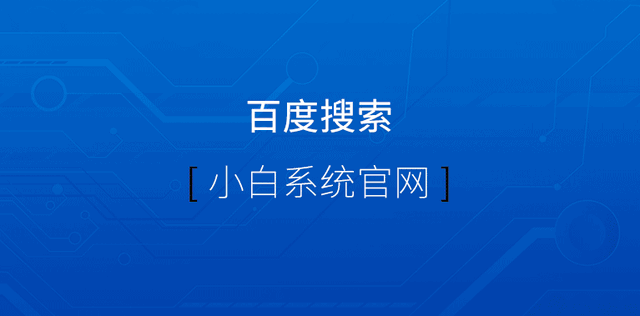
U盘安装系统图文教程
今天以Win以10个系统为例,其它系统的安装方式大致相同,但在选择系统时却不同。
双击打开小白系统,等待当地环境检测完成。
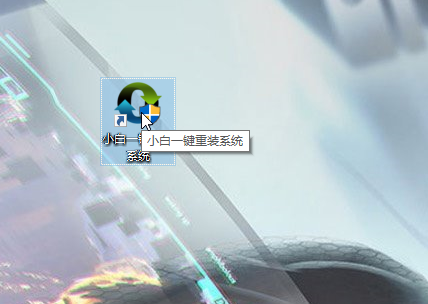
2.此时,U盘可以正常插入Windows电脑的USB接口。
PS:注意备份U盘上的重要数据文件,需要格式化。

3.当地环境检测完成后,选择小白界面 制作系统,自动识别U盘,单击 开始制作。
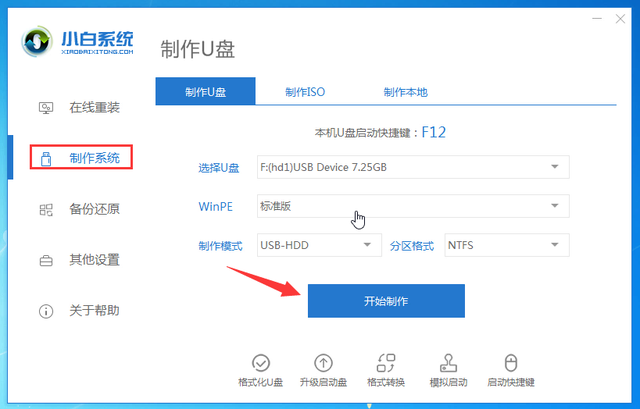
4.然后选择我们的U盘安装系统Win检查后点击10 开始制作。
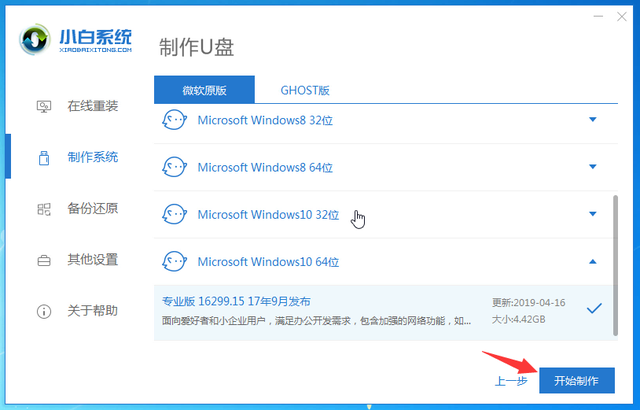
然后开始下载win10系统和自动制作U盘启动盘,等待成功弹出提示,点击取消。此时,您可以拔下U盘插入需要重新安装的计算机USB接口上方哦。
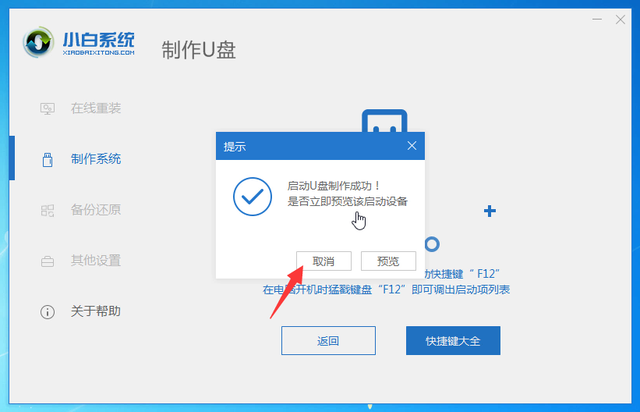
6.需要U盘安装系统的计算机启动后,立即快速简单地敲击并启动热键F12,常见的是F12、F8、F9、F11、ESC,可以一一尝试。一般开机后屏幕下面有几行英文,可以看到启动热键提示。

然后弹出启动菜单界面,在这里可以找到U盘选项,选择后回车进入。
PS:一般来说,当我们选择时,我们可以看到其中一个选项是相关的USB或者你的U盘品牌的英文名称,那就是我们的U盘!
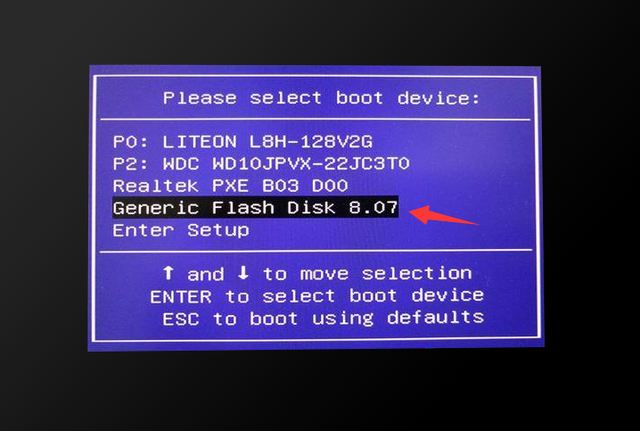
然后就会出现小白PD我们选择1启动系统界面win10x64PE(2G以上内存),回车确定。
PS:假如你想安装的系统是xp请选择2启动系统 Win2003PE(老型号第一)
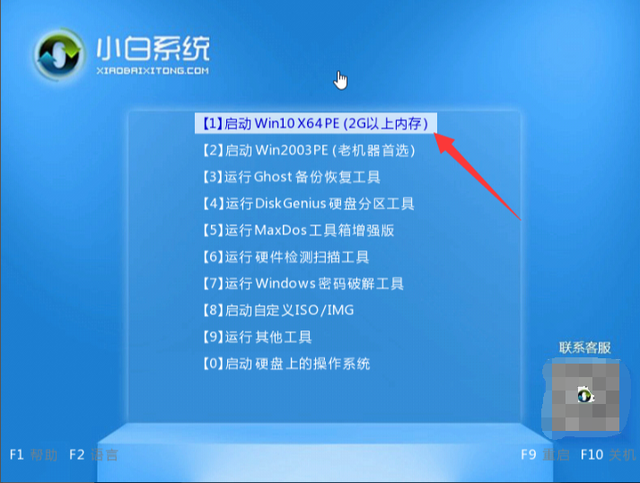
9.加载几分钟后,弹出小白装机界面,选择U盘安装系统win10,点击 安装按钮。
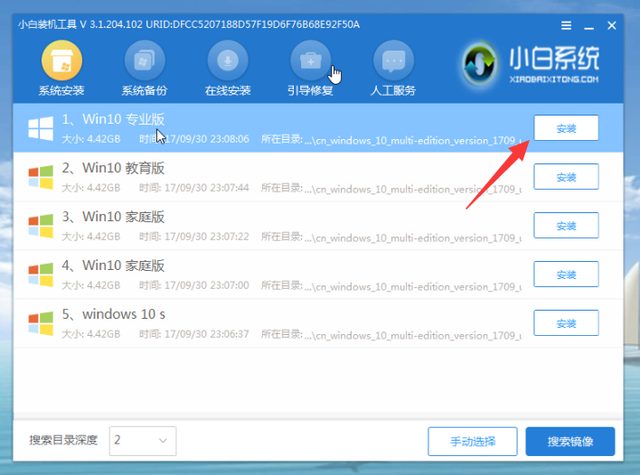
10.然后默认安装位置为C盘。如果您想安装在其他位置,请手动选择。选择后单击 开始安装。
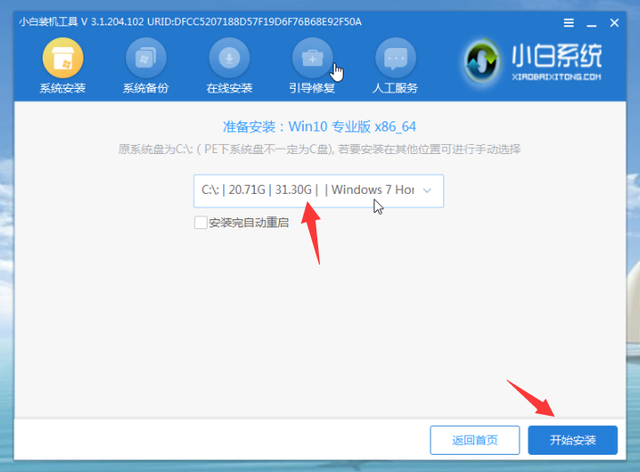
耐心等待十分钟后,电脑提示安装成功,拔下U盘重启电脑提示,按提示重启电脑。
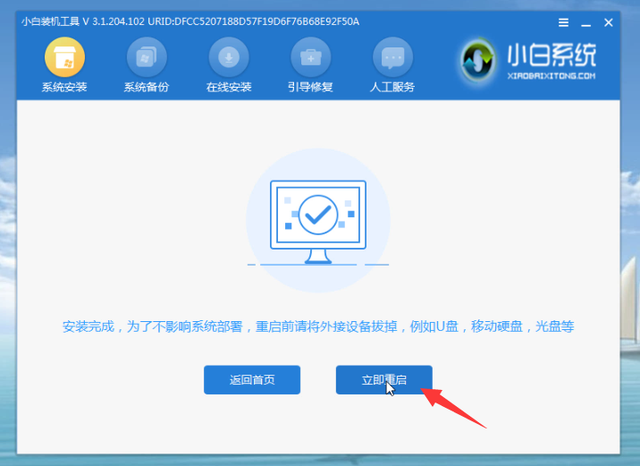
12.计算机使用U盘安装系统win10完成后,正式进入Win10系统界面,您可以放心操作计算机系统。
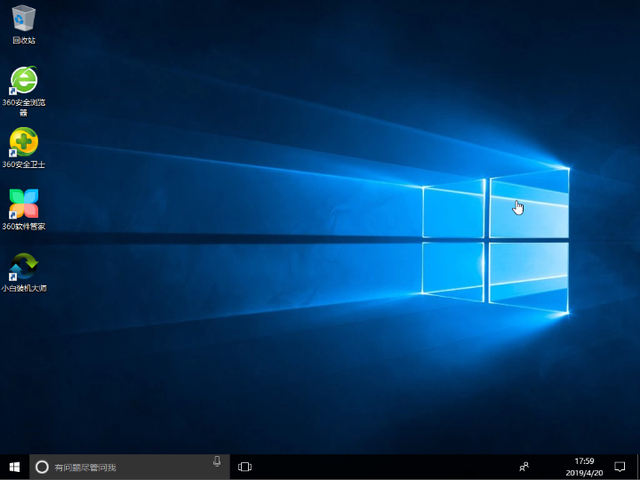
如何使用U盘安装系统的步骤到此结束。如果您的计算机可以正常使用,需要重新安装系统,您可以选择一键重新安装。我是小白系统,带你学习有用有趣的计算机系统安装教程,下次见!