做完WIN10原版系统教程有朋友说win11的, win系统发布后,很多感兴趣的朋友都想升级体验。但在安装过程中,每个人都遇到了一些问题,在哪里下载,如何安装或总是安装失败。本期我将把这些问题结合起来,让我们一起来看看吧!

我们这次采用的方法是用官方工具制作系统磁盘,为计算机安装新系统。虽然网上有很多第三方制作工具可以制作系统磁盘,但官方工具提供原始系统,没有任何软件捆绑,操作更简单。
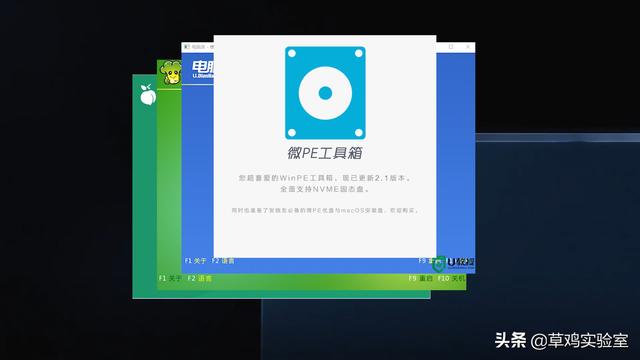
当然,配置较老的朋友也不用担心,以后我们会模拟配置较老的平台如何跳过TPM系统检测解决了安装失败的问题,确保新旧平台的合作伙伴能够顺利安装新系统!
第一步:制作系统盘首先准备一个容量8G上述U盘,U建议您购买大型工厂真正的U盘,同时保证寿命和速度,稳定性好,不会出现安装到一半无法识别的问题,将准备好的U盘插入计算机开始制作系统盘,建议在开始前再次格式化U盘,这里需要注意的是,如果您使用以前的U盘,建议您检查U盘格式是否为NTFS,有些旧U盘是FAT32格式不支持4G以上文件,现在的系统ISO许多文件超过4G嗯,这会导致系统无法制作。
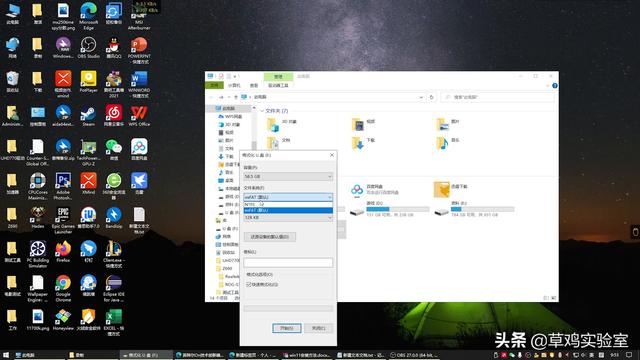
我们可以在格式化后制作系统。首先,百度搜索 win10官方下载后,我们在网站栏中下载win10 改为11按回车,进入后是微软官方下载网页。
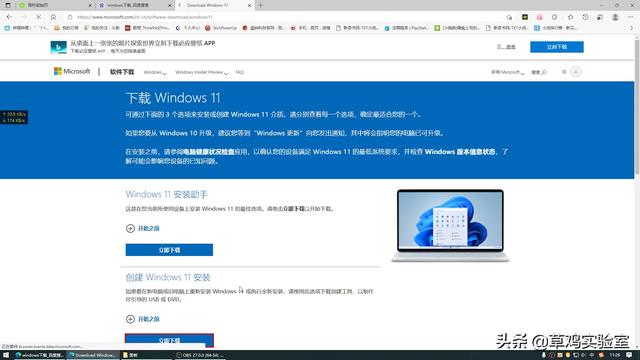
我们找到了创造window11安装,此时将下载安装工具,下载工具后,将出现许可声明和语言版本,我们直接没有下一步,然后来到安装介质,我们选择U盘选项,在弹出页面中找到我们插入的U盘名称,然后点击下一步。
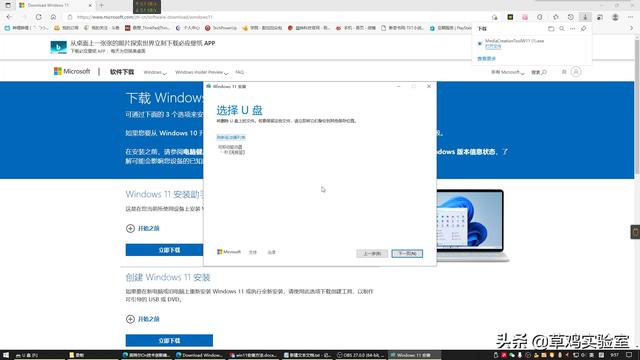
外部设备较多的小伙伴一定要注意不要点错,否则U盘数据格式化就会后悔莫及,建议大家只插一个要安装系统的U盘。
外部设备较多的合作伙伴必须注意不要点错,否则U盘数据格式化后悔,建议您只插入一个U盘安装系统。下一次是耐心等待,软件会自动帮助我们下载,下载完成,系统磁盘已经制作好了。第二步:设置U盘启动我们将制作好的系统盘插入我们想安装的系统计算机USB接口,然后启动并准备重新安装系统。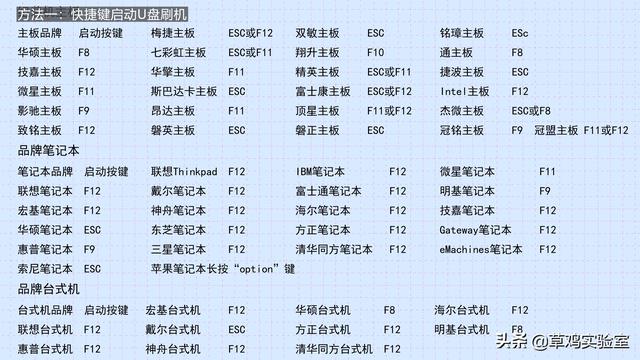
此时有两种方法:
1.你可以根据自己的主板品牌找到相应的U盘启动快捷键刷机。以我的华硕主板为例,你可以看到快捷键是F8。
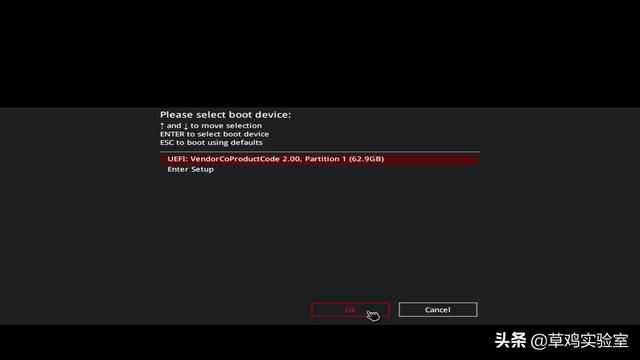
计算机启动后,我们连续按下相应的按钮然后屏幕上会出现几个选项,选择带有UEFI单词选项,然后点击鼠标OK或按键盘返回按钮,U盘中的安装程序将自动运行,我们可以耐心等待系统安装。
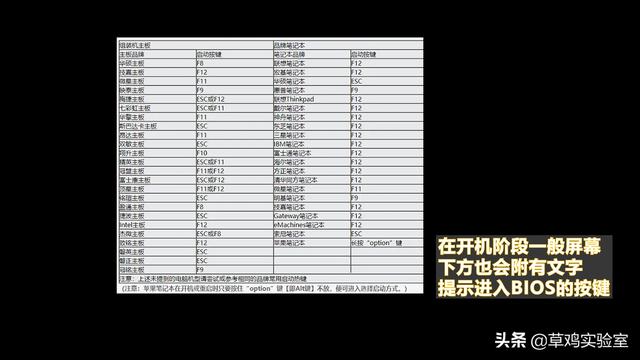
2,进入BIOS将U盘设置为刷机的第一个启动项,通常进入BIOS一般按钮都是 F2或者delete,主板出现在屏幕上LOGO我们连击DEL按键,在bios点击界面上的启动选项,在下面的启动选项中将第一个选项更改为我们刚插入的U盘。
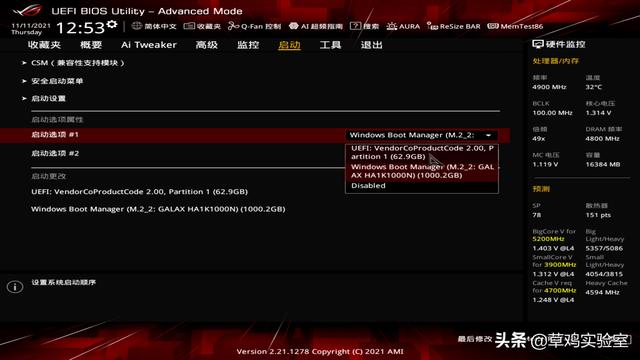 可以根据自己的U盘容量或选项带来UEFI选择字样,然后在下面的启动更改选项中双击U盘,成功进入安装界面。这一步主要需要找到BIOSU盘启动设置在硬盘启动选项中。如果是新平台伙伴不用担心,主板BIOS中文翻译通常很容易找到。如果是老平台的小伙伴,可以根据自己的主板品牌在网上搜索,更改启动项目后进入安装过程。第三步:安装系统
可以根据自己的U盘容量或选项带来UEFI选择字样,然后在下面的启动更改选项中双击U盘,成功进入安装界面。这一步主要需要找到BIOSU盘启动设置在硬盘启动选项中。如果是新平台伙伴不用担心,主板BIOS中文翻译通常很容易找到。如果是老平台的小伙伴,可以根据自己的主板品牌在网上搜索,更改启动项目后进入安装过程。第三步:安装系统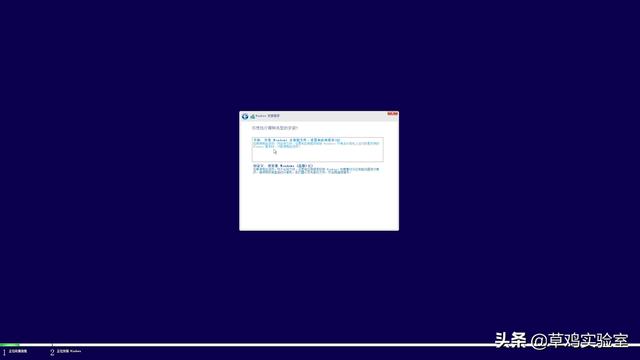
当我们看到下面的圆圈意味着安装程序顺利启动时,系统安装程序选项就会出现。我们进入下一页,选择现在的安装——我没有产品密钥,然后进入系统版本的安装。如果之前用的是品牌机或者笔记本,选择之前系统的版本,联网win11会自动激活。
以专业版为例,我们进入下一页,通过声明条款,然后在安装类型中选择自定义的安装选项,此时会出现windows硬盘安装页面,这里我们选择新的硬盘来安装系统。
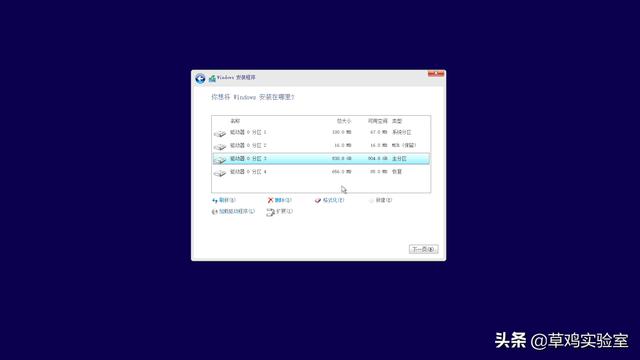
如果重新安装,此时还会有其他几个分区选项。我们可以删除相同的磁盘,删除其较小的分区,选择容量最大的主分区安装系统,最后耐心等待进度条安装完成后进入新系统。
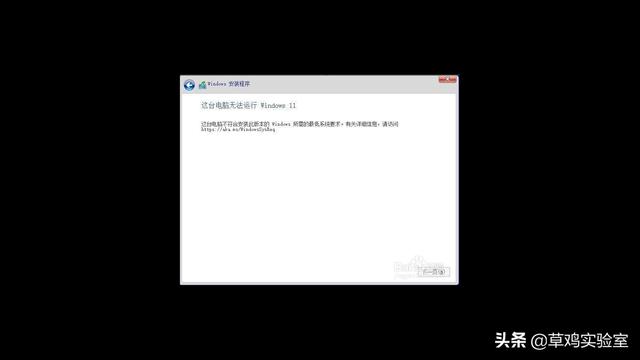
由于上述安装过程适用于硬件平台更新或新安装的小伙伴,因此windows 11对硬件有很高的要求,所以硬件平台的老朋友会卡在系统版本中安装,你不能安装win11”提示。
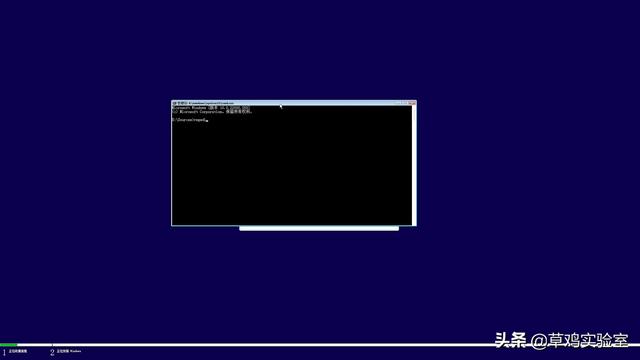
但别担心,我们在这里按键盘shift”和“F10会出现命令符弹窗,输入regedit按下回车,弹出注册表编辑器。
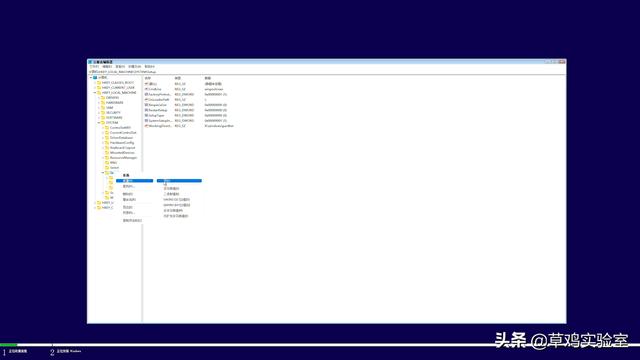
选择第三项,点击下列表SYSTEM”(ps:以下操作一定要注意大小写,否则会导致安装失败),找到Setup选项,右键新建一个项目。
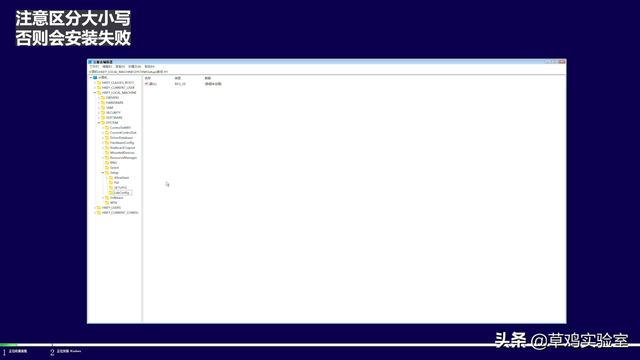
新项重命名为新项重LabConfig”。
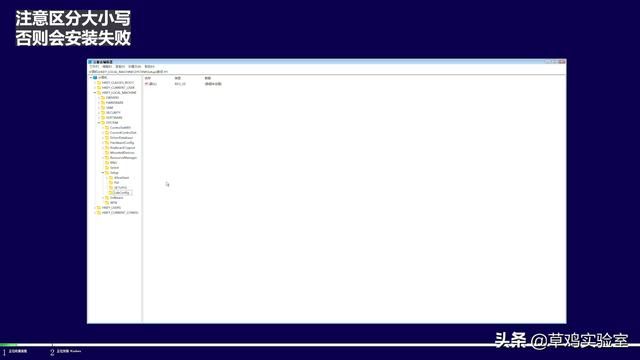
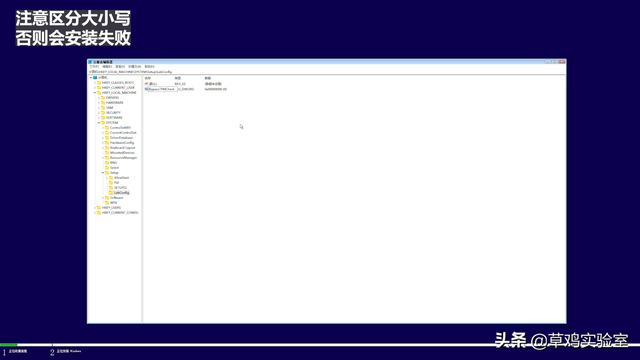 然后我们在右边的空白界面右键创建DWCOD文件32位值,名称改为BypassTPMCheck后期:跳过TPM检查的意思)。
然后我们在右边的空白界面右键创建DWCOD文件32位值,名称改为BypassTPMCheck后期:跳过TPM检查的意思)。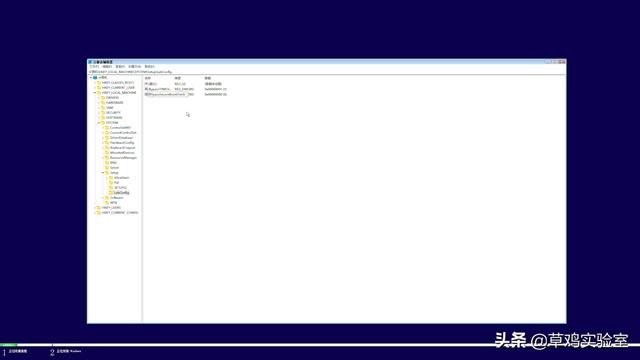
然后点击此文件,将弹出页面中的数值数据改为7个0和1个(000001后期字幕)。请不要填写错误,最后单击以确定保存。
然后我们重复上一步,再建一个DWCOD文件名称为32位值BypassSecureBootCheck(后期:跳过安全启动检查)。
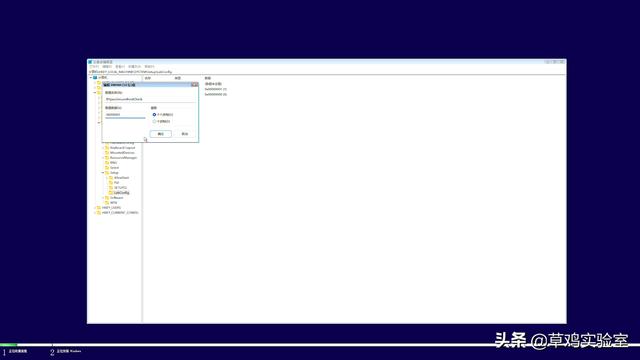
在弹出页面中,将数据改为7个01,然后确定保存。
最后关闭注册表编辑器,然后单击安装程序左上角的返回按钮windows并安装了版本。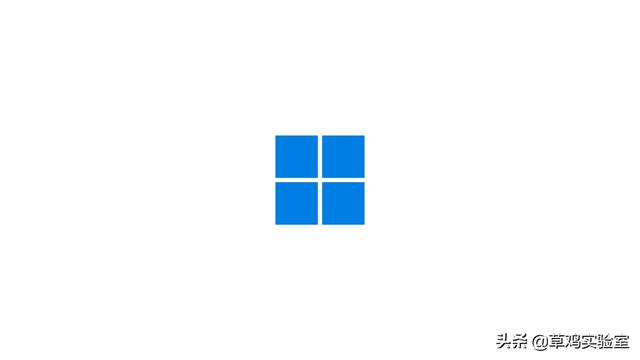
第四步:新系统的初始化设置
当我们完成上述操作并耐心等待时,我相信我们所有的朋友都能成功地看到我们熟悉的windows初始化页面。
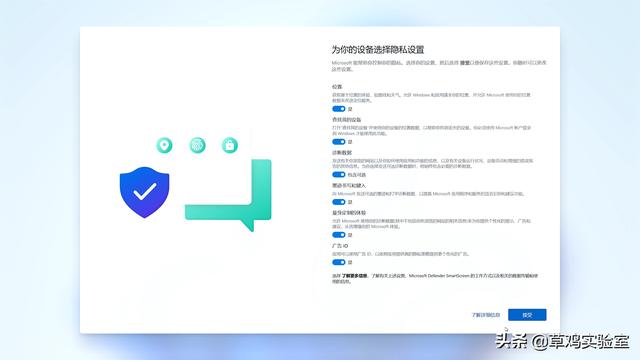
此时可以准备进入系统,首先设置国家和地区,一般默认为中国,然后按钮布局默认为拼音,我们选择是,跳过第二,网络选项根据自己的需要决定是否连接,我选择暂时跳过,设备命名可以根据自己的喜好设置,密码根据自己的使用场景设置,不需要密码点击下一步,最后,我通常关闭所有设置选项。
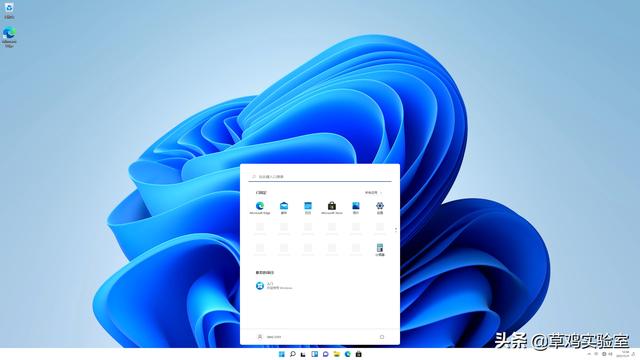 考虑到每个人都有不同的演示习惯,我选择默认选项,然后点击接受。考虑到每个人都有不同的演示习惯,我选择默认选项,然后点击接受。所有设置完成后,我们可以耐心等待进入系统!
考虑到每个人都有不同的演示习惯,我选择默认选项,然后点击接受。考虑到每个人都有不同的演示习惯,我选择默认选项,然后点击接受。所有设置完成后,我们可以耐心等待进入系统!