很多朋友都在用Windows 10系统计算机时,您想设置计算机的启动密码,但您不知道如何操作。本文教您如何设置。
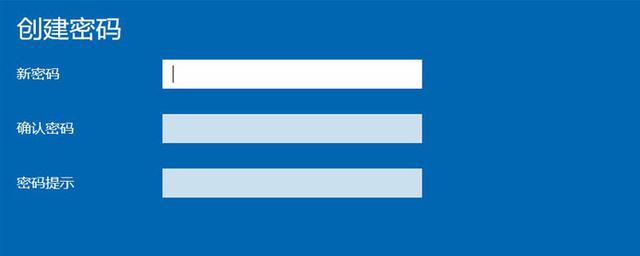 一、设置
一、设置首先进入计算机系统桌面,然后点击计算机系统桌面左下角的开始菜单,在弹出界面中找到齿轮图标,点击进入设置选项。如下图:
 二、账户
二、账户进入计算机系统设置界面后,在弹出界面中找到帐户。如下图:
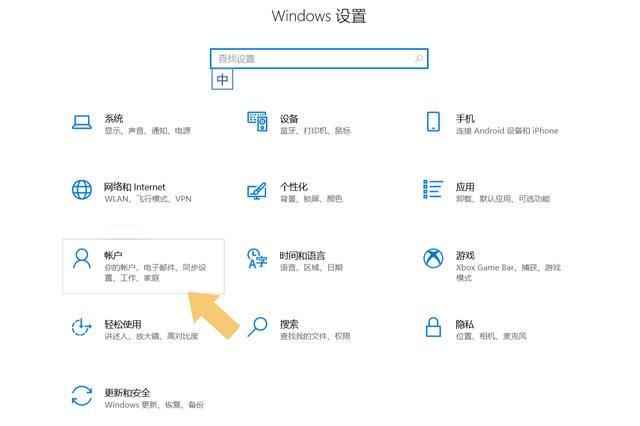 三、设置密码
三、设置密码点击打开帐户选项,在弹出界面中找到登录选项。如下图:
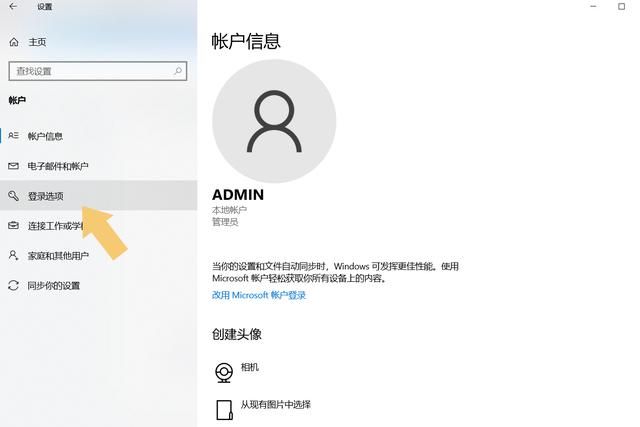
点击打开登录选项,在弹出界面中找到密码选项。如下图:
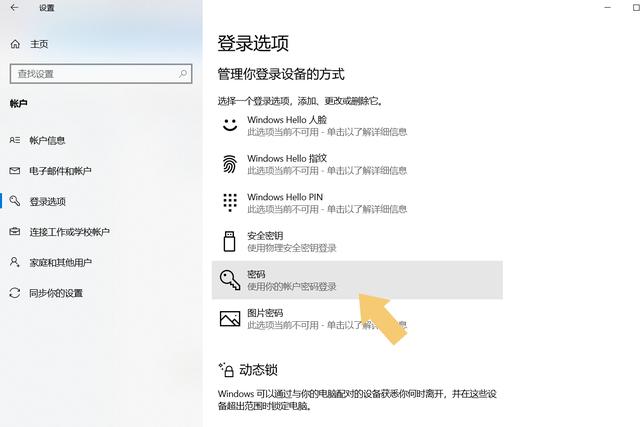
设置密码的方法和方法有很多,但有些密码需要用户的计算机支持。如果用户不理解,不要随意设置,直接点击密码选项,界面会自动弹出输入密码的窗口,然后选择添加。如下图:
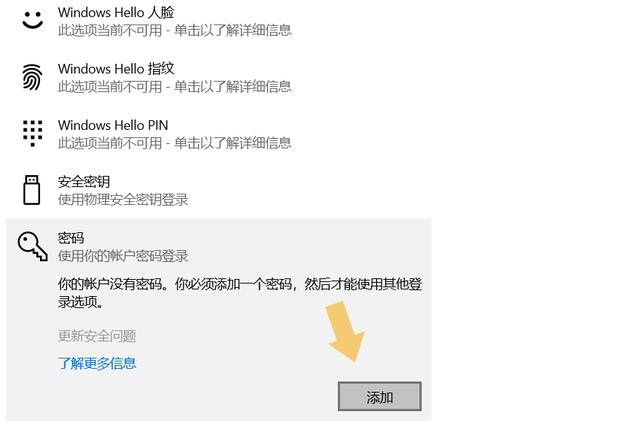
选择添加选项后,将需要设置的密码输入弹出界面两次。密码提示用习惯设置密码提示问题。设置完成后,单击下一步。如下图:
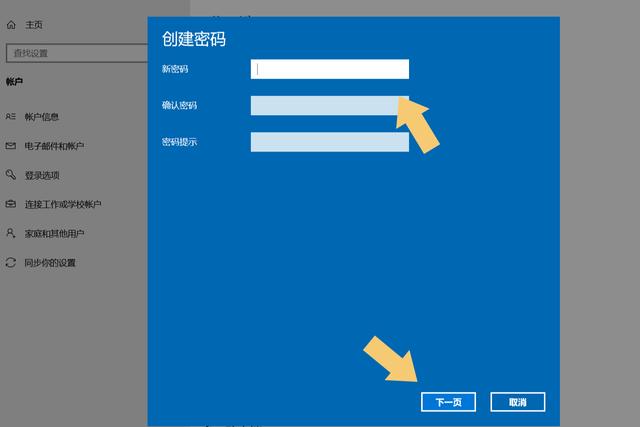
点击下一步后,您将显示计算机上创建的帐户。如果您没有创建其登录帐户,您可以直接忽略此步骤并选择完成。如下图:
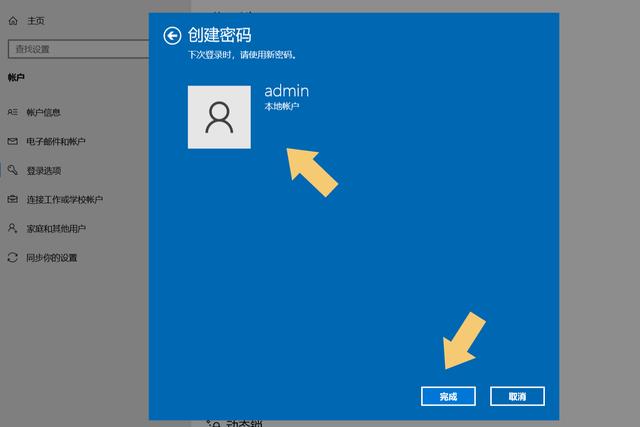
注意界面上的小字解释。点击完成后,下次进入系统时需要使用密码登录帐户。
结论:如果用户想修改密码,也可以重复上述操作,但更改将显示在添加密码的位置,直接单击更改修改之前设置的密码。如下图:
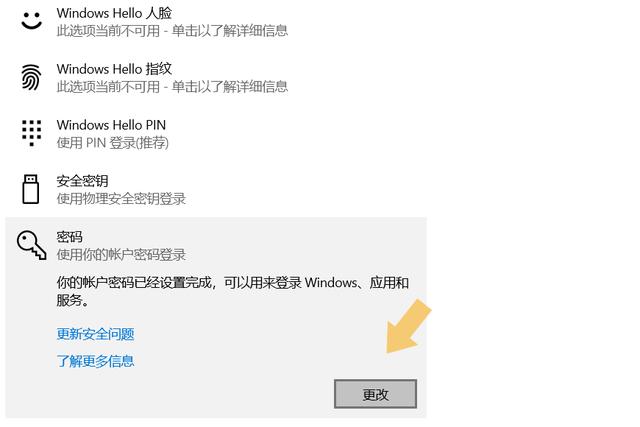
注:本文演示的计算机型号为华硕 TUF Dash FX516PM,系统版本为Windows 10 64位 家庭中文版不涉及任何软件版本。