
看这个界面,没有广告,干净舒适!
完整的操作步骤(小白可学)
再次强调,我个人真的不懂电脑,我可以安装,我相信你也可以安装!加油~
话不多说,开始教程吧:
第一步
下载极客狗装机大师,这个软件也是我在网上随便找的,各种装机软件都有,我随便选。下载后打开。
第二步
选择U盘模式,稍微复杂一点,但对电脑稳定好,如下图所示。开始制作U盘启动盘。
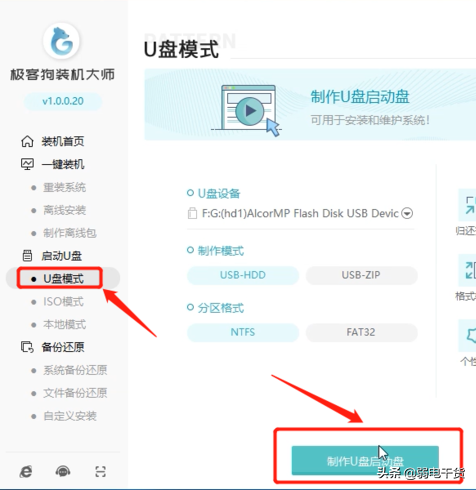
第三步
选择系统,现在一般是64位,看你想装哪个,win7还是win10自己选。选择后开始制作。开始制作后注意清空u盘,需要提前备份,最好用空u盘。
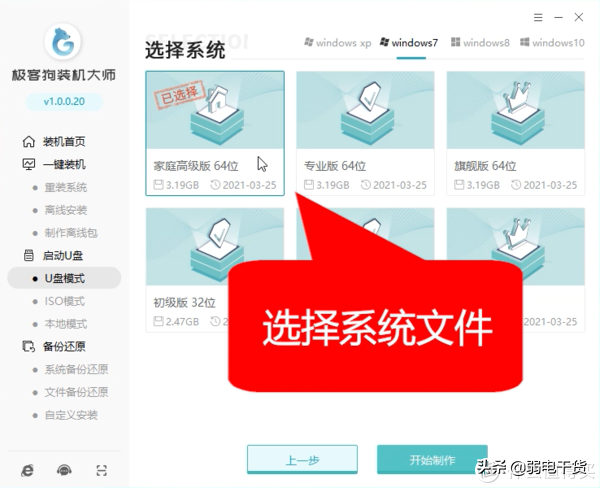
第四步
等待制作,这个过程不会太长,一定要耐心等待,不懂电脑不要轻举妄动,让他自己动。
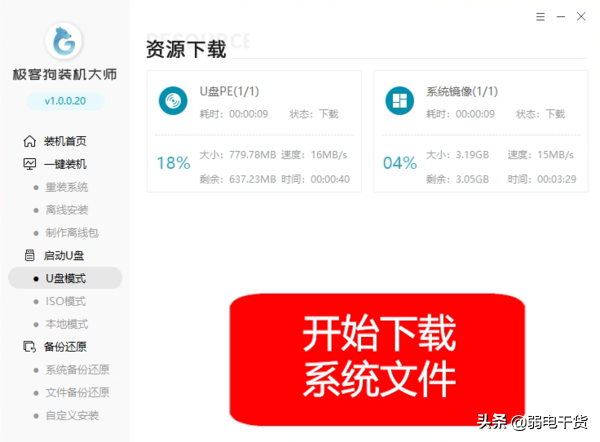
第五步
等待下载,弹出窗口如下图所示,点击预览。
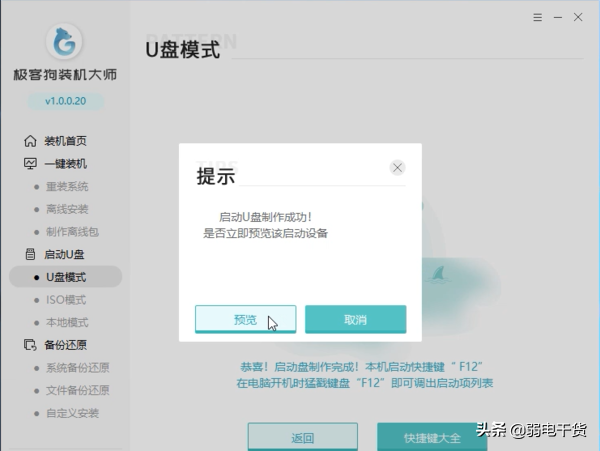
这一步意味着完成了。
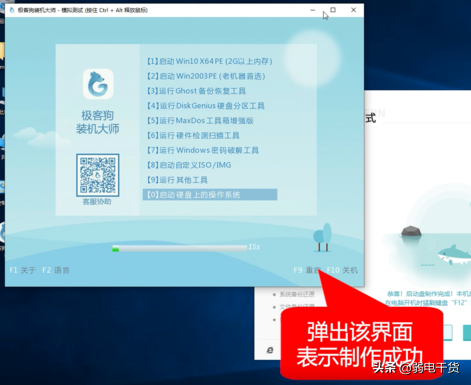
第七步:这一步最重要
粗体告诉大家,上面不是U盘安装好了,所以插上U盘,重启!狂按启动热键,我的是联想,热键是F12。有的电脑是F2,有的是ESC,需要自己检查。按下热键重启到此界面,然后选择我们安装的系统。
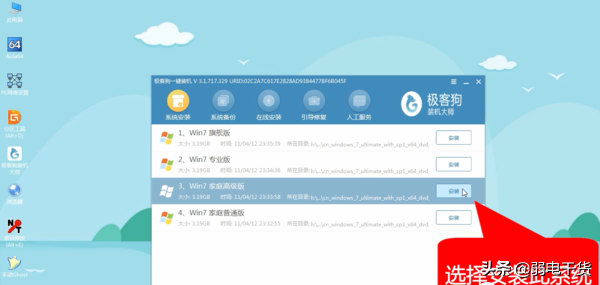
第八步
选择上面的系统,点击安装,安装如下图所示,电脑自己操作,不要乱按。免得出错。
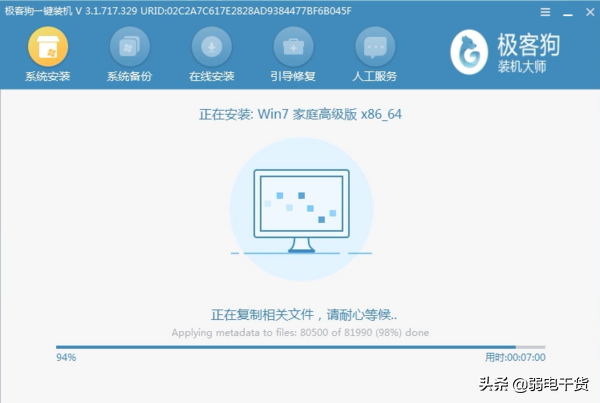
第九步
系统是自动安装的。上述文件处理完毕后,将进入重启的过程。在这个过程中,可能会出现以下黑屏状态,但不要惊慌。让电脑自己动。耐心等待,不要做手术。

第十步:完成!
最后,它自己移动一段时间下面的界面已经安装好了。最后,一些必要的驱动器将安装在桌面上,计算机将被重新安装!

我是小白,所以文章也希望对小白有所帮助。不要喷大神。欢迎在评论区交流。