昨天发了一篇文章,大概意思是测试了几个U盘。PE系统是否干净,当然是从虚拟机中进行的。一位朋友问我如何在虚拟机中设置U盘启动。
其实很简单,下面介绍一下。
准备工作VMware虚拟机,提前刻好PE一个系统U盘。
虚拟机很容易安装。对于小白来说,基本上可以按照下一步的提示操作,今天就不介绍了。
U盘提怎么刻好?PE系统可以参考验证几个U盘PE系统,找出几个纯净的,请参考,下载一个安装工具。
操作过程安装虚拟机后,主页上会有几个选项,点击创建新的虚拟机。
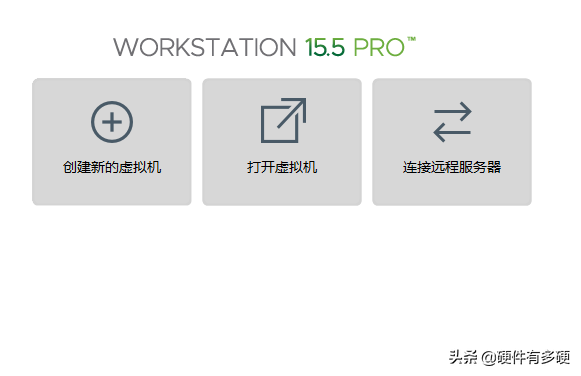
选择典型的方法
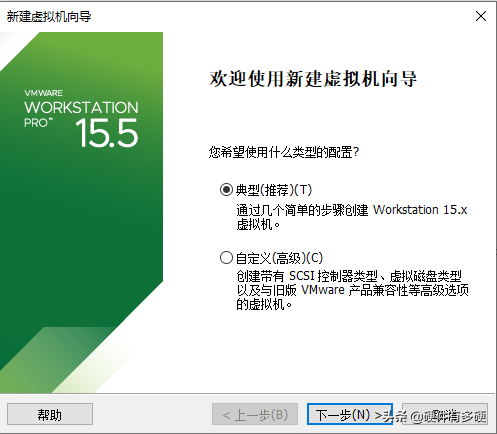
然后点击下一步进入安装客户机操作系统。既然是从PE安装系统时,选择稍后安装系统。
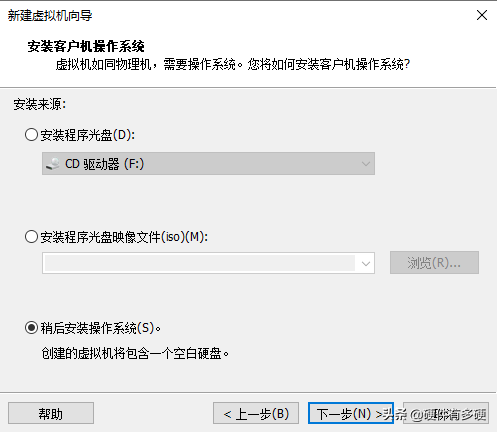
这一步是选择操作系统的类型,通常计算机安装Windows系统,也可自行选择。
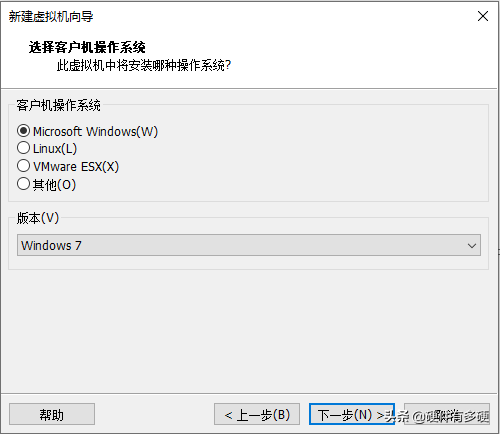
默认情况下,虚拟机的名称与系统相同。您也可以输入您喜欢的内容。默认情况下,C盘,但为了防止C盘过大,我选择安装在D盘。
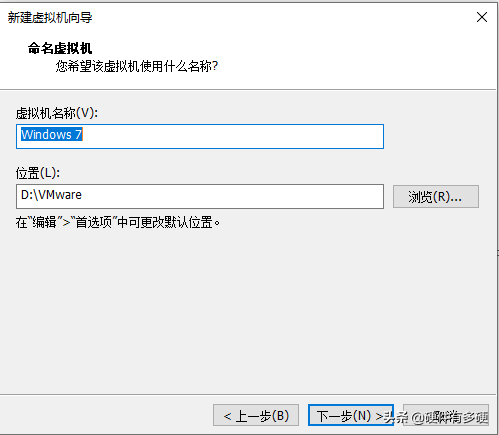
磁盘尺寸根据需要来,这里只演示,选择30GB。
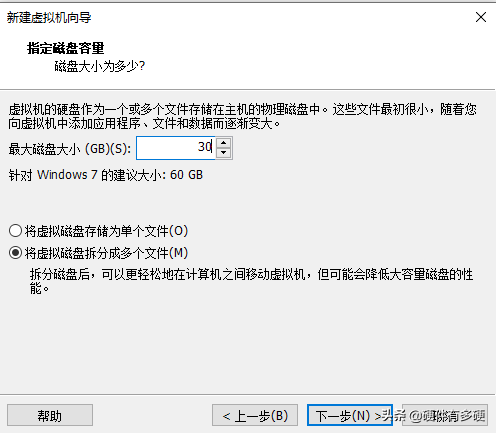
到目前为止,虚拟机已经设置好了。有一个自定义的硬件选项,可以自由控制内存的大小和处理器的核心。这可以在现在或以后进行调整。现在默认点击。
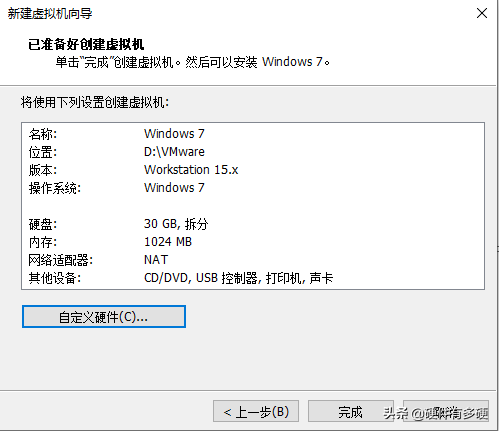
一个新的虚拟机主页将出现在虚拟机的主页上win还没有安装系统的虚拟机。本文主要演示如何使虚拟机进入虚拟机PE此时不要打开系统,先点击编辑虚拟机设置。
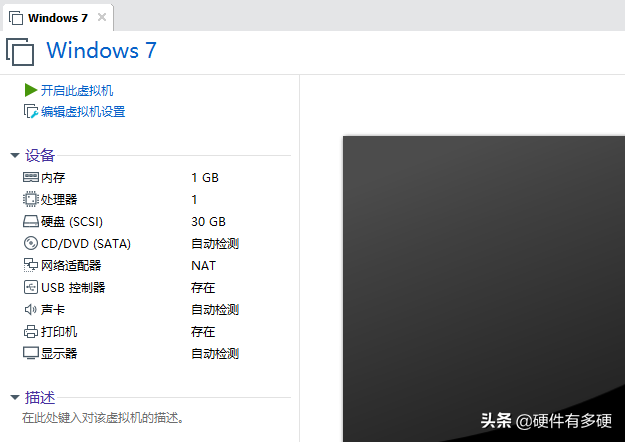
有常见的硬件选项进入设置,点击下面的添加按钮。
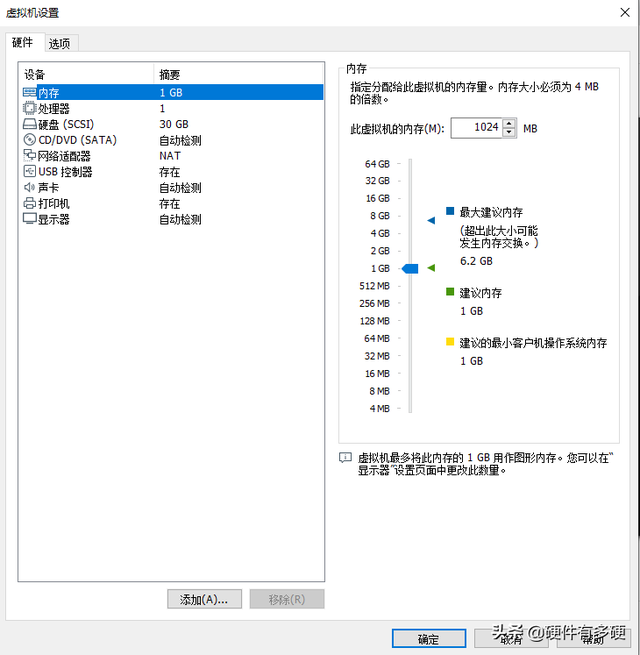
然后选择硬盘,点击下一步。
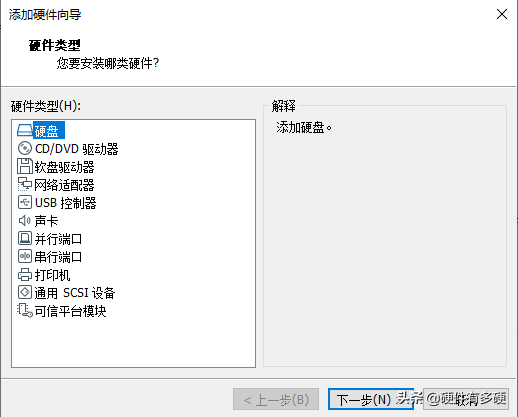
这里默认是SCSI,不需要更改,也可以根据自己的硬盘情况进行修改,我在这里直接点击下一步。
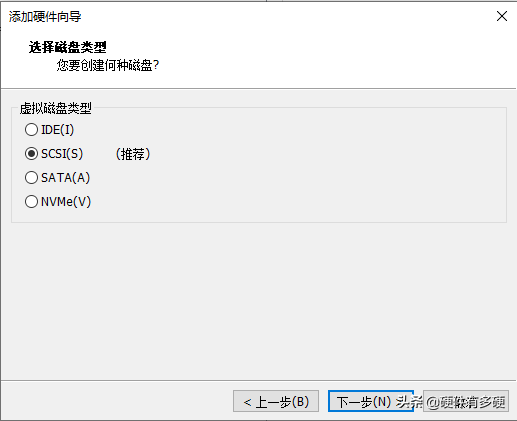
在这里选择磁盘要点使用物理磁盘,其中设备在这里有选项,选择您的U盘序列号。如果不确定是哪一个,可以在磁盘管理中查看。
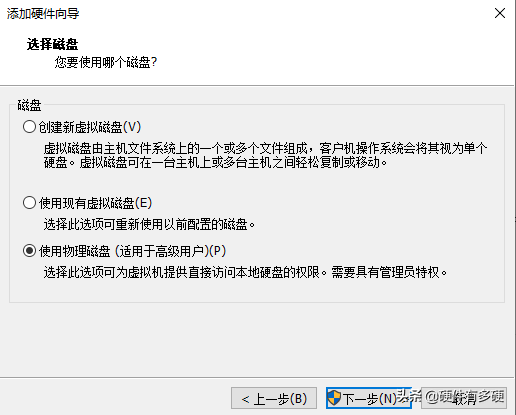
直接默认此步骤,点击完成。
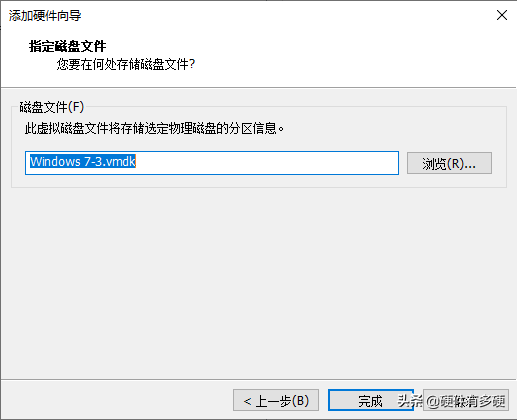
此时U盘已经设置好了虚拟机磁盘,但还不能引导。点击打开虚拟机,快速按压F2,进入BIOS设置,选择方向键BOOT菜单。
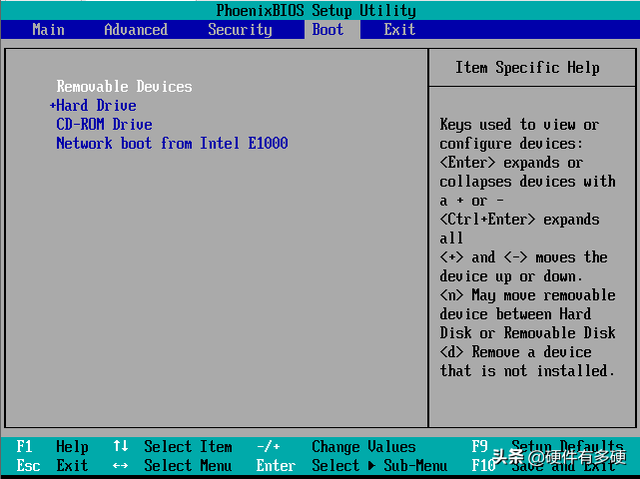
然后用上下键选择 Hard Drive(硬盘)这一栏,点击回车,将类举所有硬盘选项。
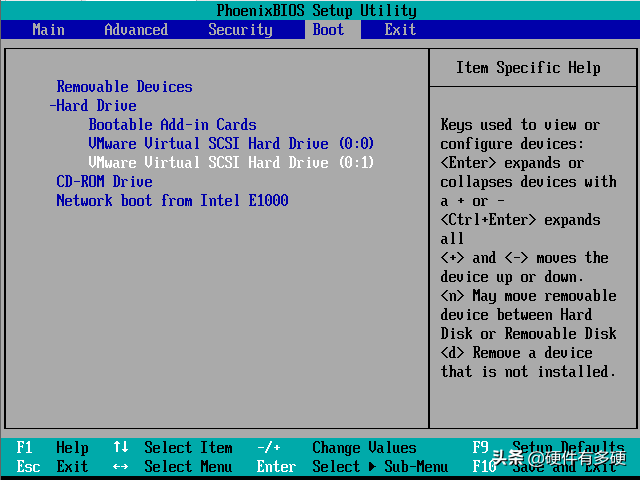
在退格键旁边 -按钮可以调整这些项目的顺序,这里代表U盘(0:1)调整到第一个,然后按下F10。
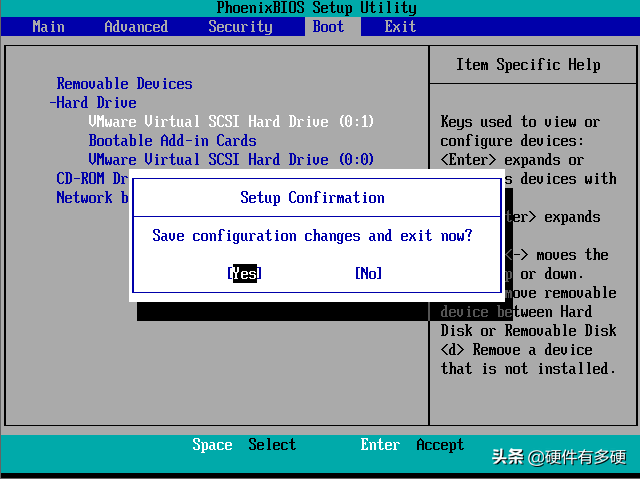
F10意味着保存重启。启动后,虚拟机系统将自动引导U盘PE系统。
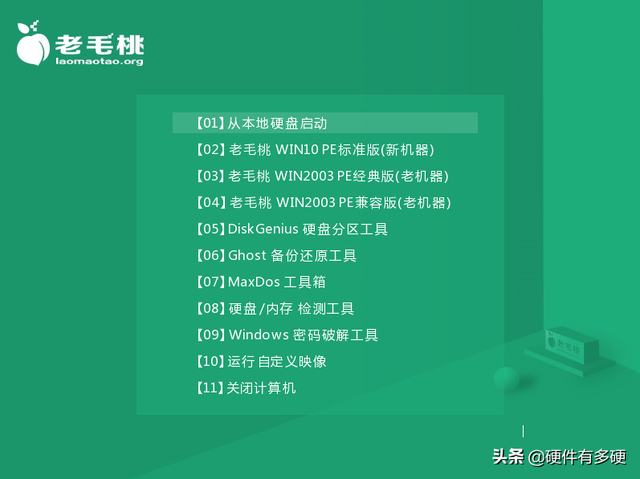
选择方向键PE按回车进入系统。
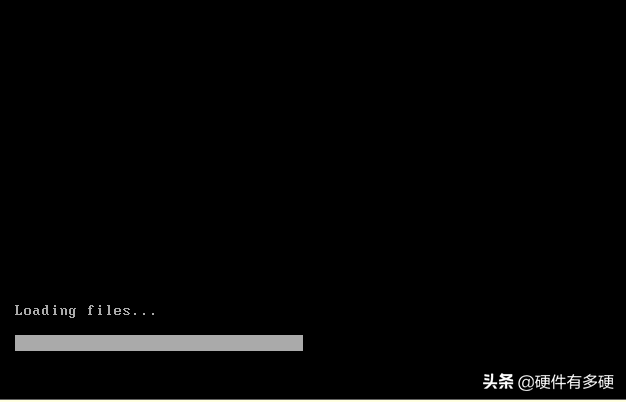
稍加载后即可进入PE用老毛桃系统演示系统的桌面。
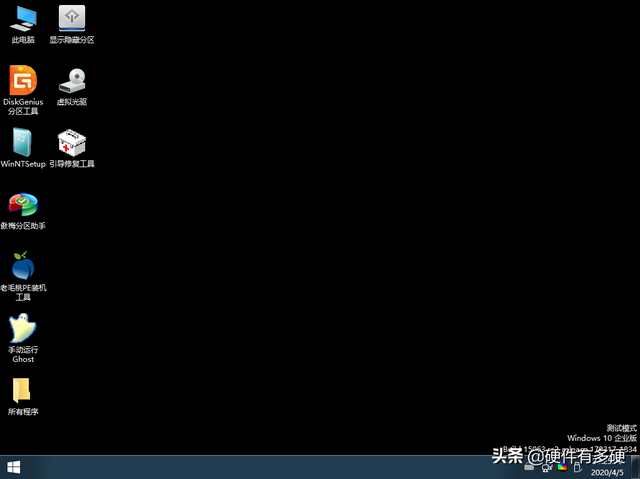
进入系统后,格式化硬盘、安装系统等操作与实际计算机方法相同。
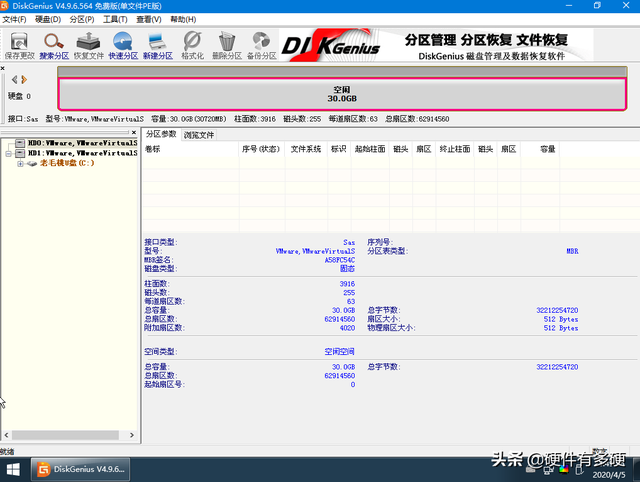 移除U盘
移除U盘在PE在系统下完成所需操作后,然后移除U盘,最好在这里设置。
在虚拟机关状态下,单击编辑虚拟机设置,在弹出对话框中选择硬盘2,单击删除。
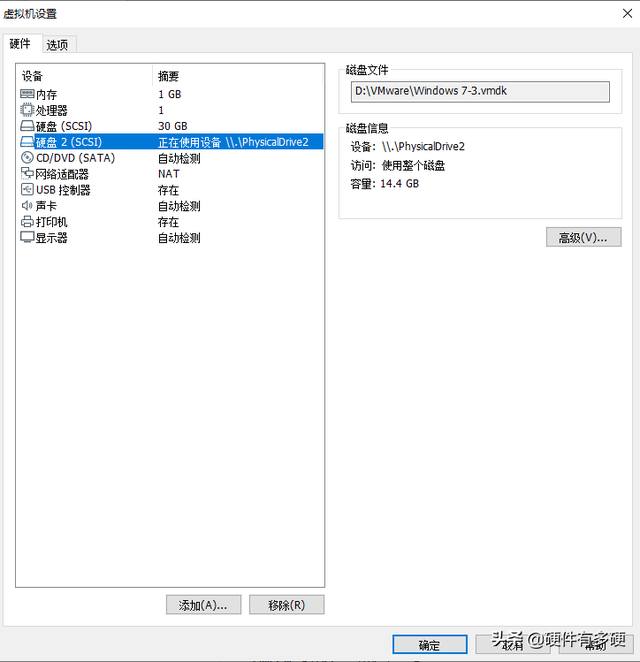
这样,虚拟机就不会再引导U盘,打开时也不会报错,而是直接进入安装系统。
结语虚拟机是一种很好的神器,可以在不影响现有系统的情况下安装。还可以通过安装其他操作系统来支持所需的软件。
本文结束,谢谢。