WinPE全名“Windows 可理解为预安装环境Windows超级精简系统,超级权限版。WinPE是计算机维护人员进行相关操作的必备工具之一,有了这个工具可以省去很多麻烦。随着越来越多UEFI BIOS支持计算机的制作UEFI又支持Legacy启动优盘尤为重要。本文提到的U青菜U盘启动盘制作工具,集成了常用的计算机维护工具,无广告插件,绿色纯净,推荐使用。
工具
传统BIOS启动Pe系统 U青菜U盘启动盘制作工具
UEFI启动Pe系统 提取 U青菜U盘启动盘制作工具UEFI版
FbinstTool 工具
UltraISO 工具
DiskGenius 磁盘分区工具
一个适合容量的U盘(越大越好,最好也带USB3.0)
方法/步骤
U需要下载两个版本的青菜U盘启动盘,如图所示
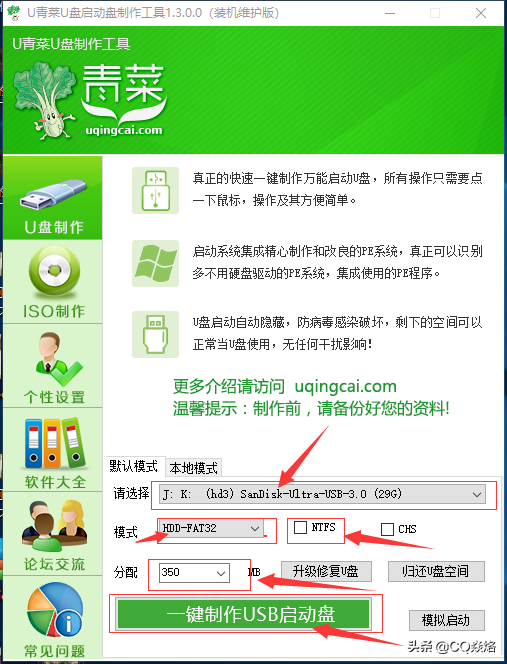
第一、下载 U青菜制作传统的青菜U盘启动盘制作工具BIOS启动Pe系统
A.如图所示,选择要制作的U盘,本人的是16G U盘
B.选择模式 HDD-FAT32
C.分配隐藏容量 看看你的U盘容量。如果U盘容量更大,建议有更多的空间。我暂时是350MB吧
D.然后点 一键制作USB启动盘
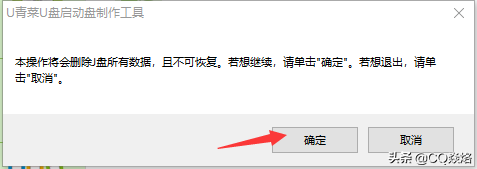
E.弹出提示,如图所示 ;现在是全新制作,请先备份U盘中的信息。
F.确保数据已备份,直接点确定
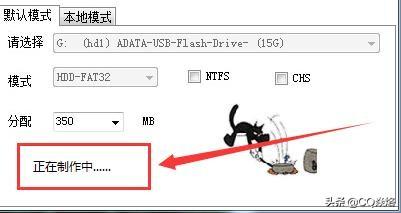
G.如图所示,请耐心等待制作提示
H.制作完成后,如图所示模拟启动,反正已制作完成,直接取消。
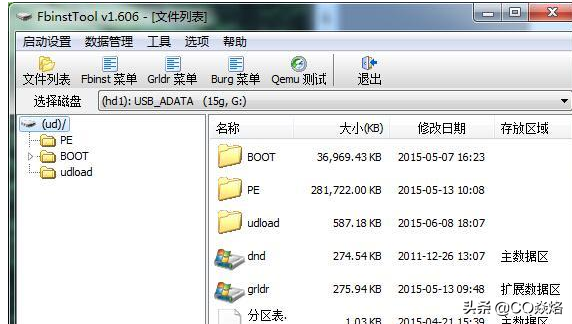
I.打开FbinstTool 工具可以在里面看到传统BIOS这里不管需要启动文件。
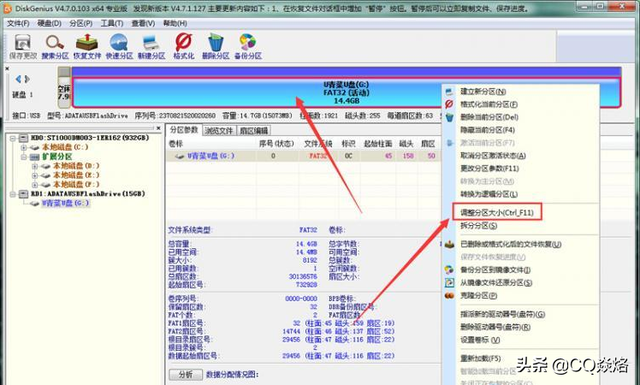
I.打开FbinstTool 工具可以在里面看到传统BIOS这里不管需要启动文件。
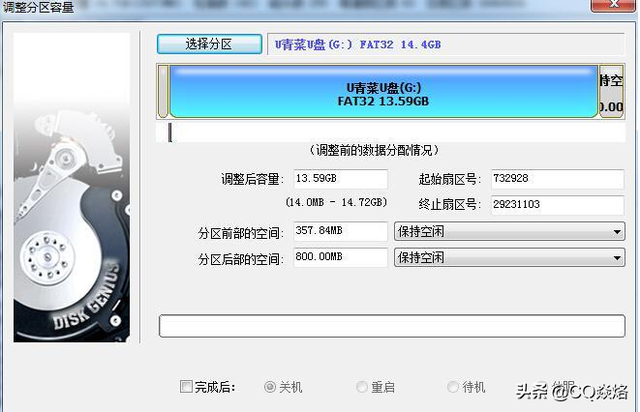
第二、 打开DiskGenius磁盘分区工具,选择U盘,显示在系统中,右键选择调整分区大小。
第三,分区前部和分区后部的空间可以在这里看到1.传统是分区前部bios是的,不要调整。2.我们将您想要调整的尺寸输入分区后部的空间,但不能小于您UEFI启动的Pe系统文件的大小。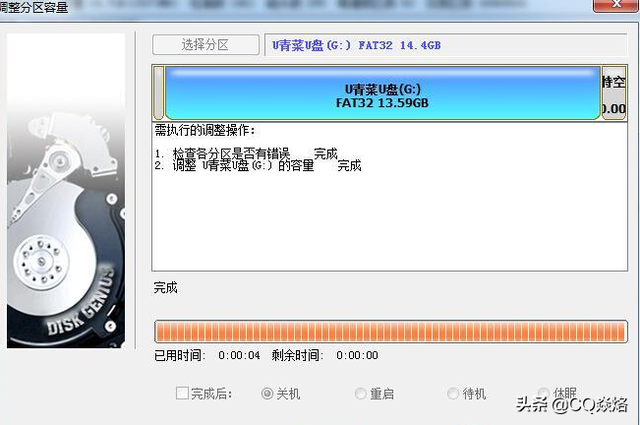
3、点击开始
弹出提示,点击确定。
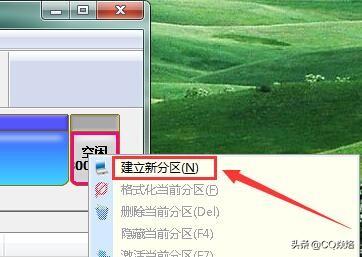
5.调整完成,点完成
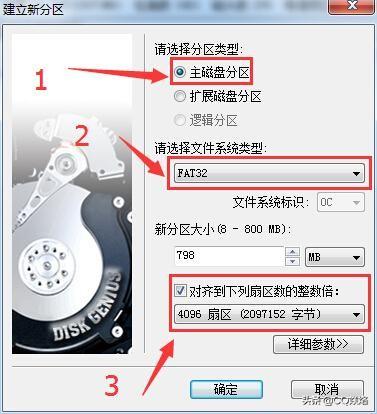
6.刚调整完成后,最右边会出现空闲分区。单击空闲右键 新建分区

7.选择空闲分区右键新建分区新分区参数。 如图所示1-3部。按填就可以了。
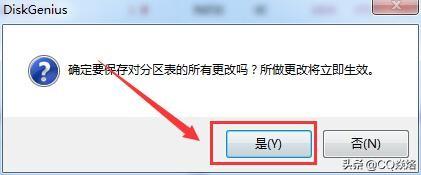
8.然后保存在左上角
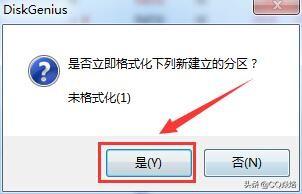
确定弹出提示点
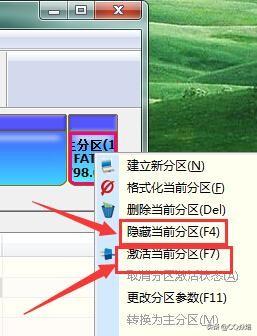
确定弹出提示点
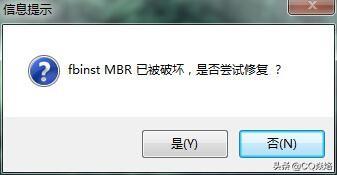
11.在新的分区中,击右键菜单,分别选择,隐藏当前分区,激活当前分区
 第四,第二次打开FbinstTool 如下图所示MBR被破坏了,是否试图修复,直接点是,然后弹出 修复成功。 直接点确定,然后关闭FbinstTool工具
第四,第二次打开FbinstTool 如下图所示MBR被破坏了,是否试图修复,直接点是,然后弹出 修复成功。 直接点确定,然后关闭FbinstTool工具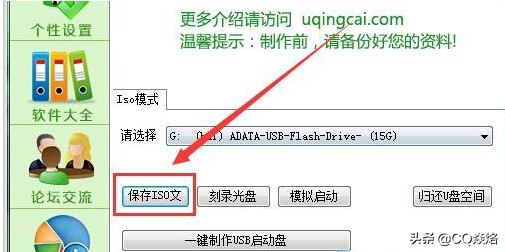
下载安装 U青菜U盘启动盘制作工具(UEFI版)
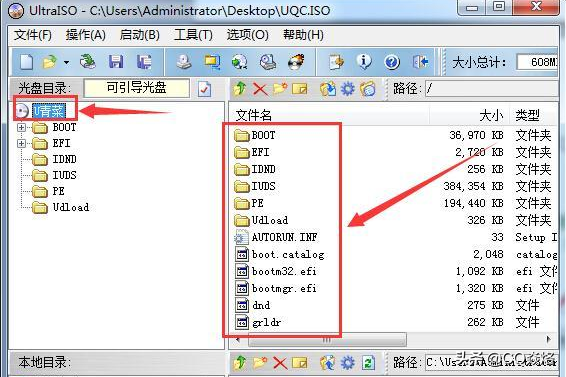
1.然后提取U青菜U盘启动盘制作工具 UEFI版的Pe,保存为ISO文件,把它放在桌面上
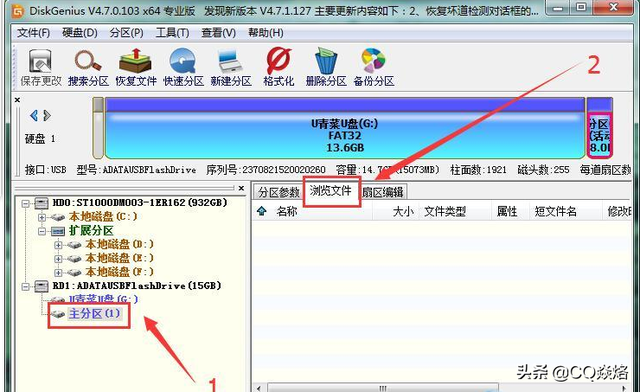
2、用UltraISO刚刚提取的软件打开UEFI版 Pe
3.提取所有文件。不要只提取二级或三级文件夹的文件。
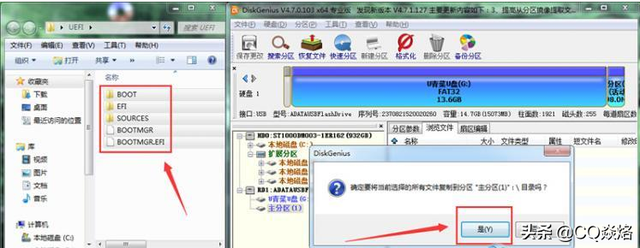
4、然后打开DiskGenius磁盘分区工具 选择U盘,选择U盘主分区 ,然后打开浏览文件,因为该分区是隐藏的,所以要DiskGenius磁盘分区工具可以向内部添加文件
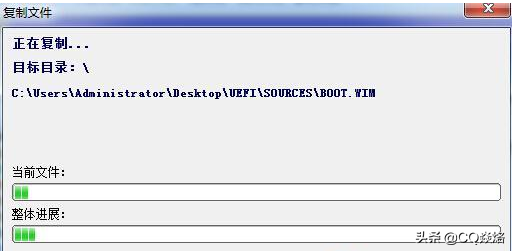
5.从U青菜U盘开始盘制工具(UEFI版) Pe文件iso里面 提取的文件全部托入隐藏分区,提示复制到当前分区,直接点为。
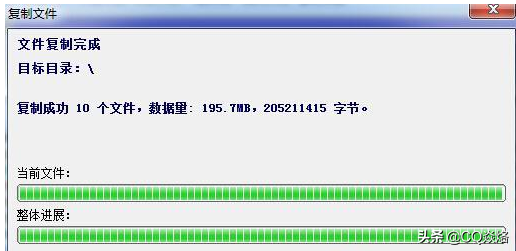
6、等待完成
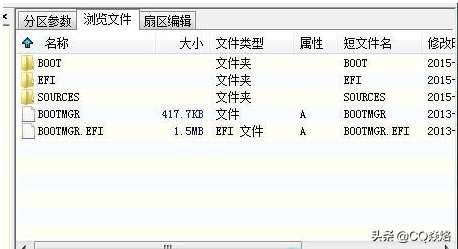
7.具体需要多长时间?因为你的U盘读写速度和电脑配置有关,所以最好用。USB3.0U盘,复制得更快。
6、等待完成7.具体需要多长时间?因为你的U盘读写速度和电脑配置有关,所以最好用。USB3.U盘,复制得更快。使用时加载速度也更快。完成后就可以了DiskGenius磁盘分区工具看到里面的文件。现在你可以去测试了。备注:前提是你的电脑支持UEFI和传统BIOS。上面说的是UEFI/Legacy BIOS双启动U盘教程,应该不难,安装教程一步一步快速完成。调整磁盘后,记得修复U盘,引导不要泄漏,否则传统BIOS启动不了。