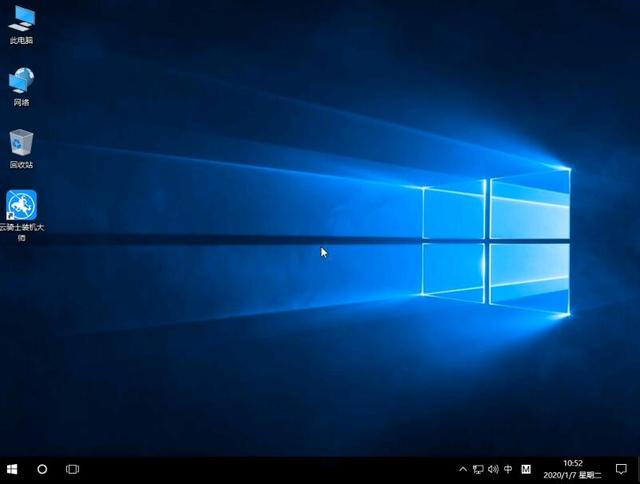云骑士u盘装机教程
(云骑士u盘装机步骤视频)
云骑士一键重新安装系统(yunqishi.net)的文章。
系统:win7 64位旗舰版
软件版:云骑士装机大师 V12.7
计算机给我们的生活带来了很多便利,但偶尔会出现故障,影响使用效果。对于系统损坏,直接有效的解决方案是重新安装系统,但一些朋友对计算机重新安装系统了解不多。以下是计算机重新安装系统的步骤和方法。
1第一步打开云骑士装机大师,选择启动U盘界面,将U盘插入电脑,点击制作U盘启动盘开始制作
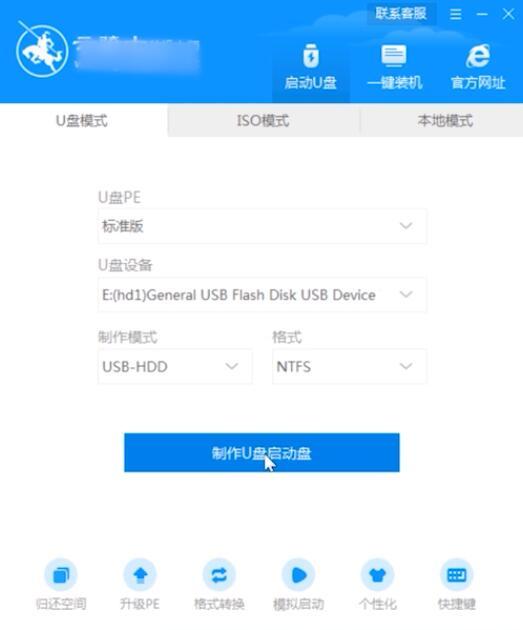
2第二步然后进入选择系统的界面,这里可以看到各种版本的选项windows以家庭版64位系统为例,然后点击开始制作
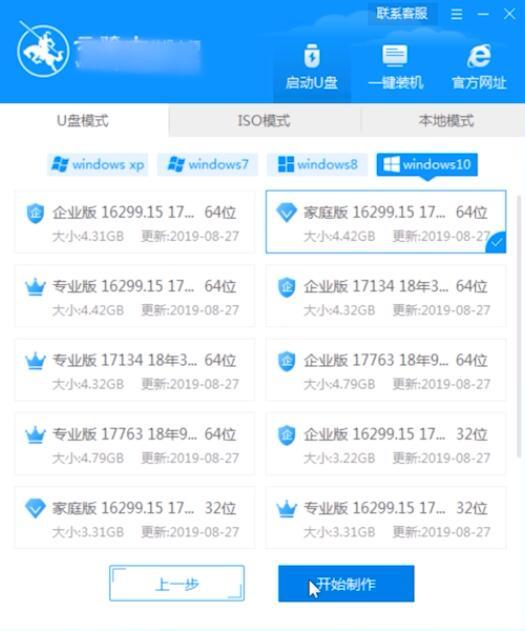
3第三步要制作U盘启动盘,需要清除所选U盘的所有文件,若有资料,则先备份文件再制作,备份完成后再返回制作图片,点击确定
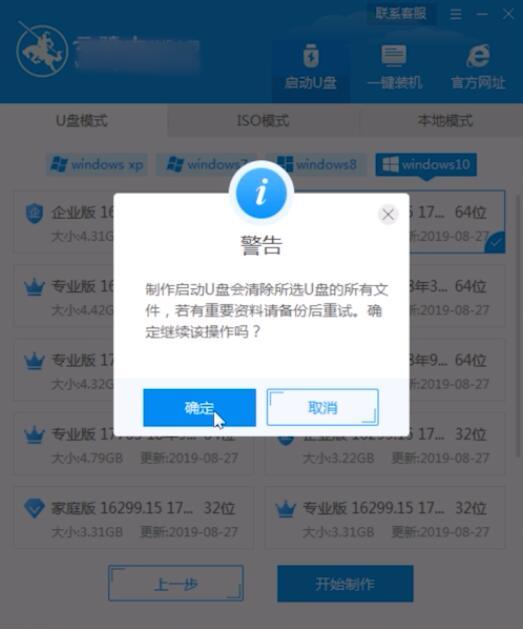
4第四步接下来,云骑士开始下载系统。同时,如果您想下载另一个系统,您可以单击取消制作并取消更换。这里下载的系统文件很大,请耐心等待
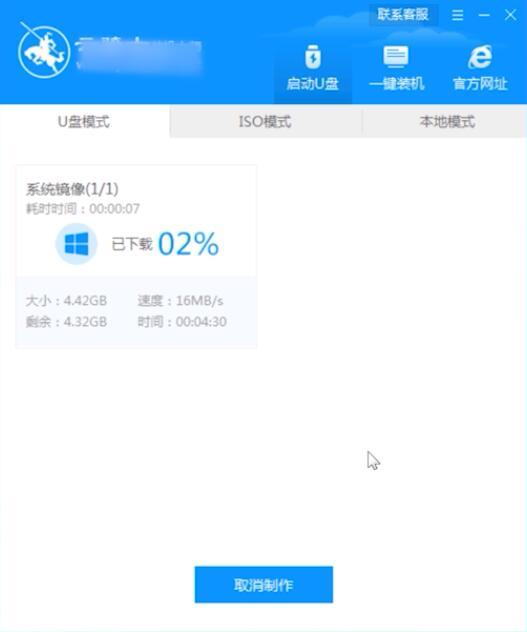
5第五步制作完成后,可点击预览,模拟U盘启动界面,写下云骑士界面提示的U盘启动快捷键,即U盘启动盘制作成功
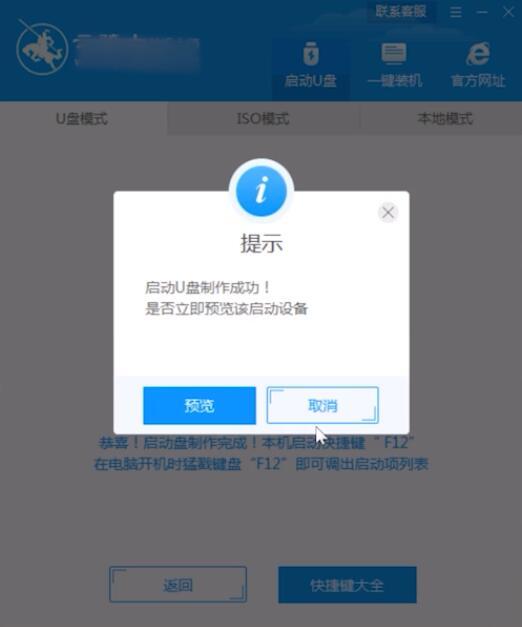
6第六步将U盘插入需要重新安装的计算机,不断按下U盘启动快捷键

7第七步选择进入系统启动菜单USB并返回车辆
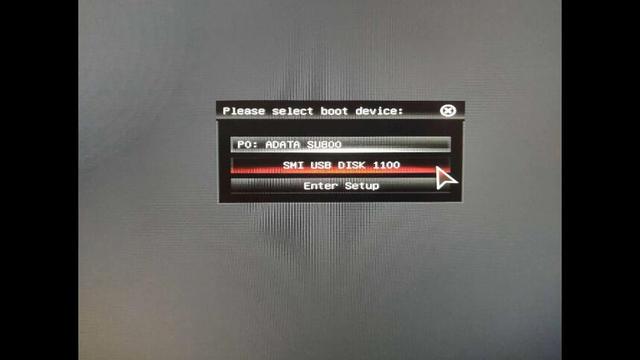
8第八步进入系统引导选项界面,选择Windows 10 PE进入系统
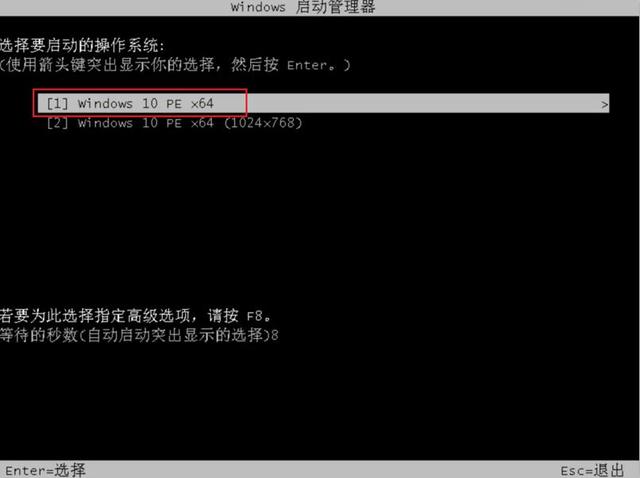
9第九步进入系统后,云骑士软件会自动打开搜索系统的镜像,找到镜像,点击安装,准备安装界面,点击开始安装,选择继续,等待安装
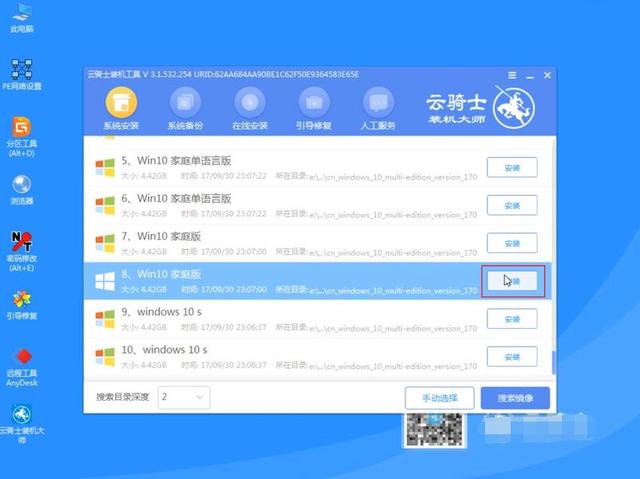
10第十步安装完成后,拔下U盘,点击立即重启
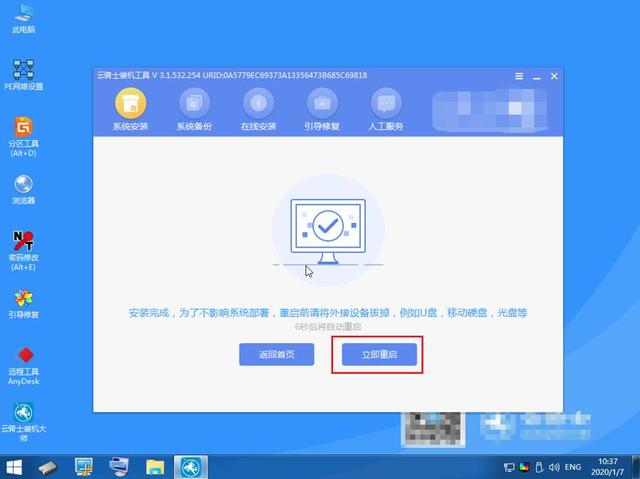
11第十一步然后耐心等待系统安装,无需操作。安装完成后,进入系统完成重装