win7没有引导启动
(win7不能引导启动。
使用键盘进入计算机BIOS快速操作管理所需的眼病。如果反应慢或键盘按钮失败,会有点麻烦。但没关系,只要你的电脑主板支持UEFI在指导模式下,我们可以利用操作系统的重启从容进入BIOS。
下面介绍进入BIOS的方法。以下是操作系统Windows 以11操作界面为例
打开操作系统的设置,在右侧系统下找到恢复并打开。

在恢复选项的底部,找到高级启动并点击后面的立即重新启动按钮重新启动Windows 11操作系统。

此时出现重新启动的界面,确认重新启动前的工作状态已保存。点击【立即重启】重启系统。
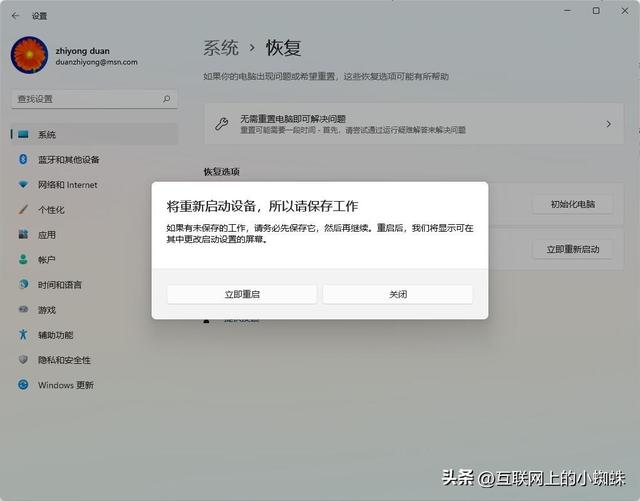
由于选择恢复模式启动计算机系统,系统重启后出现以下界面。在此界面中选择【疑难解答】

进入界面,选择下面的高级选项
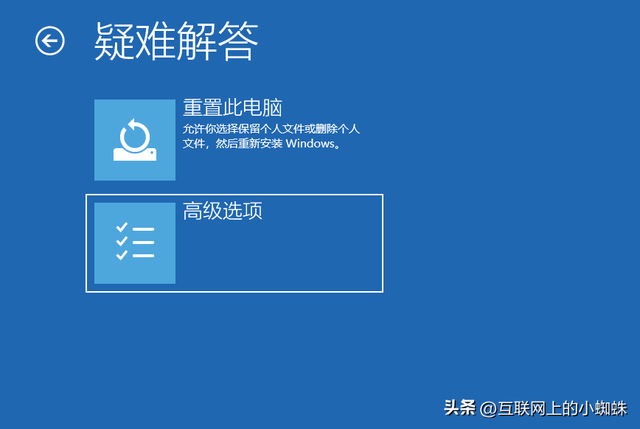
此时打开高级选项界面,选择【UEFI固体设置启动计算机的选项UEFI.这样启动需要你的电脑主板的支持UEFI模式。
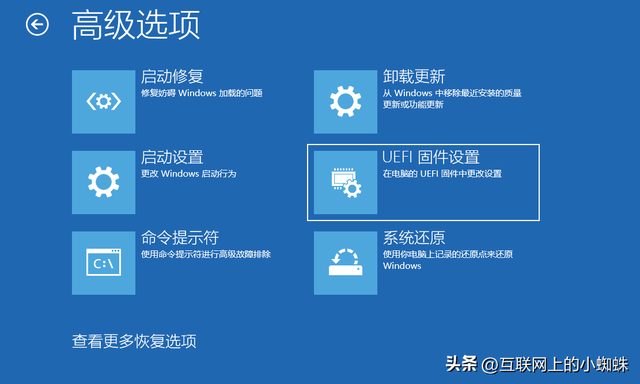
确认需要启动计算机UEFI,只需要点击下方的【重启】按钮来重启电脑即可。
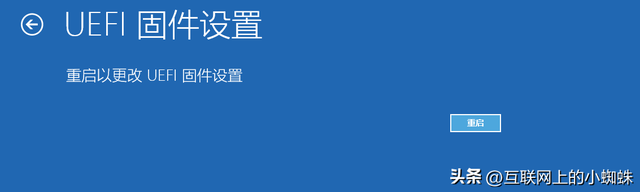
可以看到电脑重启后直接进入BIOS设置界面。
这种方法对键盘故障的临时处理更有用。
