u磁盘配备虚拟光驱
(加载虚拟光驱,U盘的方法和步骤)
U盘安装Windows虚拟光驱安装方法
随着计算机技术的不断提高,U盘式安装系统的方法已经完全取代了传统的光盘安装,用U盘启动盘制作工具制作启动U盘,对于很多电脑爱好者来说并不陌生,大白菜,老毛桃,《U大师等等,这些工具制作的U盘有一个共同的特点,即默认的一键安装工具,方便、简单、快速,但这些工具有一个共同的缺点,即插入非系统的第三方软件。其实,这些U盘工具完全可以实现无插件纯净安装。事实上,这些U盘工具可以实现无插件的纯安装。以下是U盘安装的另一种方法——虚拟光驱安装:
安装原始系统,先打开浏览器,搜索MSDN”进入《MSDN官网下载微软原版系统,我告诉你, 安装前请备份安装分区板的个人资料。
首先打开电脑,按快捷键选择U盘启动,使电脑进入U盘PE系统(各种品牌的电脑快捷键不一样,这里就不详细说了)。
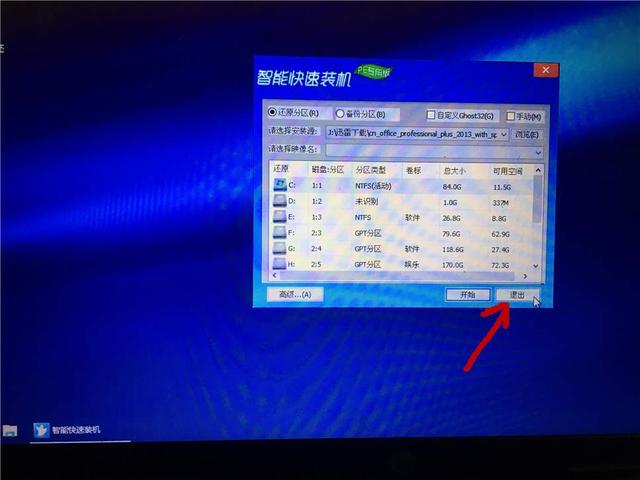
打开PE退出系统默认的一键安装工具。
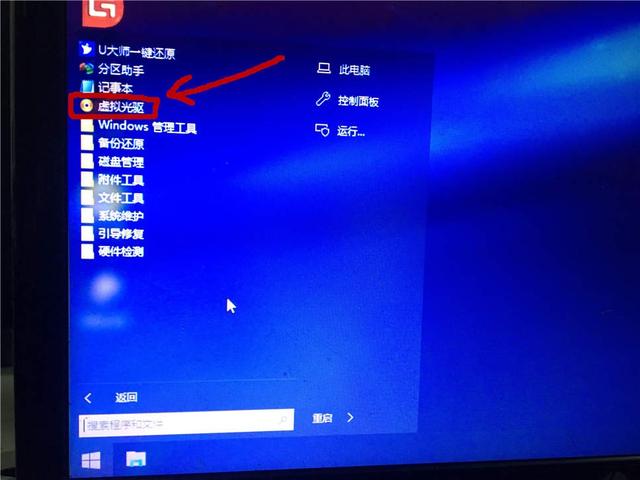
点击右下角【开始】按钮,选择【所有程序——虚拟光驱】。
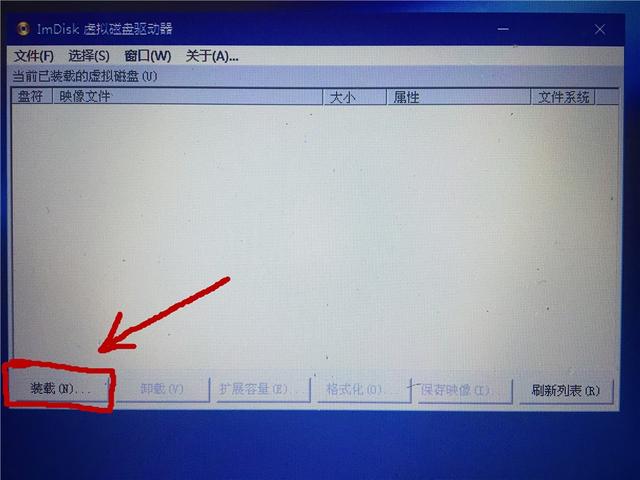
打开虚拟光驱,点装载
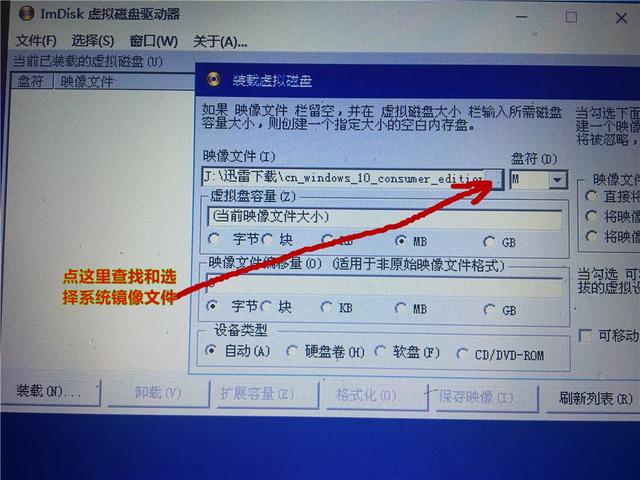
搜索和选择之前下载的系统镜像文件
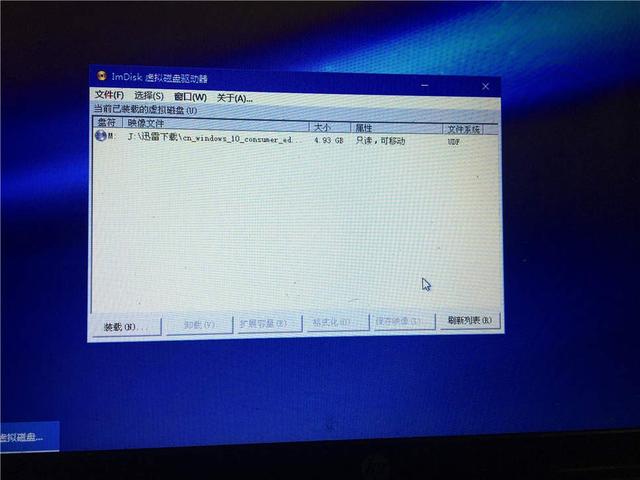
加载我们之前下载的系统镜像文件,加载退出虚拟光驱。
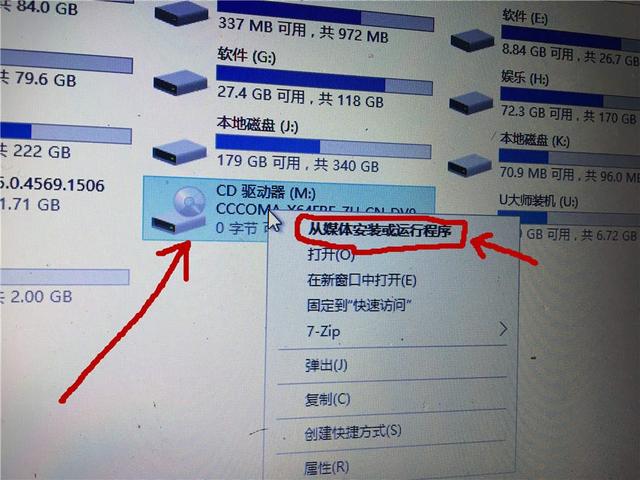
打开我的电脑找到光驱图标,右键选择从媒体安装或操作程序
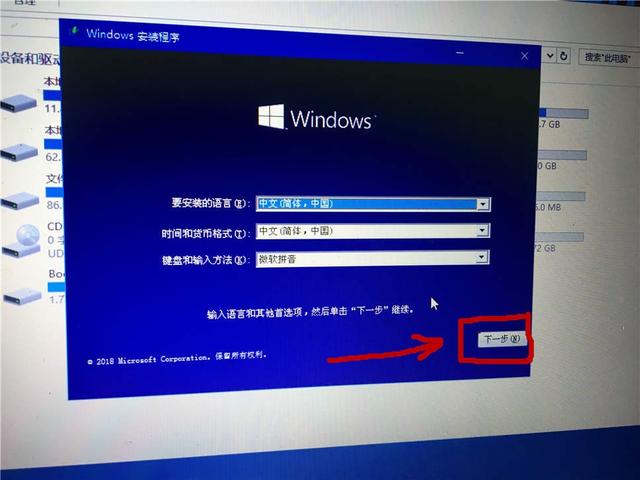
点击下一步进入安装程序
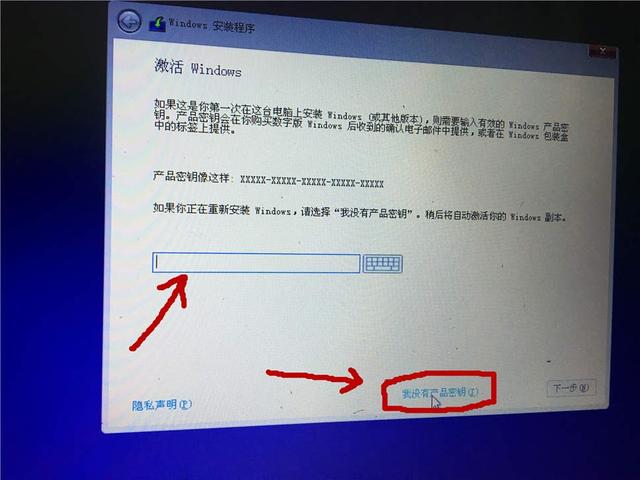
输入系统激活密钥,如果没有密钥,点击我没有产品密钥继续下一步。
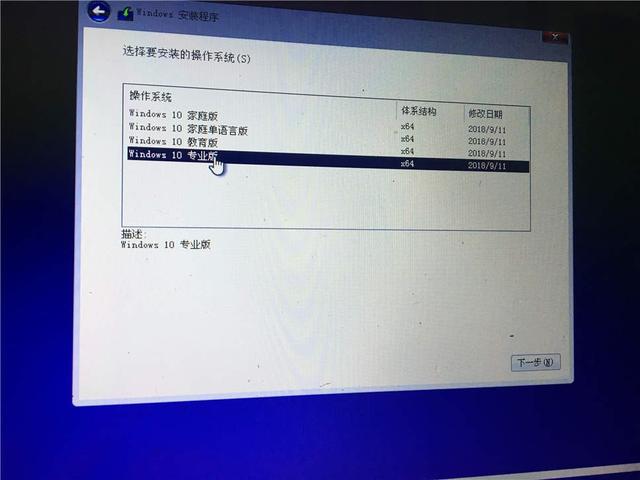
选择系统版本。下一步。
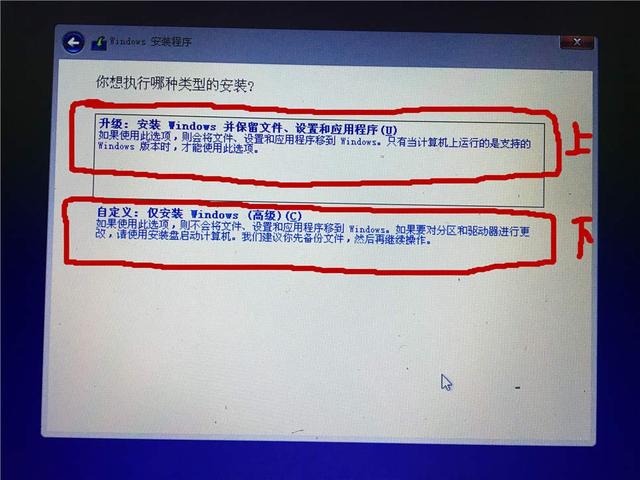
如果只升级更新原系统,请选择以上项目。如果是重新安装系统或安装双系统,请选择以下项目。
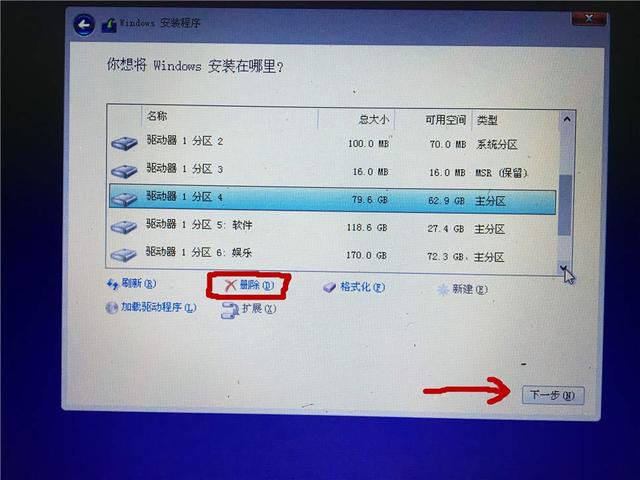
选择安装分区,先点击【删除】按钮,形成空闲区,否则无法安装。点击下一步开始安装。
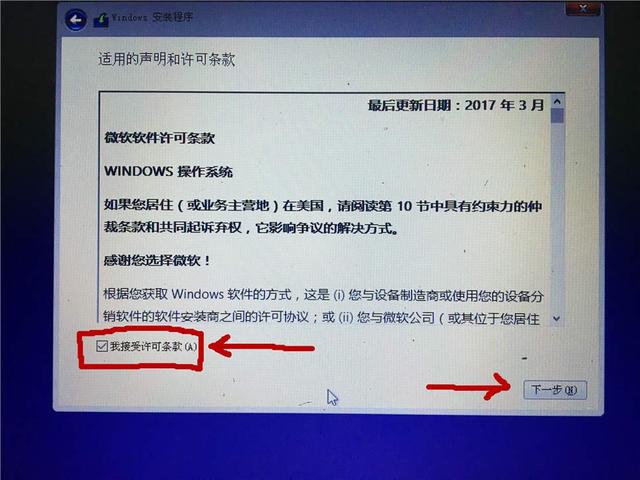
勾上【我接受许可条款】,点击【下一步】。等待安装完成。

安装完成后,计算机重启,我们看到启动引导图片是计算机出厂时的原始图片,而不是PE加载的图片。
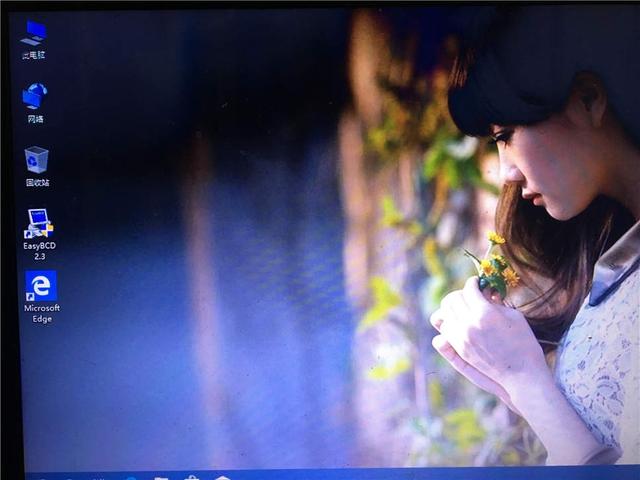
我们看到系统桌面没有加载任何第三方软件图标。(EasyBCD是我自己的系统指导编辑工具,因为我的电脑安装了双系统)
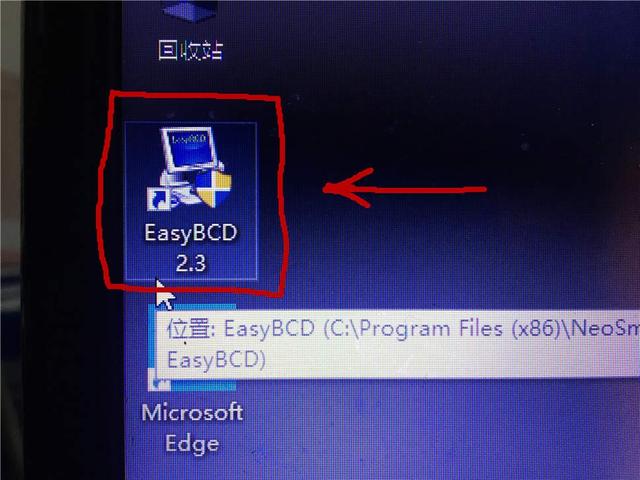
如果是安装的双系统,必须下载并安装一个《EasyBCD》系统引导编辑工具加载另一个系统的引导,供开机时选择。
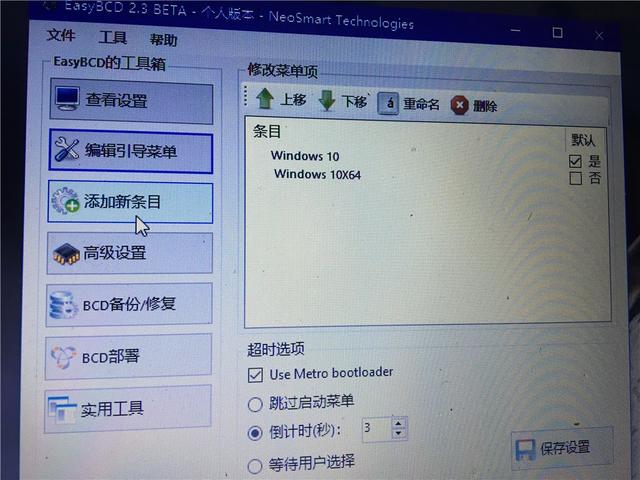
点击添加新条目添加另一个系统的指导文件
虚拟光驱安装系统与实体光驱安装过程相同,可以保证原系统的完整性,不加载任何第三方软件,是需要原纯系统的人的好选择。