将文件夹变成iso
(将文件夹变成ISO)
说明:本示例讲解的内容是给Windows_Server_2008_R2注入USB3.0,供大家参考。
一、使用工具软件
1. Dism
下载网址:http://www.chuyu.me/zh-Hans/index.html
2. 驱动程序文件(USB3.0驱动)
3. 操作系统(Windows_Server_2008_R2)
网上可以找到驱动程序和系统,这里不提供下载链接。
二、操作步骤
1.在目标磁盘C中建立三个文件夹,即OS、NewOS和boot2.解压下载后USB3.0驱动到C盘,所有准备就绪的界面如下图所示:
说明:本例以系统盘C盘为目标磁盘,强烈建议在非系统盘进行上述操作。
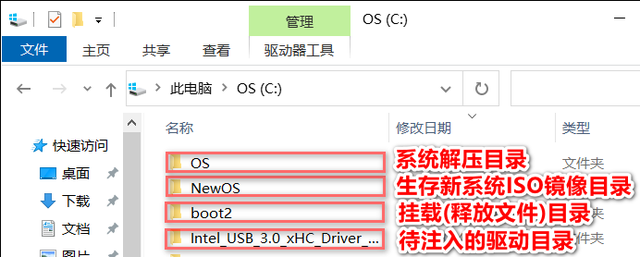
2.打开ISO将镜像中的所有文件解压到目标文件夹C:\\OS:
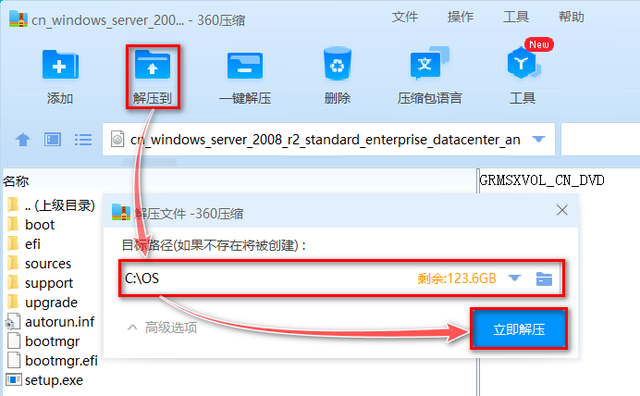
如下图所示:
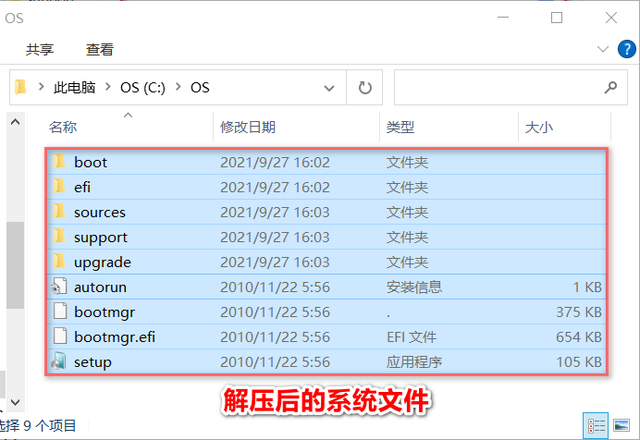
然后关闭上面的窗户。
3.运行Dism ,菜单下的【挂载图像】选择【文件】:
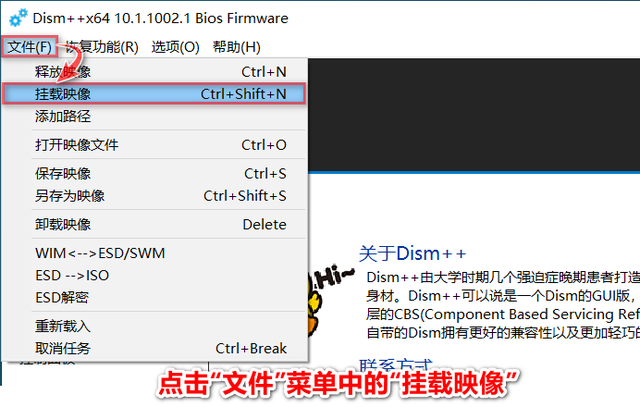
也可直接按快捷键Ctrl Shift N打开【挂载图像】对话框。
4.在【挂载图像】对话框中操作如下:
①选择待挂载的图像文件(boot.wim),路径:C:\\OS\\sources\\boot.wim,之后会出现图像信息;
②点击目标图像后面的下拉列表框,选择2: Microsoft Windows Setup(x(可启动),
原因:索引2是设置的可引导图像;
③通过浏览按钮直接输入或选择挂载图像文件的释放路径,如:C:\\boot2;
④请注意,不要选择只读模式
如下图所示:
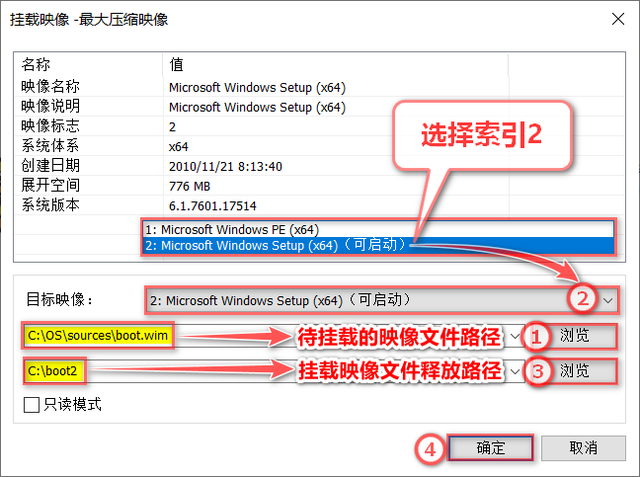
5.等待挂载完成,界面显示准备就绪,此时点击打开会话:
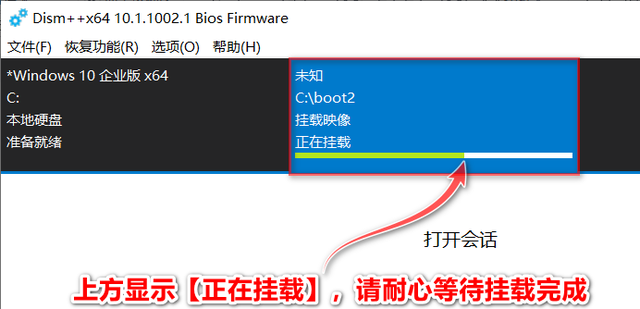
6.准备好挂载图像后,点击【打开会放】按钮:
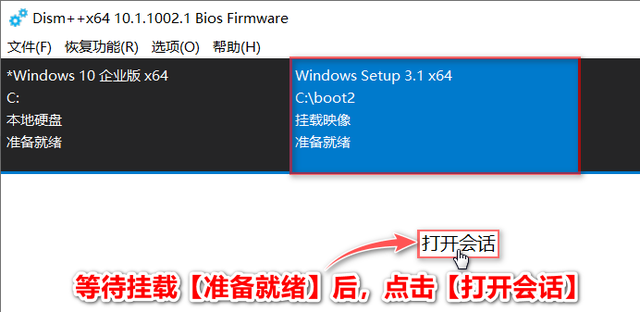
以下界面将出现在之后,这意味着开会成功:
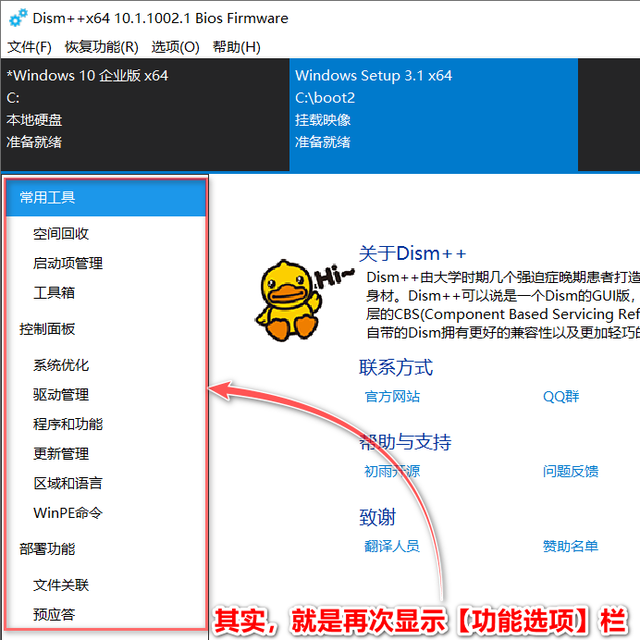
7.依次点击【驱动管理】-【添加驱动】,选择要注入的驱动文件夹:
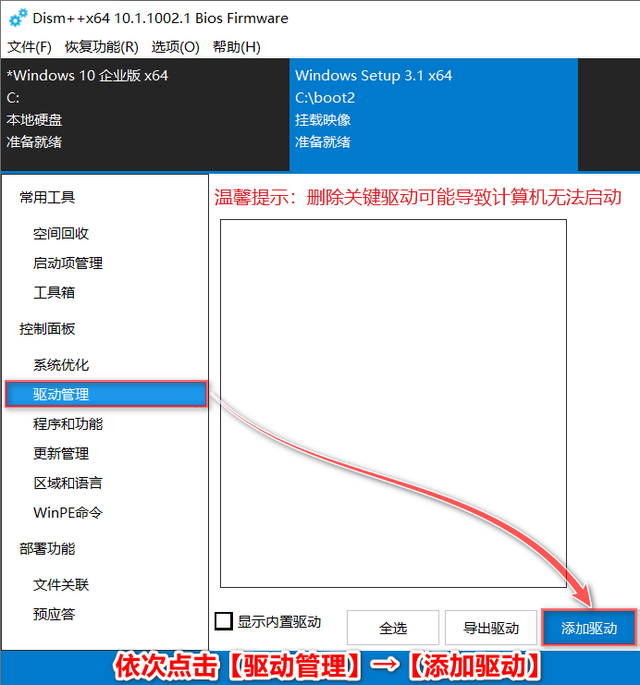
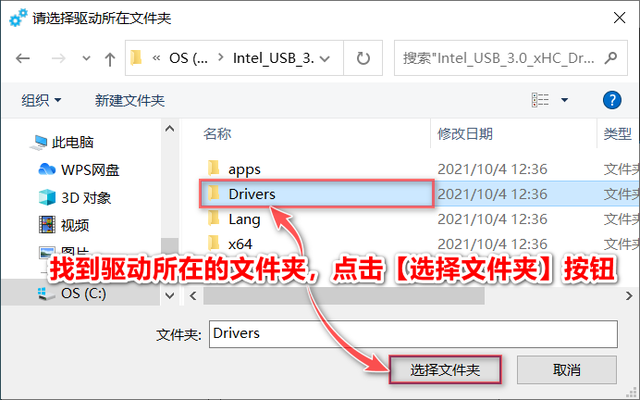
8.注入驱动完成后,会有成功的注入数提示。至于不适应3,这种驱动可能与当前系统位数不匹配,不会影响最终结果。点击确定即可:
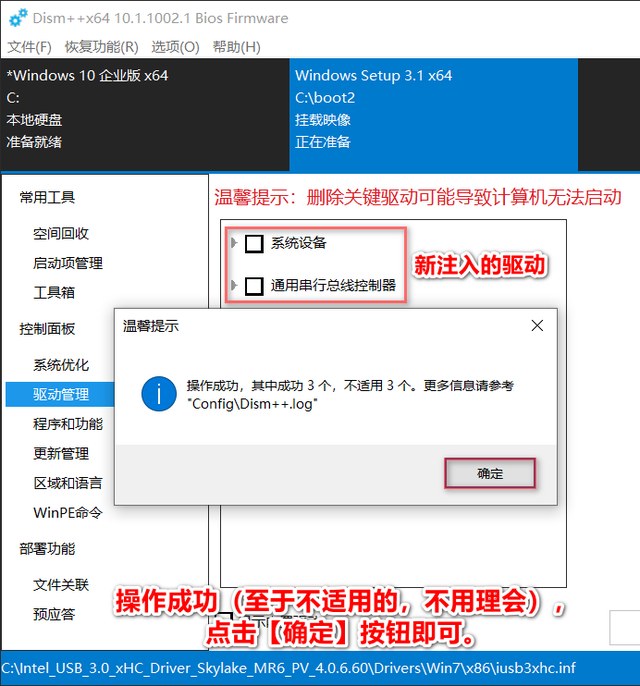
点击注入的驱动程序,查看右侧的详细驱动程序:
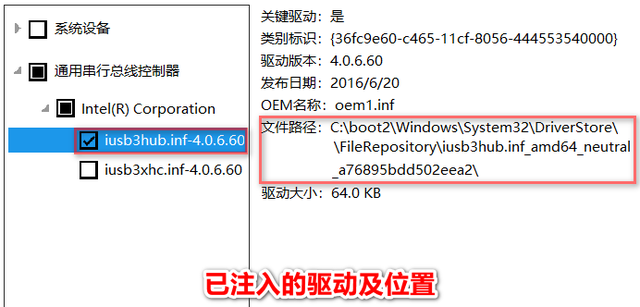
9.确定注入后,单击菜单下的保存图像:
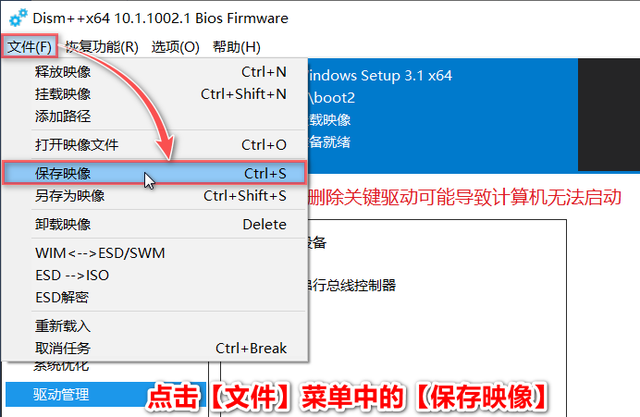
10.在随后弹出的对话框中,点击【直接保存】:
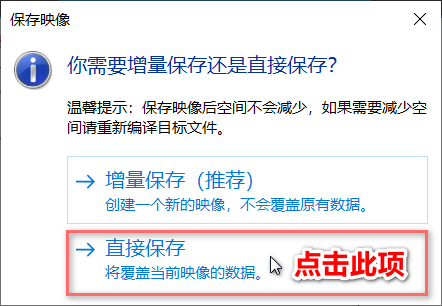
【增量保存】在不改变原始图像的前提下,将更新内容生成新的图像副本。其优点是,如果增量保存后出现错误,可以恢复到最原始状态。其优点是,如果增量保存后出现错误,可以恢复到最原始状态。DISM 建议使用增量保存图像。注:如果要引导增量保存的图像,需要设置为【可启动】,可以参考下图了解增量保存和可启动设置。
【直接保存】是将更新内容直接写入wim替换文件中存在的原始文件。
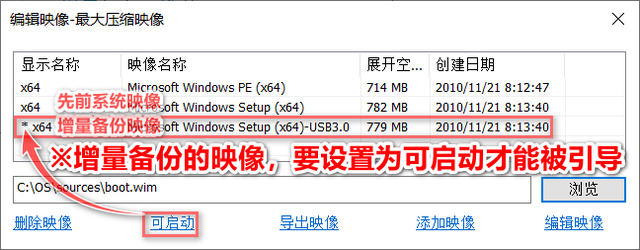
11.保存完成后,左侧功能区消失,然后点击菜单下的制裁图像:
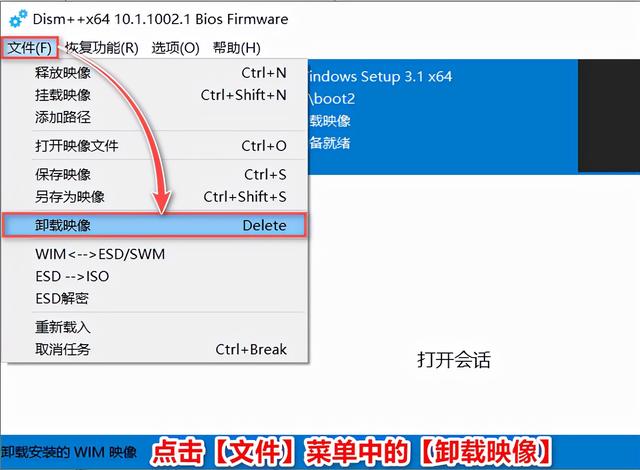
说明:【卸载图像】即删除(前)并释放到C:\\boot卸载成功后,您会发现文件夹的内容C:\\boot文件夹变空了。
卸载图像界面如下:
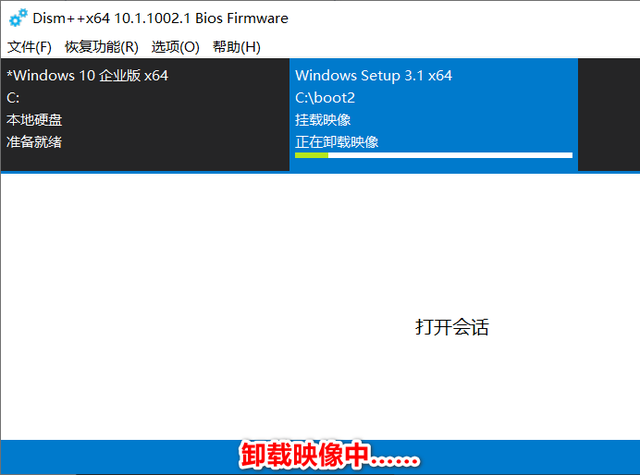
12.卸载映像后,左侧会再次出现功能区。点击工具箱→【ISO生成器】:
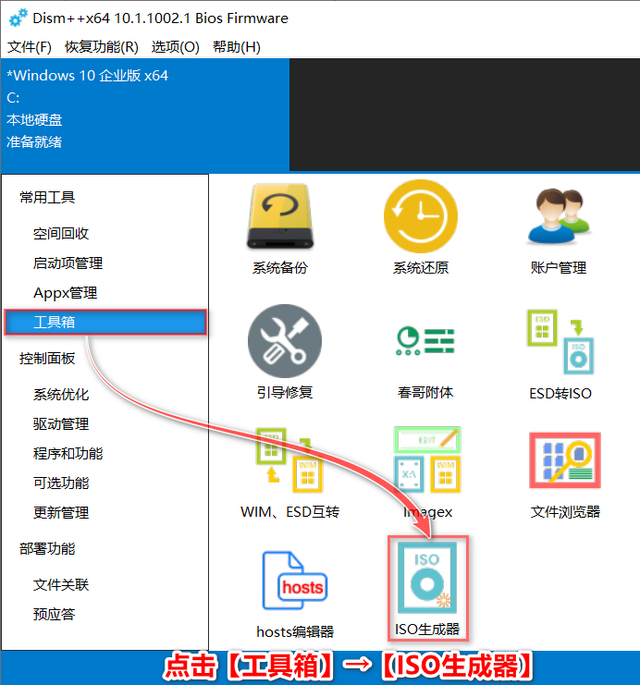
13.随后打开【ISO在对话框中添加系统文件的位置和新生成ISO文件名 位置、ISO标签(标签的含义见下图),然后点击【确定】:
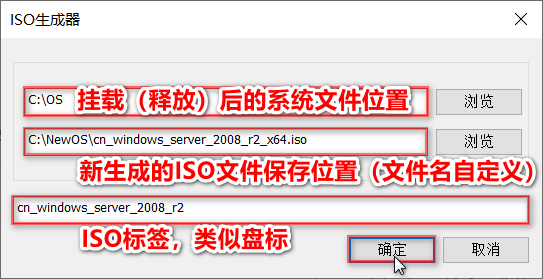
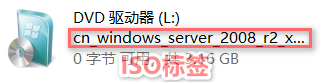
14.生成ISO文件完成后,点击确定按钮。
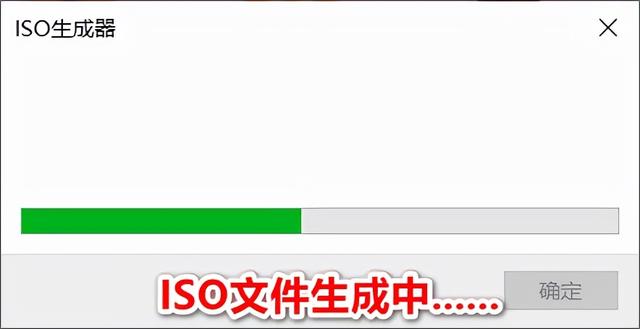
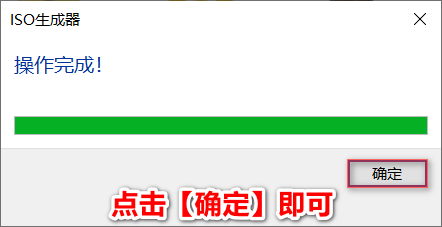
到目前为止,从准备到注入驱动,从保存驱动(保存到WIM图像)最终生成ISO文件的工作已经完成。
15.最后,将C:\\NewOS新生成的文件夹ISO文件安装文件安装。
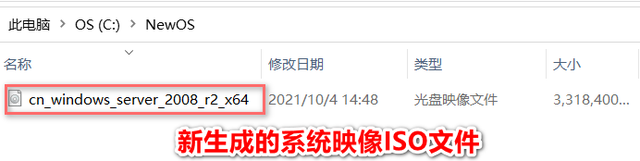
小技巧:新生成的ISO测试虚拟机是否能正常启动。这意味着是否可以正常进入安装界面,而不是测试新添加的驱动程序是否可用。至于是否可以正常使用,需要在实体机上进行测试。
鉴于个人水平有限,难免有不足之处,请大家指正。如有疑问请留言,大家共同探讨、学习。