gho自启动文件u盘
(gho u盘启动)
组装计算机使用的软件
GHOST备份与还原
GHOST是赛门铁克公司开发的备份还原软件。目前只有英文版。如果有中文,就更简单了。如果没有英语基础,也会用。这个软件可以从网上下载,但是这个软件已经包含在现在制作的U盘启动盘中,之前的文章已经介绍了制件U盘启动盘的方法。
使用方法如下:
第一步:插入U盘启动盘USB接口,然后打开,按下F12键(因为电脑不同,有的是其他快捷键,前面有相关文章介绍)。弹出如下图所示:
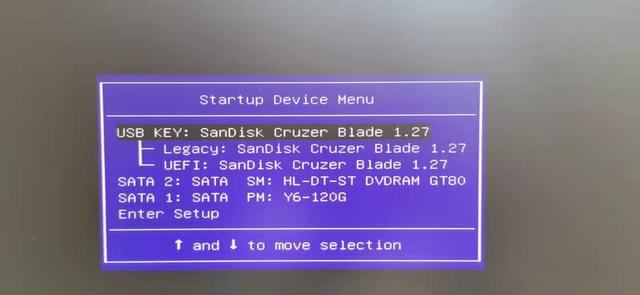
注:第一个是U盘启动盘,第二个是我的光驱(DVDRAM,一般电脑没有这个项目);第三项是我的硬盘(Y6-120G表示型号和容量)。
第二步:选择要启动的U盘(即第一项),按回车键执行。弹出如下图所示:
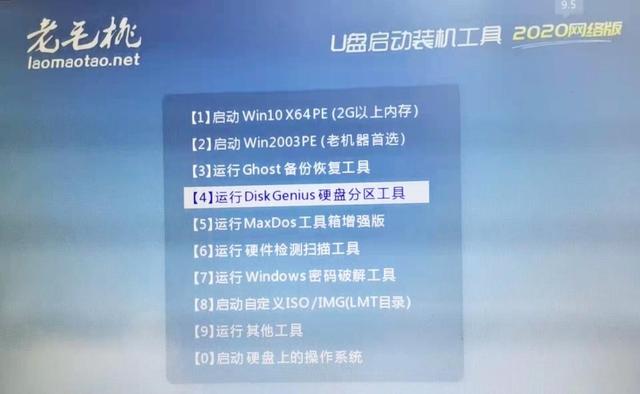
第三步:选择第三项操作:GHOST备份还原工具。进入软件图片如下:
一、备份系统的方法
1.显示许可协议信息,单击OK”。
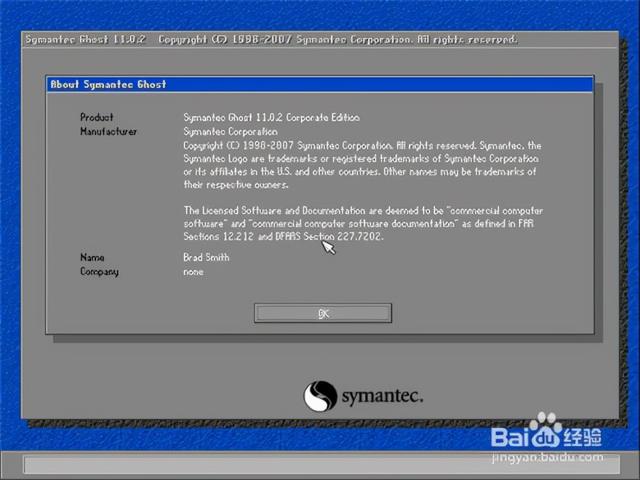
2.单击Local(本地)>Partion(分区)>To Image(备份镜像文件),对分区进行备份。
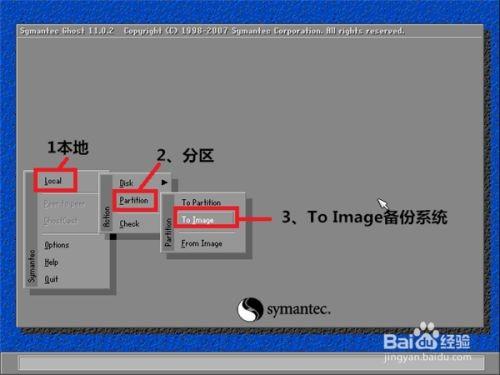
3.单击需要备份的硬盘,单击OK”
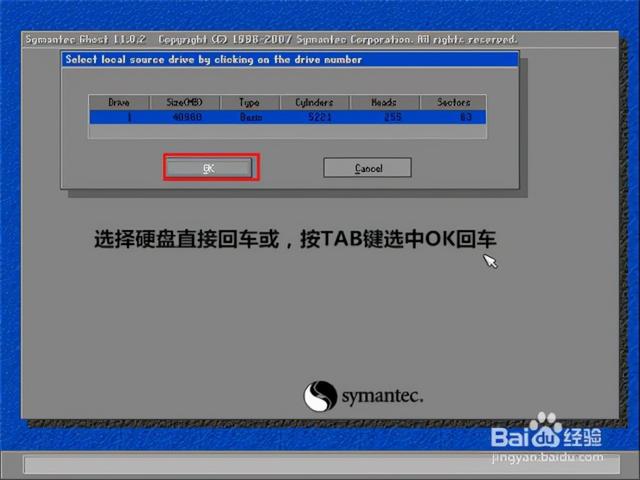
4.选择需要备份的分区(第一分区为系统分区),单击OK”
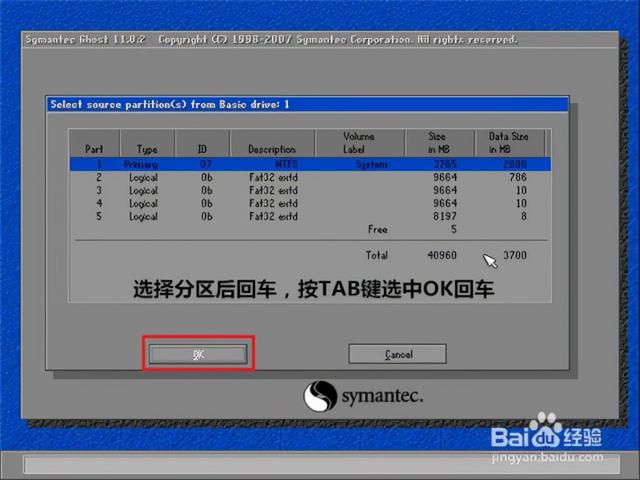
5.选择存储备份文件的位置。(不能选择要备份的分区)。输入备份文件名,扩展名为.GHO,单击“SAVE保存”

6.此时弹出以下对话框compressimage file?(是否压缩备份)
另外三个选项:
No不压缩
Fast快速:压缩率低,体积相对较大,速度快
High高压缩:压缩率高,体积相对较小,速度慢,一般选择FAST
单击“fast”
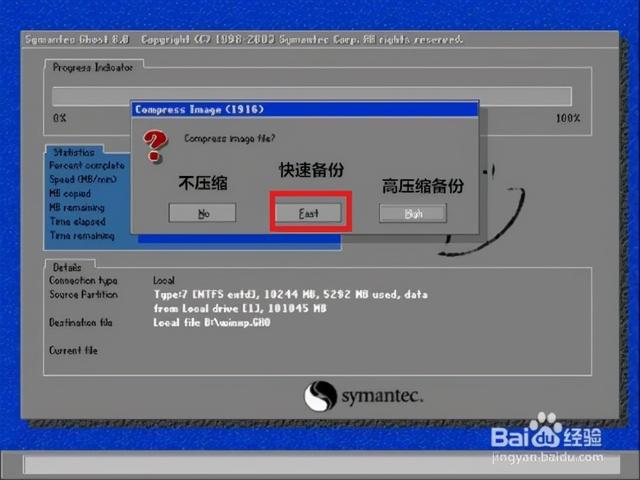
7.单击“YES(是)”。
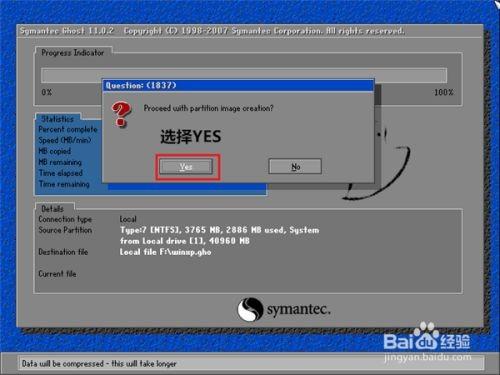
8.开始备份,出现以下进展
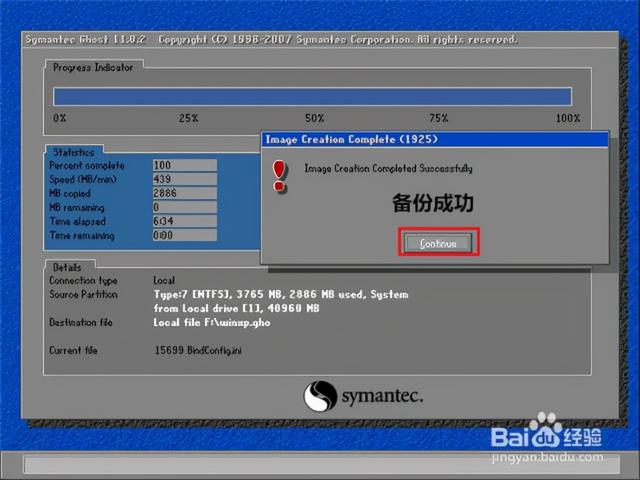
10.完成后,单击continue(继续)start(开始)quit(退出)。
二、还原系统
1.依次选择Local(本地)→Partition(分区)→From Image(恢复镜像)
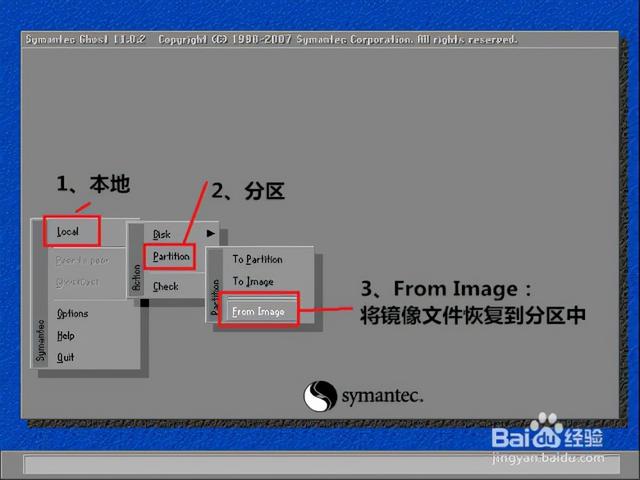
2.选择镜像文件所在的分区,找到镜像文件(WINXP.GHO),单击OPEN(打开)。
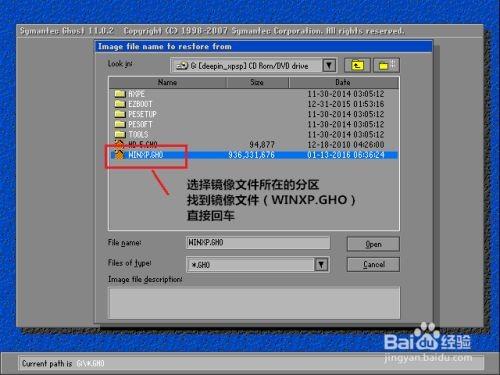
3.显示镜像文件备份信息,单击OK”。
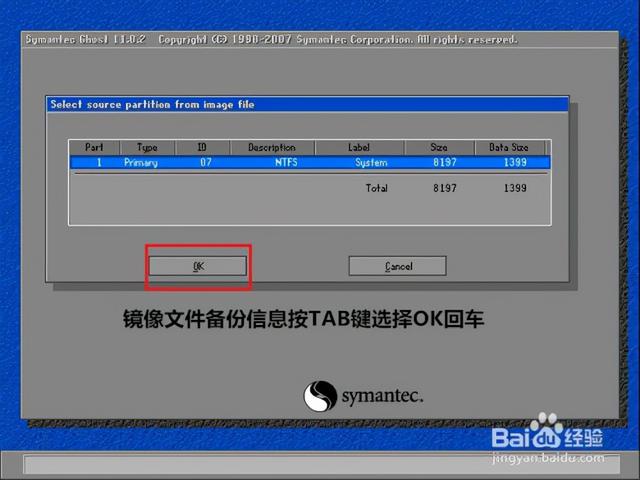
4.选择将镜像文件恢复到硬盘,单击OK”。
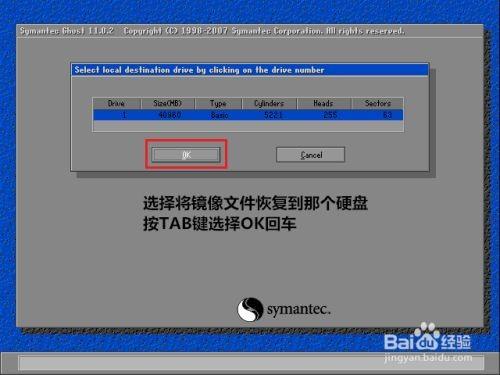
5.选择要恢复的分区,我想把镜像文件恢复到C盘。单击下图第一项
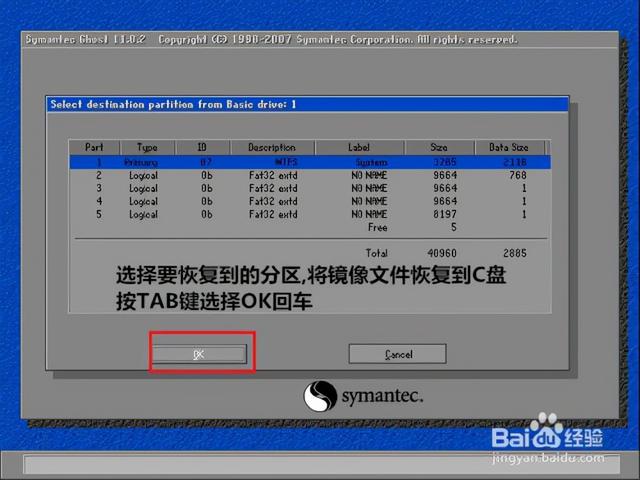
6.单击“OK”
从第四步到第六步的选择一定不要选错,通过看上面的容量大小就能分辨出哪个盘子是哪个分区。
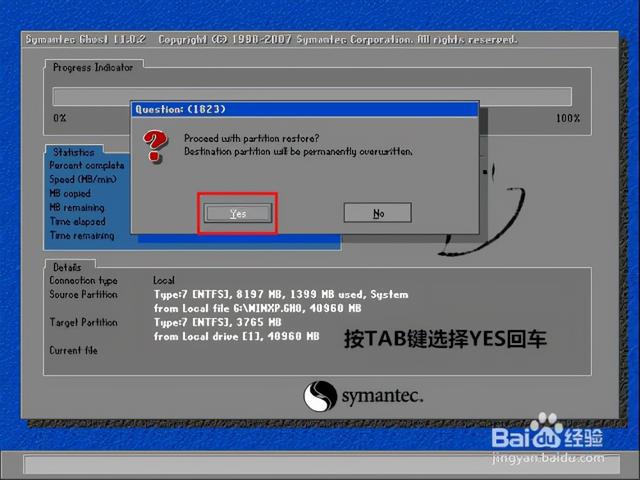
7.单击“YES进度条开始恢复。
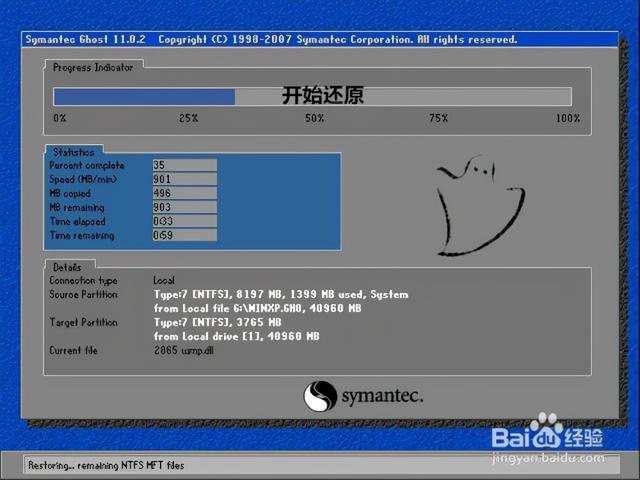
8.恢复完成,选择Reset computer 重新启动计算机。
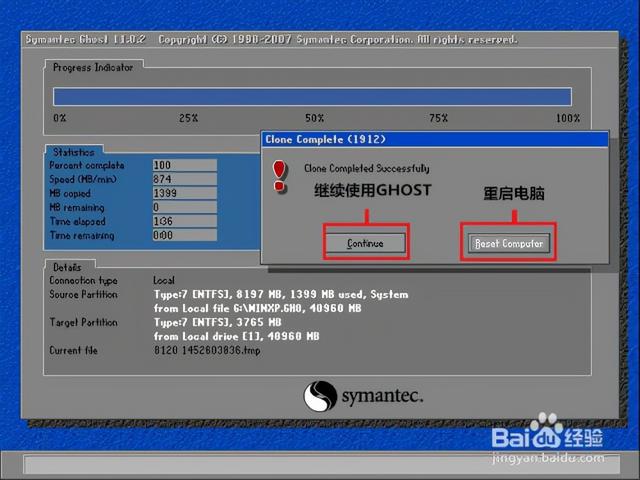 Ghost功能介绍Local:本地操作,操作本地计算机上的硬盘。Peer to peer:网络计算机上的硬盘通过点对点模式操作。Ghost Cast:网络计算机上的硬盘通过单播/多播或广播操作。Option:选项,一般使用默认设置即可。Help:帮助。Quit:退出To Partion:将一个分区的内容复制到另一个分区。To Image:将一个或多个分区的内容复制到镜像文件中。备份系统备份系统。From Image:将镜像文件恢复到分区中。一般用于恢复系统。
Ghost功能介绍Local:本地操作,操作本地计算机上的硬盘。Peer to peer:网络计算机上的硬盘通过点对点模式操作。Ghost Cast:网络计算机上的硬盘通过单播/多播或广播操作。Option:选项,一般使用默认设置即可。Help:帮助。Quit:退出To Partion:将一个分区的内容复制到另一个分区。To Image:将一个或多个分区的内容复制到镜像文件中。备份系统备份系统。From Image:将镜像文件恢复到分区中。一般用于恢复系统。如有不妥,请留言。如果你想学电脑,请注意并收集。遇到问题可留言,会及时回答。学习内容:计算机软硬件组装与维护;windows10、windows server网络部署、办公软件、平面设计、影视制作、绘图等。提供全套学习资料和最新软件。