win10开始菜单右边
(win10开始菜单右边栏没有了)
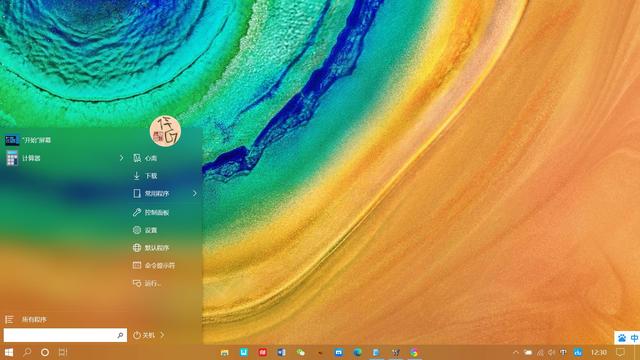
是不是很酷炫?继续往下看,你也可以简单做到
本文将告诉你如何借助一个小工具,将最新版 WIN 10 开始菜单和任务栏设置成全透明,以获得超酷的视觉体验。安装和设置都很简单,关键是一定要找到适合 WIN 10 版本的 StartlsBack 。
在之前的悟空问答中我回答了一道题“怎么让Win10任务栏全透明?”,瞬间被推送超过4万,于是头条搜索了一下,发现关心这个话题的朋友很多,于是想到写一篇详细的文章具体说一说。
注意看上面的截图,任务栏和开始菜单都是透明的。实现这个效果并不难,目前比较流行的工具是 TranslucentTB 和 StartlsBack。
StartlsBack 是我现在正在使用的工具。这是一款十分强劲实用的 windows10 系统的开始菜单栏和任务栏增强工具,它可以将win10的开始菜单和任务栏完全透明,还可以将开始菜单更改为win7样式,可以设置开始菜单的内容,同时还可以把任务栏图标像苹果系统那样居中。软件很小,占用资源基本上可以忽略不计。兼容性比TranslucentTB要好不少。因此本文重点要说的是 StartlsBack 。
StartIsBack 属于 Windows 10 系统特定的工具,其他的系统不适用。作者一直在随着 WIN 10 系统的升级换代更新软件的版本。如果选择的版本不对,就不能使用。
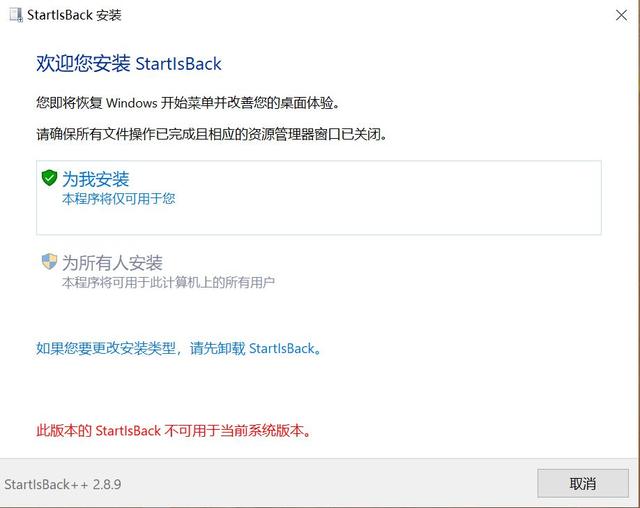
版本不对的话,安装的时候下面就会有一行红字提示
因此,需要先找到适合于最新版 WIN 10 V2004 的 StartlsBack ,现在能够找到的是 StartIsBack 2.9.1。之前的版本均提示不可用。以前这个软件是免费的,新版本需要激活,否则只有30天的试用期,到期会出现卸载提示。我现在用的是可以激活的,这个问题不方便在这里细说,你懂的。
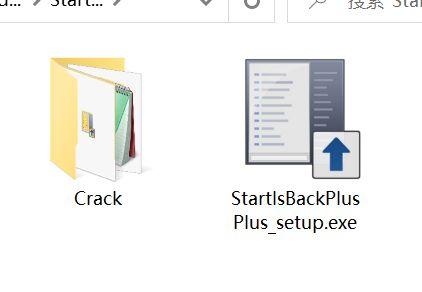
玄机在安装程序旁边的这个 Crack 里(^-^)
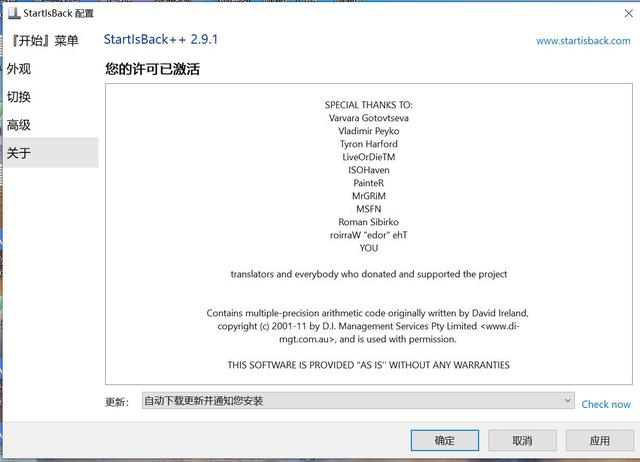
● StartIsBack 2.9.1安装
程序安装很简单,双击就会自动安装,无法自定义,我推测可能是因为涉及到系统底层调用,所以需要安装在固定的位置。安装过程中屏幕会有2秒钟的黑屏,很快恢复正常,这应该是对系统默认的资源管理器进行某种接管。
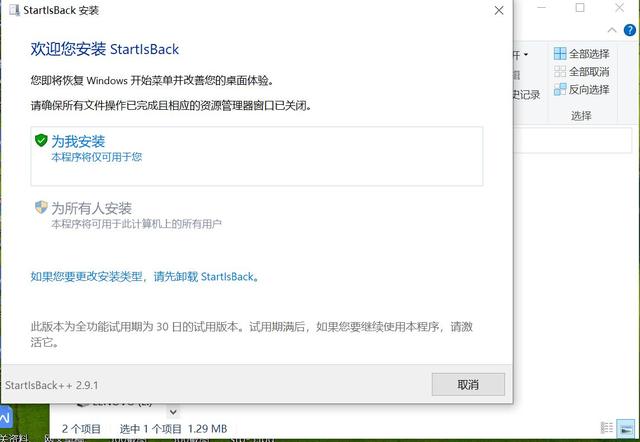
安装程序还是试用版,安装之后就会用到 Crack 文件夹里的东西了
可以选择第一项“为我安装”,如果之前已经安装过 StartlsBack 的其他版本,建议使用 Geek Uninstaller 卸载干净再安装 StartIsBack 2.9.1 。
● StartIsBack 2.9.1 透明设置
安装完成之后如果不激活将不会出现设置界面。
激活之后,在欢迎页面点击蓝字“立即配置 StartlsBack”。
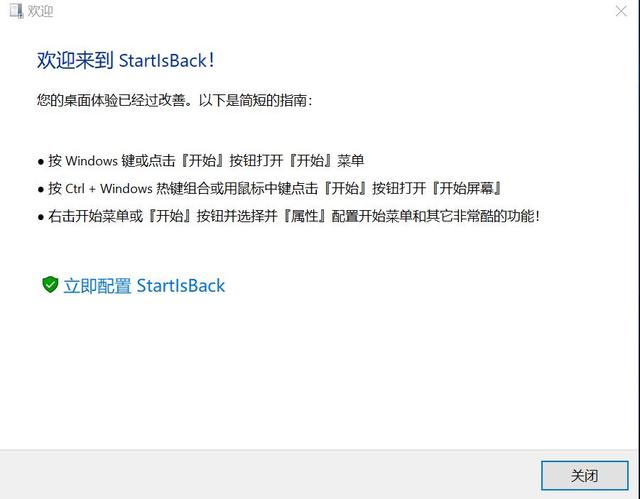
进入设置界面之后,左边有“开始菜单”“外观”“切换”“高级”“关于”四个选项。安装程序完成之后,默认状态并不是透明的。而是这个样子:
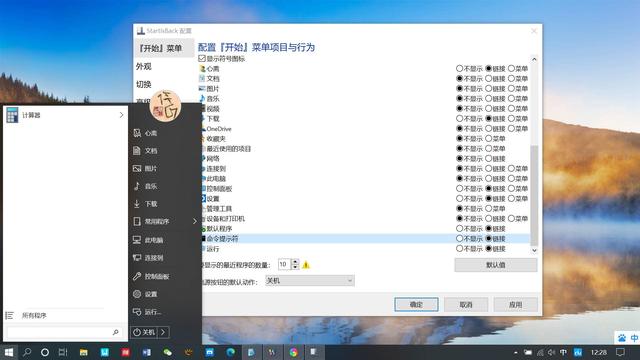
因此最需要先设置的并不是第一项,而是第二项“外观”,它将决定开始菜单和任务栏的透明度和样式。在这个选项中,有4种开始菜单和开始按钮样式,前3种只是部分透明,我选择的是最后一种,也就是题图的样子。要想任务栏也透明,必须在下面的“自定义外观”中勾选“使用自定义开始菜单颜色”和“使用自定义任务栏颜色”,并将右侧的透明度色块往左拉到合适的位置。如果拉到0,则任务栏会完全透明,无背景的时候完全看不见。一般设置为5左右比较好,是透明的磨砂效果。
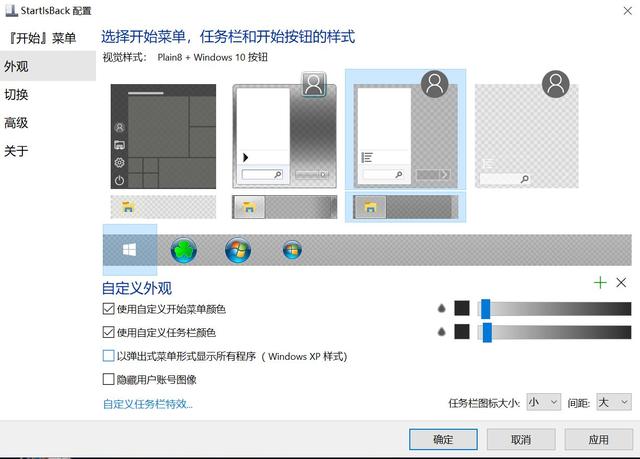
自定义外观决定透明度
● StartIsBack 2.9.1 开始菜单设置
点击第一项“开始菜单设置”可以根据自己的习惯设置开始菜单。
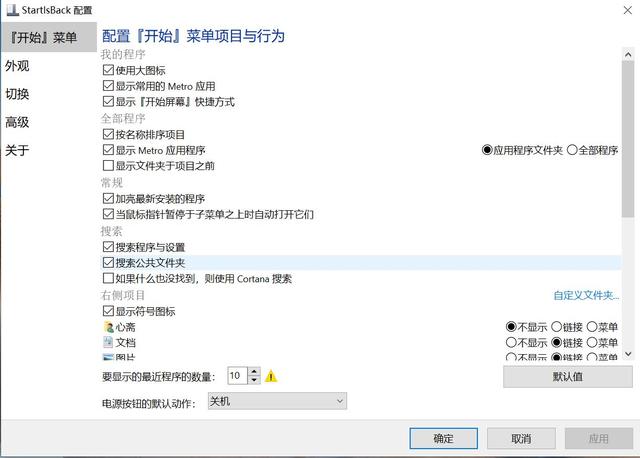
建议勾选第三项“显示开始菜单快捷方式”,这样在开始菜单最上方就会出现“开始屏幕”选项,点击就可以随时切换到WIN 10 默认的磁贴开始菜单了。
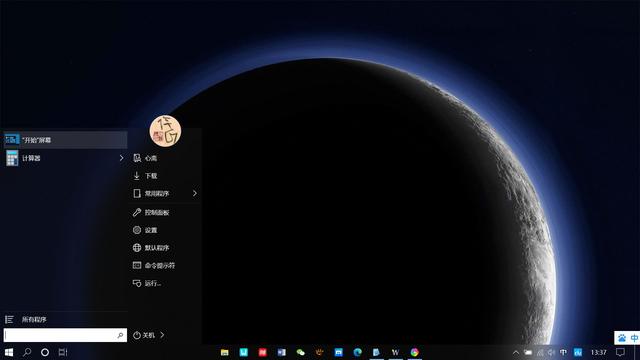
点击“开始屏幕”可瞬间切换到系统原来的磁贴开始菜单
在 StartlsBack “开始菜单设置”的下半部分,主要是设置开始菜单需要显示的内容。可以根据自己的习惯和喜好进行设置。尤其是最常用的项目一定要在这里设置,如果成“链接”则打开的是面板或文件夹,如果设置成“菜单”则会出现下拉箭头,快速显示文件夹里的内容或面板的子项目。
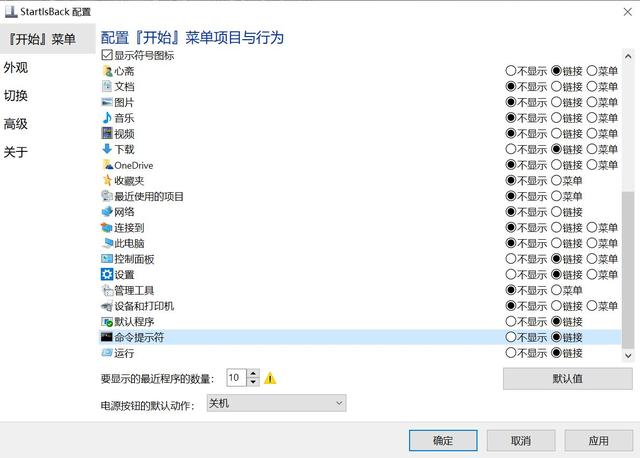
特别值得一提的,是中间部分的一行蓝字“自定义文件夹”。我的方法是,将常用的软件(尤其是绿色软件)的快捷方式全部放在一个文件夹里,然后在这个选项中选定这个文件夹,设置显示方式为“菜单”。
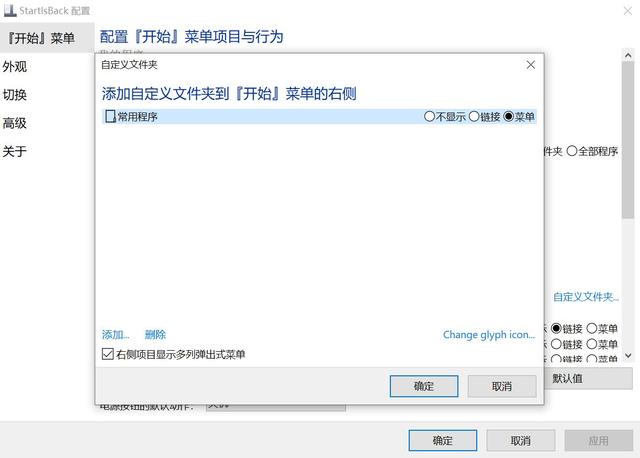
于是在开始菜单就可以调用所有你需要的快捷方式了。这样做的最大好处是,桌面一个快捷方式都没有了,点击开始按钮就全部找到了,单击就可以打开程序了。这是一个非常棒的收纳功能。
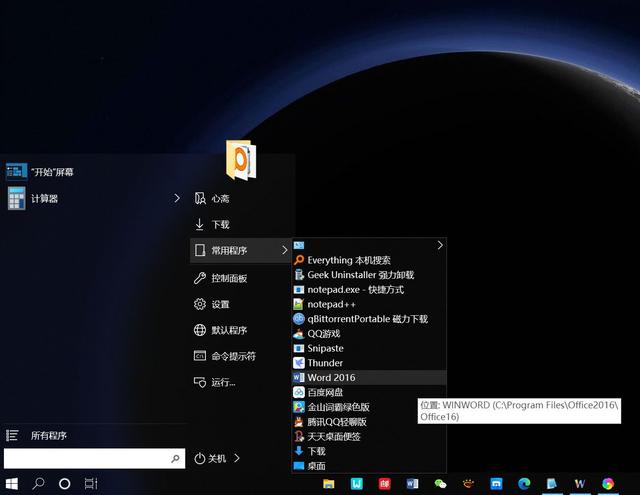
在将“开始菜单设置”和“外观”设置完成之后,下面的“切换”和“高级”可以不进行任何设置,如果没有特殊需求的话。
StartlsBack 设置完成后,点击“确定”或“应用”,奇迹就会瞬间变成现实。
怎么样,很酷吧。还等什么呢,动手吧。
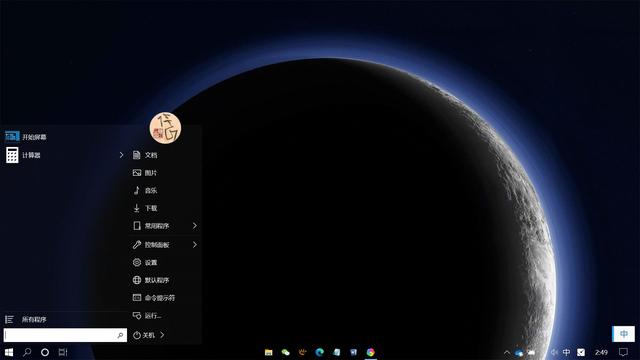
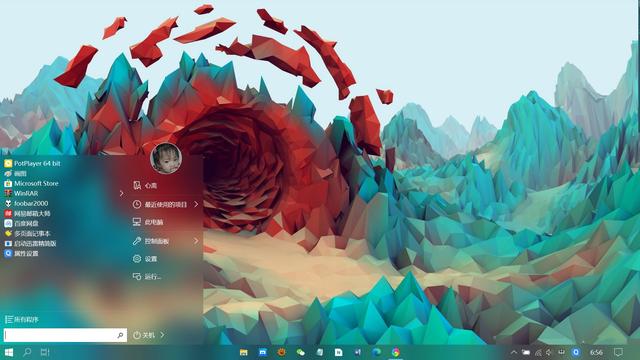 提示
提示● 平时呼出设 StartlsBack 置面板的方法:在开始按钮右键-属性,就可以调出设置面板进行修改和调整。
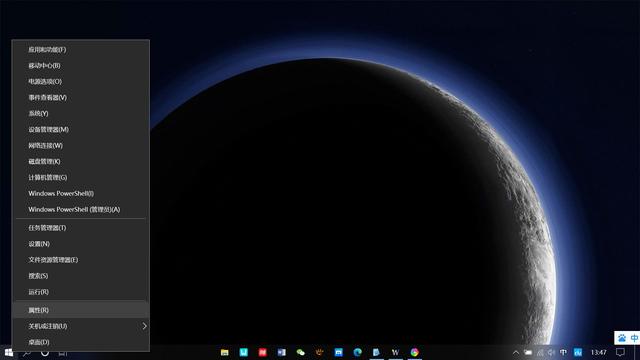
● StartlsBack 一定要下载 2.9.1 以上的版本,软件请自行搜索,强烈支持正版。实在找不到的童鞋可私信留下您的邮箱。可能会因工作忙延迟回复,敬请见谅。
───────────────
本文系阴山原创,转载请注明出处。