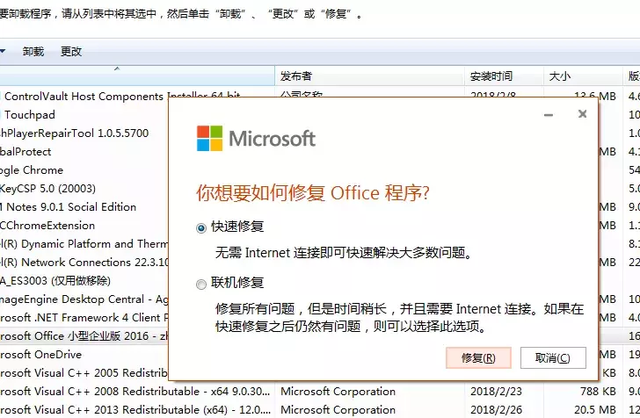一、现象描述
在使用电脑的过程中,有的朋友不知道对自己的操作系统做了什么操作,导致office中的图标,word,excel,ppt文件显示的图标都异常。
如下图所示:
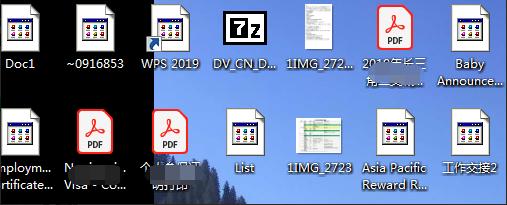
二、解决办法
第一种解决办法:选择正确的默认软件打开方式。
在桌面右击office文件,可以查看到文件类型是Microsoft Excel工作表,也就是说这个文件是excel文件,默认打开方式也是excel软件,都正常,但是桌面图标还是异常。
有的office图标异常,可以选择正确的默认打开方式去解决。
但是这次的office图标异常通过这种方法无法解决,那怎么办呢?尝试第二种方法。
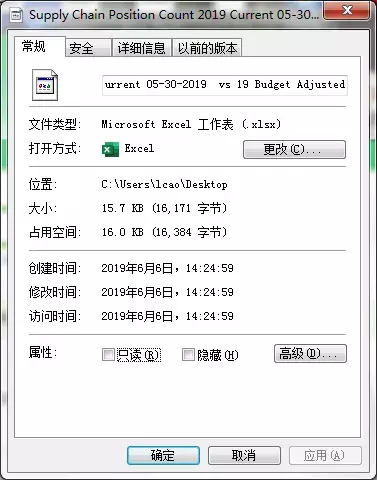
第二种解决办法:使用360软件office图标异常进行处理。
下载360安全卫士,找到360人工服务,在搜索框中,输入图标,可以搜索出office图标异常修复选项,找到后,选择后面的立即修复。
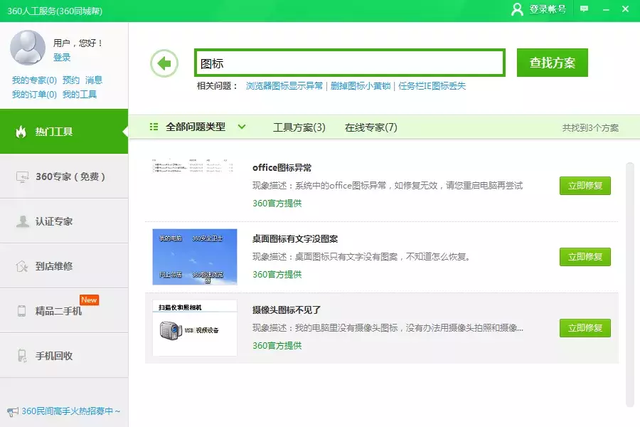
office图标异常正在修复中...
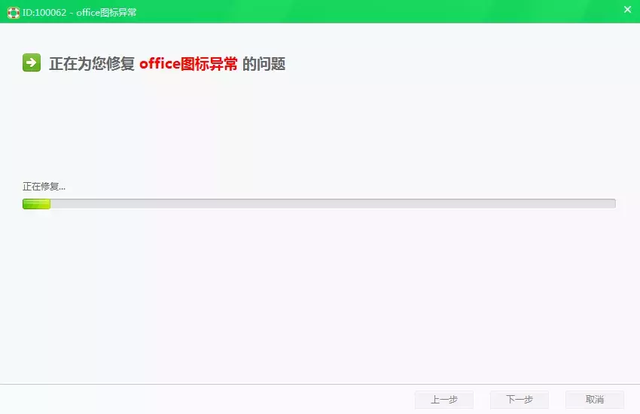
Office图标修复完成。
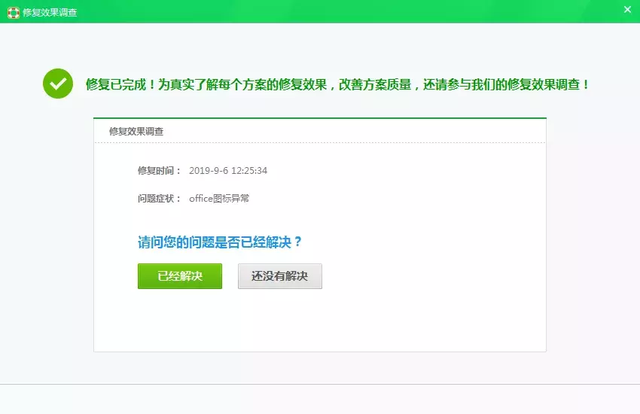
可以查看到桌面上的Office图标已经修复成功了。

如果还是修复不成功,打开office文件还是报错,如下图所示:
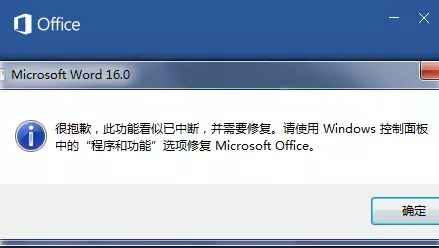
尝试第三种方法修复。
第三种方法:使用office自带程序修复,快速修复
在电脑中,找到控制面板\程序\程序和功能,找到office软件,在office软件上,右击,选择更改。
然后,弹出来,快速修复和联机修复两个选项,选择快速修复。
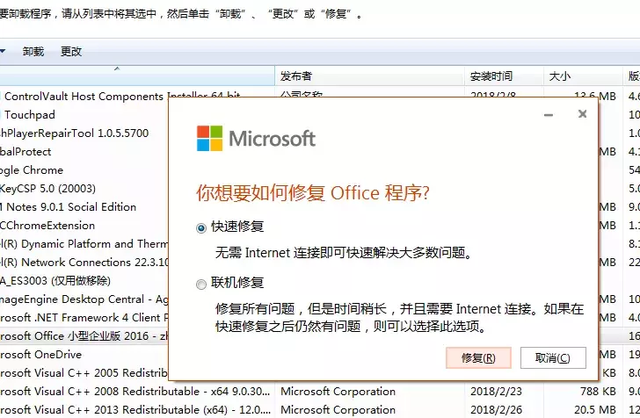
选择快速修复无需连接互联网,直接修复office文件。
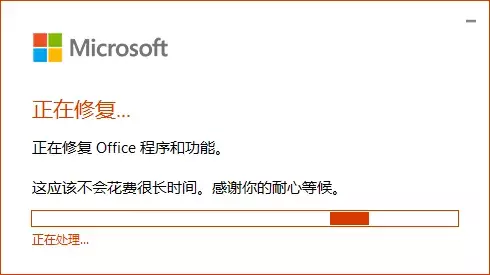
修复完成。
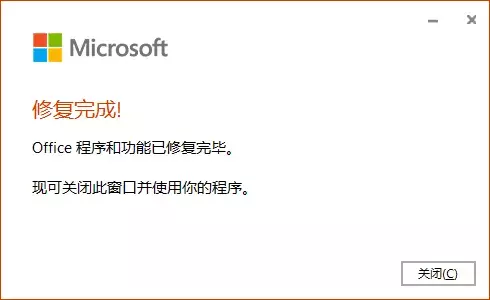
如果打开office软件,还是报错,请尝试第四种方法。
第四种方法:使用office自带程序修复,联机修复
在电脑中,找控制面板\程序\程序和功能中,找到office软件,在office软件上,右击,选择更改。
然后弹出来,快速修复和联机修复两个选项。
选择联机修复,就相当于office软件连接互联网后,重新安装一下office软件。