
耀耀耀 切克闹 机械键盘来一套,机械师机械键盘首发终于忙完了;今天小编再给大家带来一篇日常使用笔记本电脑的小技巧—系统密码清除。

其实听到身边的人说我电脑密码忘记了,怎么办呀?我都是一笑而过;因为密码清除太简单了。今天就来给大家分享一下具体步骤
1、 首先我们需要准备一个U盘,U盘需要写入一个PE。

2、我们需要去下载一个写PE的工具,建议大家下载微PE之WIN10PE。下载好以后我们打开软件—点击软件界面右下角【其它安装方式】旁边的USB图标。
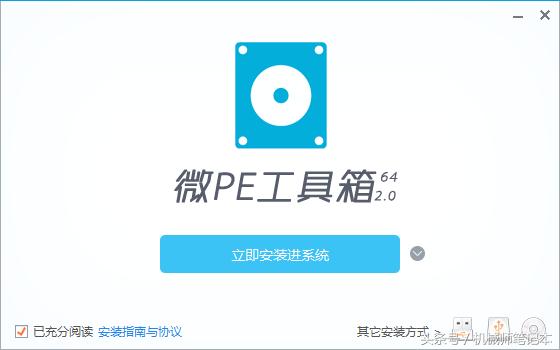
3、这个界面我们不需要操作任何设置,然后直接点击【立即安装进U盘】。然后等待读条完成即可。
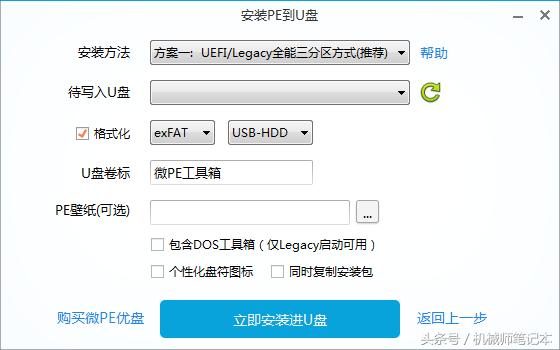
4、U盘制作完成以后,我们把U盘插入电脑USB接口。

5、我们按下开机键,在显示屏还没有显示之前就不按几下F7,选择U盘启动。
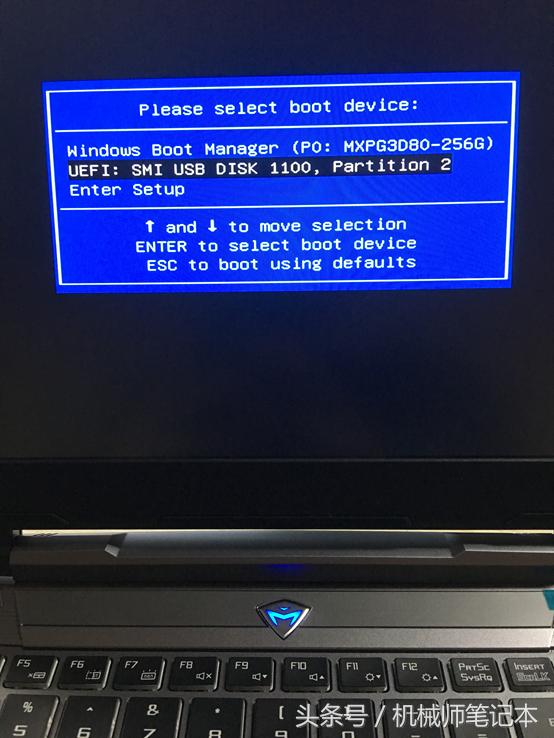
6、从U盘启动以后,会进入PE系统界面。然后我们双击打开【Windows密码修改】
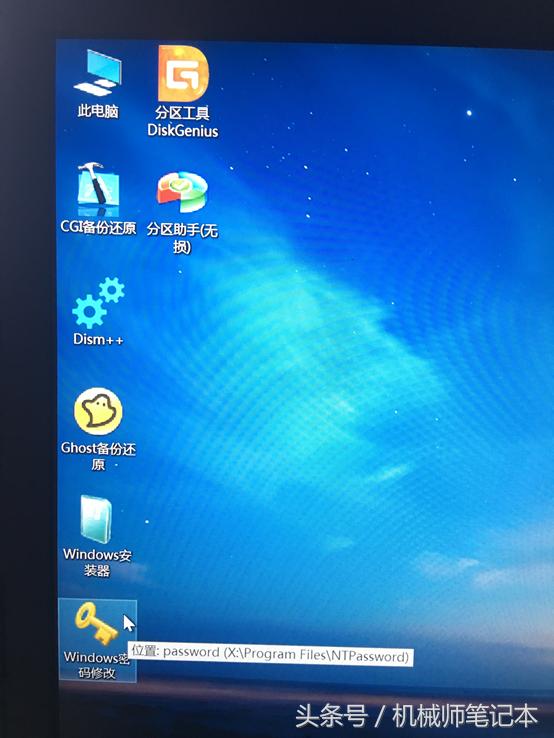
7、打开【Windows密码修改】以后,在程序界面我们直接点击打开。

8、这个时候,程序就会显示出电脑的账户用户名,我们点击一下用户名。然后点击【更改密码】。

9、点击【更改密码】以后,会弹出一个需要你需要的新密码;这个时候我们不需要输入任何东西,直接点击【确定】接口。
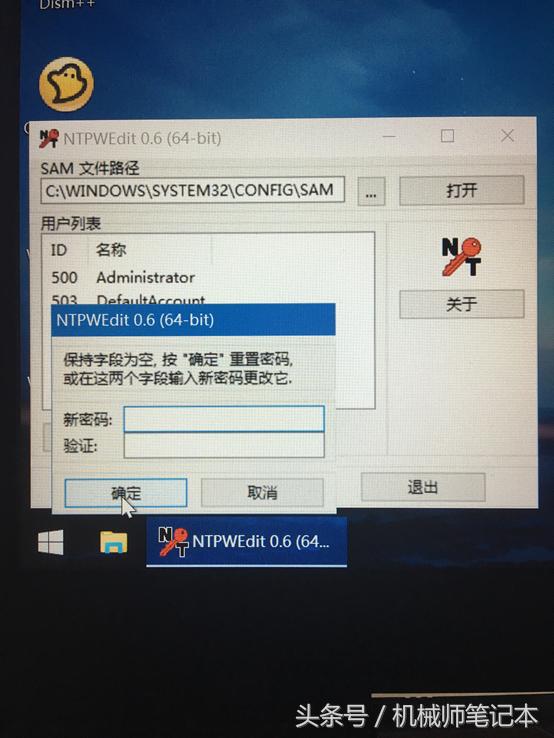
10、这也是我们最后一步了,直接点击【保存更改】。然后我们重启电脑即可。
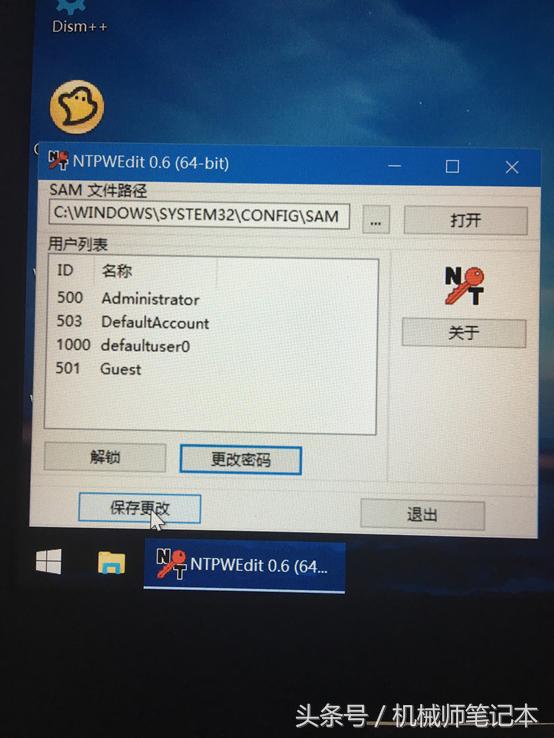
本次小技巧介绍到此结束,希望大家可以用上。
