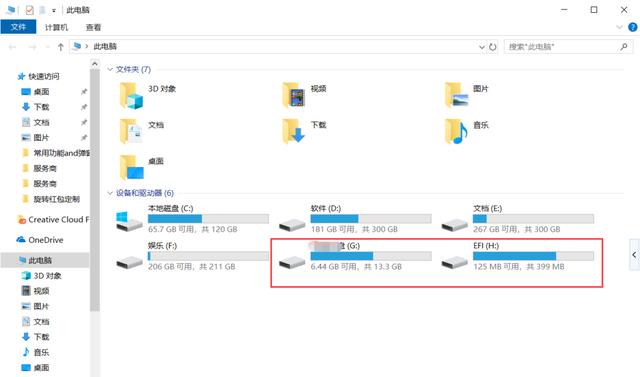使用win7系统的用户就试过U盘盘符不显示的问题,想不到现在在win10系统,还是会遇到同样的问题,U盘插入电脑不显示盘符,将电脑重启、U盘重新插入都不能解决问题,网上介绍了那么多方法,到底哪个是有效的?也正因为方法太多,所以给大家找来了其中一个能真正解决的方法,希望能帮助到大家。
往电脑USB接口插入U盘,发现并没有找到U盘设备,如果可以确定接口没问题,U盘也没问题的情况下,有可能是win10系统问题;
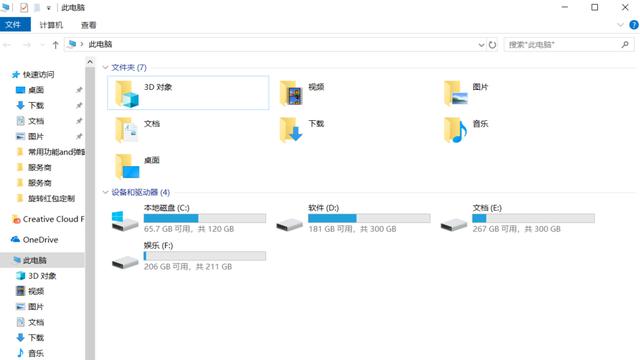
方法/步骤:
1、点击左下角的开始菜单,在打开的菜单项中,选择关机按钮上面的设置,那个齿轮图标就是设置
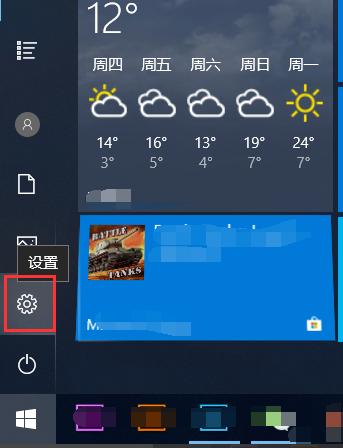
2、按 Win + I 这个组合键都可以快速打开Windows 设置,在设置窗口,可以使用搜索框查找设置,也可以直接找到设备(蓝牙、打印机、鼠标);
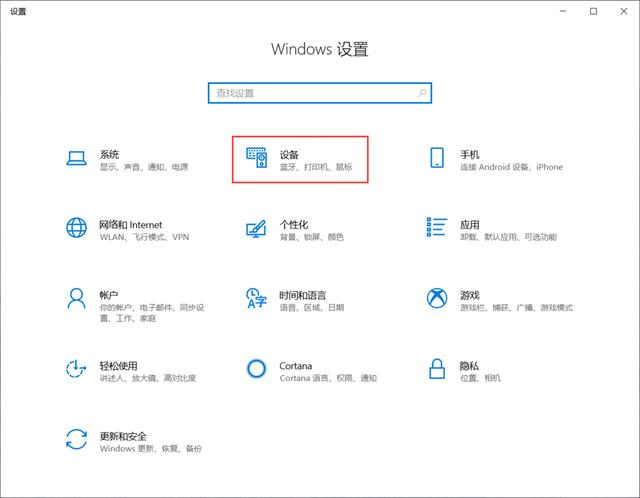
3、设备窗口,点击左侧的蓝牙和其他设备,在设备列表中可以看到U盘,然后点击删除设备
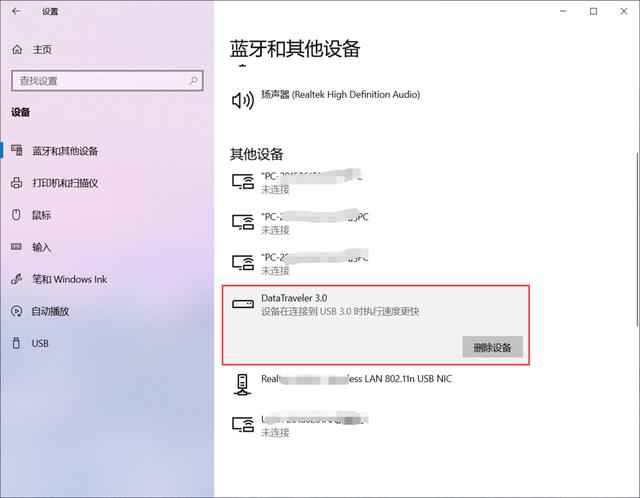
4、删除设备的时候,会提示是否确定要删除此设备?这时候点击是即可
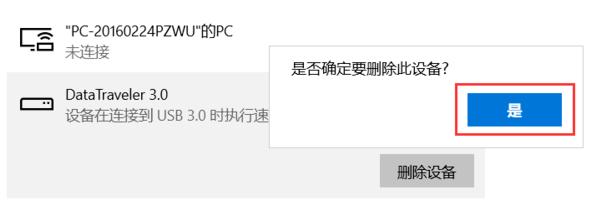
5、最后重新拔出U盘,再重新插入电脑,打开此电脑,应该就能看到U盘盘符了,如果问题还没有解决,那请重启电脑再试一下吧;