使用“磁盘工具”的“急救”功能来查找和修复磁盘错误。“磁盘工具”可以查找和修复与 Mac 磁盘的格式及目录结构有关的错误。使用 Mac 时,错误可能会导致意外行为,而重大错误甚至可能会导致 Mac 彻底无法启动。
打开“磁盘工具”
通常,您只需从“应用程序”文件夹的“实用工具”文件夹中打开“磁盘工具”即可。但是,如果您的 Mac 无法顺利完成启动,或者您想要修复 Mac 的启动磁盘,请从 macOS 恢复功能中打开“磁盘工具”:
1.确定您使用的是不是搭载 Apple 芯片的 Mac,然后按照相应的步骤操作:
Apple 芯片:将 Mac 开机并继续按住电源按钮,直至看到启动选项窗口。点按标有“选项”字样的齿轮图标,然后点按“继续”。
Intel 处理器:将 Mac 开机,然后立即按住 Command (⌘) 和 R 这两个按键,直至看到 Apple 标志或其他图像。
2.系统可能会要求您选择您知道密码的用户。选择用户,点按“下一步”,然后输入他们的管理员密码。
3.从 macOS 恢复功能的实用工具窗口中,选择“磁盘工具”并点按“继续”。
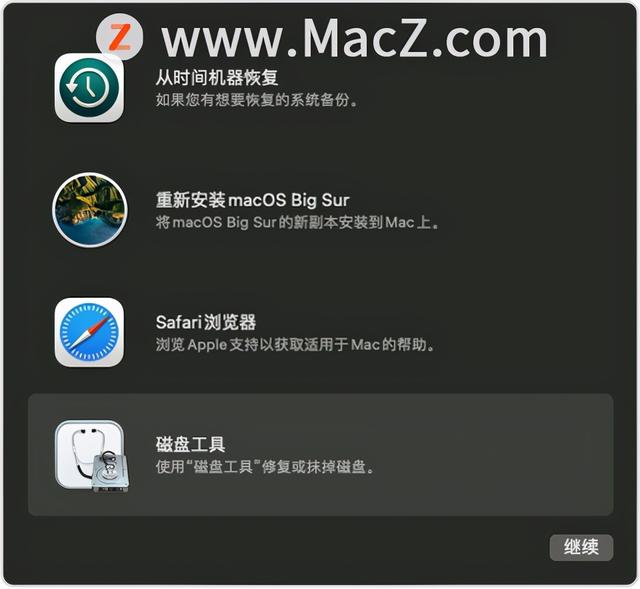
在“磁盘工具”中选择您的磁盘
从“磁盘工具”的菜单栏或工具栏中选取“显示”>“显示所有设备”。
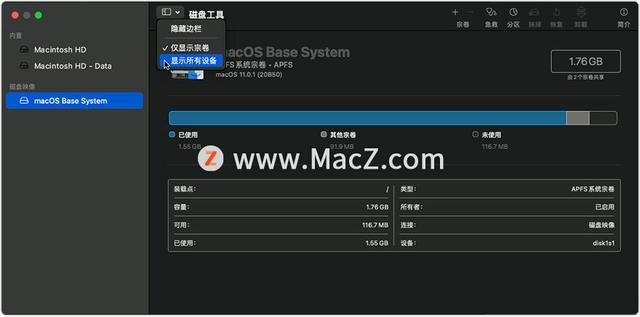
现在,“磁盘工具”中的边栏应该会从启动磁盘开始显示每个可用磁盘或其他储存设备。在每个磁盘的下面,您应该会看到相应磁盘上的所有容器和宗卷。
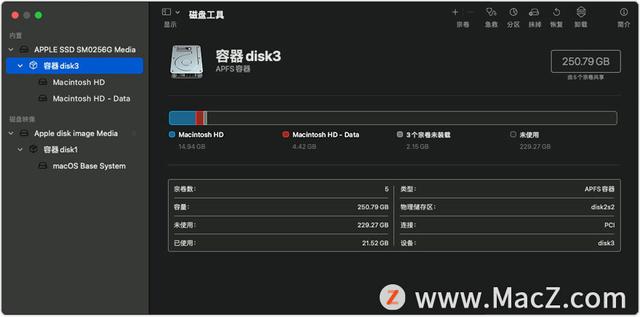
在这个示例中,启动磁盘 (APPLE HDD) 有一个容器和两个宗卷(Macintosh HD 和 Macintosh HD - Data)。您的磁盘可能没有容器,宗卷数量也可能与这个示例中显示的有所不同。
先修复宗卷,再修复容器,最后修复磁盘
对于要修复的每个磁盘,首先选择这个磁盘上的最后一个宗卷,然后点按“急救”按钮

或标签。

在这个示例中,磁盘上的最后一个宗卷是“Macintosh HD - Data”。
点按“运行”,即可开始检查所选宗卷是否存在错误。
如果没有“运行”按钮,请点按“修复磁盘”按钮。
如果这个按钮显示为灰色,并且您无法点按它,请针对所选的磁盘、容器或宗卷跳过这一步骤。
如果系统提示您输入密码以解锁磁盘,请输入您的管理员密码。
在“磁盘工具”检查完这个宗卷后,在边栏中选择这个宗卷上方的下一个项目,然后再次运行“急救”。继续在列表中向上推进,对磁盘上的每个宗卷运行“急救”,然后对磁盘上的每个容器运行“急救”,最后对磁盘本身运行“急救”。
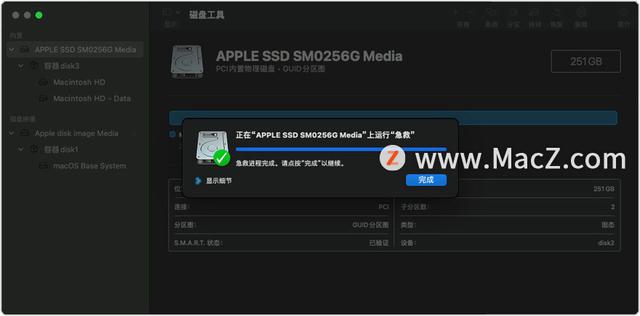
在这个示例中,修复顺序依次为“Macintosh HD - Data”、“Macintosh HD”、“Container disk3”和“APPLE HDD”。
如果“磁盘工具”发现无法修复的错误
如果“磁盘工具”发现无法修复的错误,使用“磁盘工具”抹掉(格式化)您的磁盘。
如果您的磁盘未出现在“磁盘工具”中
如果“磁盘工具”无法识别您的磁盘,则这个磁盘上的任何容器或宗卷也无法被识别。这种情况下,请按照以下步骤操作:
1.将 Mac 关机,然后从 Mac 上拔下所有不必要的设备。
2.如果要修复外置驱动器,请确保使用已知良好的线缆将这个驱动器直接连接到您的 Mac。接下来关闭这个驱动器,然后再重新开启。
3.如果磁盘仍未出现在“磁盘工具”中,则说明您的 Mac 可能需要检修。