很多时候在玩电脑的时候,不知按了什么,桌面上的图标都出现了蓝色背景,那么电脑桌面图标有蓝色阴影怎么去掉呢?下面为大家介绍一下把桌面图标的蓝色阴影去掉的方法。

第一步,右击【我的电脑】——【属性】。

第二步,在出现的选项卡中选择【高级】——【性能】——【设置】。如图所示。
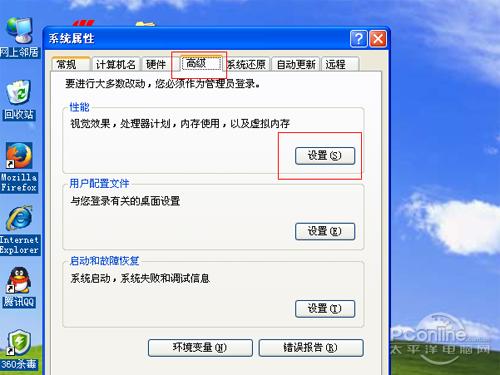
第三步,在出现的性能选项中选择【自定义】,然后将滚动条拉到最下面,选中“在桌面上为图片标签使用阴影”这个选项,如果已经选中,再重新勾选下,之后点击“确定”,看一下你的桌面有没有恢复过来。

一般情况下,现在你的桌面已经恢复了。如果还没有恢复,继续往下看。
1、鼠标单击电脑左下角【开始】——【运行】。
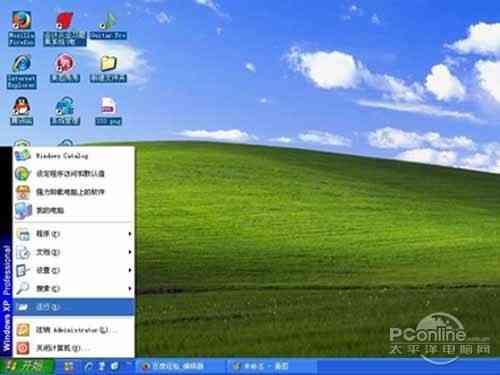
2、在弹出的运行对话框中输入“gpedit.msc”点击确定。出现如下图所示,双击用户配置中的管理模板。
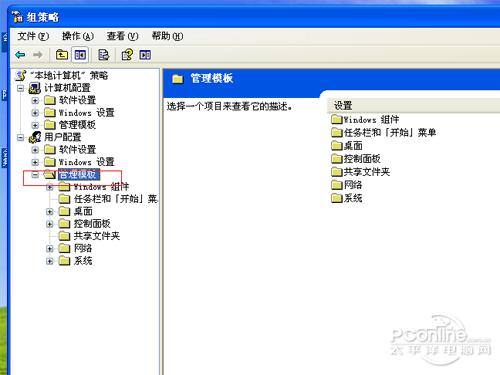
3、双击【管理模板】下的【桌面】。
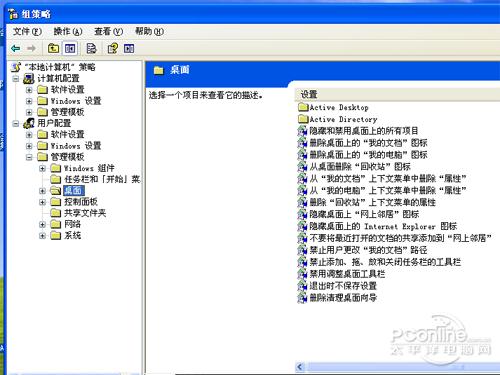
4、选中【桌面】下的【Active Desktop】。
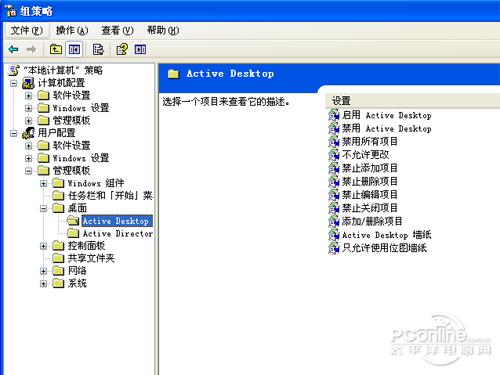
5、右击右侧的启用Active Desktop,选择属性。

6、在打开的对话框中选择“已禁用”,点击确定。
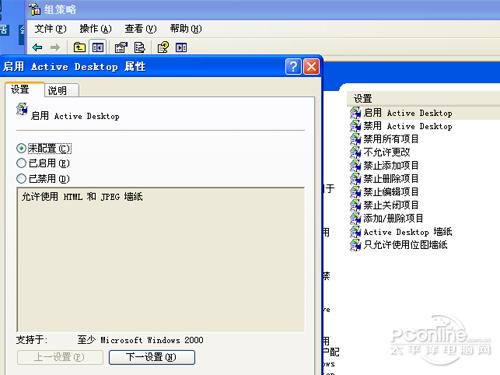
7、右击右侧的禁用Active Desktop,选择属性。

8、在打开的对话框中选择“已启用”,点击确定。

9、之后关闭所有对话框,这个时候你的桌面还是没有任何变化的。再重复一下第1、2、3步。看一下,你的桌面是不是恢复过来了呢。