u盘出现raw格式,意思就是当你打开u盘,你会看到里面的磁盘空间显示是没有任何文件。大多数人可能会下意识格式化来处理u盘raw格式出现的问题,这种处理方式是错误的。因为这样可能会导致u盘里面的数据损坏甚至破坏u盘的分区。该怎么做呢?来看看下面小编是怎么操作的。
在恢复raw数据恢复前,你需要了解一些关于u盘出现raw格式的原因。u盘变为raw 无法打开,大多数出现这种情况,都是因为没有正确使用u盘,比如不正确电脑的插拔方式,也可能因为系统或者u盘中毒原因。
操作环境:
演示机型:Dell optiplex 7050
系统版本:Windows 10
准备工作:
确认u盘与电脑已经连接成功,可以被电脑识别为外观驱动设备。下载数据蛙数据恢复专家市面上的数据恢复软件琳琅满目,有很多类型,修复的方法也不一样。我们要根据自己的实际情况来选择合适自己的软件才能更好地恢复raw数据。u盘raw格式数据恢复如何操作?接下来就给大家推荐一款数据恢复软件—数据蛙恢复专家。
数据恢复专家-数据蛙专业提供电脑笔记本恢复数据软件下载!
这款软件属于一款专业级的数据恢复软件,页面简洁美观,操作也是十分便捷,电脑用户群体广泛;可以恢复多种文件类型(Word、Excel、PPT、视频、照片等)以及多种文件存储的设备(u盘、移动硬盘、电脑硬盘、sd卡等),恢复效果好;文件信息可以预览,有不同的视图切换方式,还可以免费试用!
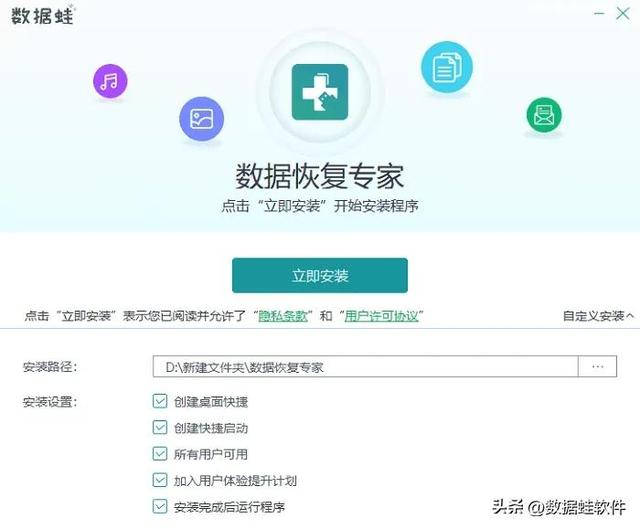 电脑
电脑操作环境:
演示机型:Dell optiplex 7050
系统版本:Windows 10
软件版本:数据蛙数据恢复专家3.1.6
操作步骤:
步骤1:在打开的首页上,首选选择要恢复的文件类型:图片、文件、视频、音频等,然后选择要扫描的区域:u盘。最后,点击页面的【扫描】按钮。
备注:确保u盘与电脑连接好,只有连接成功,才能在页面的扫描位置上显示出u盘。
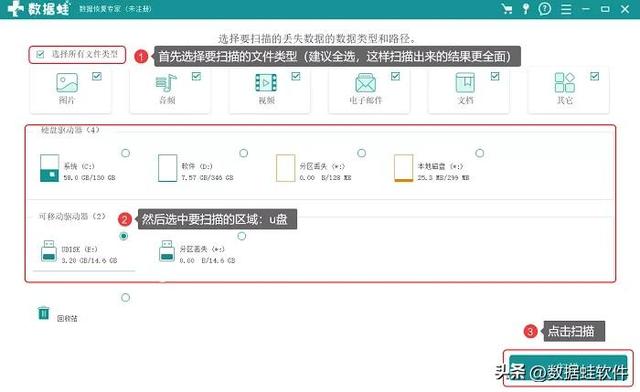
步电脑骤2:第一次扫描结果出来后,在页面左侧可以选择不同的查看方式来查看文件类型以及格式。比如,选择【按路径查看】,点击它,下面就会展开一系列的文件类型。如果觉得不方便查看,可以选择【按类型查看】,这样会更加直观。
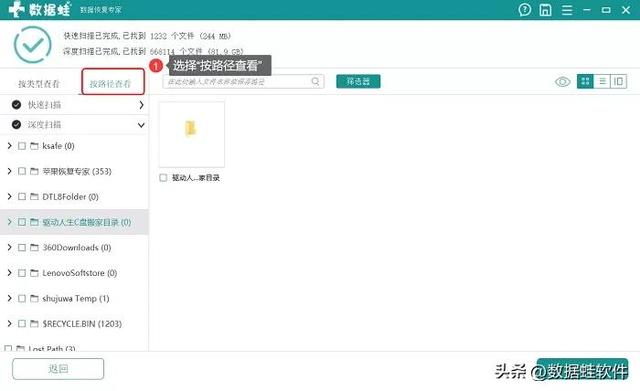
步骤3:找到你要的文档并选择。比如,选择word文档所在的文件类型,找到要恢复的文档后。鼠标可以放置在word文档的上方,就可以看到文件的详细信息。想要不同的切换方式,可以点击不同的切换视图来查看,根据你的需要选择即可。选择文档后,点击【恢复】。
备注:该操作是已经【深度扫描】后的结果,出来的数据内容会比第一次快速扫描更加全面。
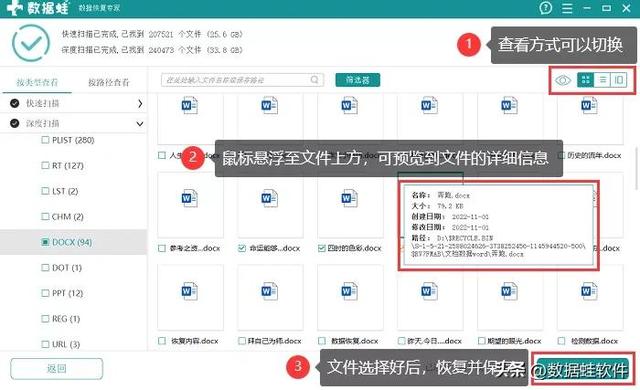
步骤4:word文档选择恢复后,就要选择该文档要保存的位置。为了恢复的数据更加完整以及稳定,保存位置请不要保存在软件之前扫描的位置。保存好后,就可以在电脑保存的磁盘来查看该文档。
电脑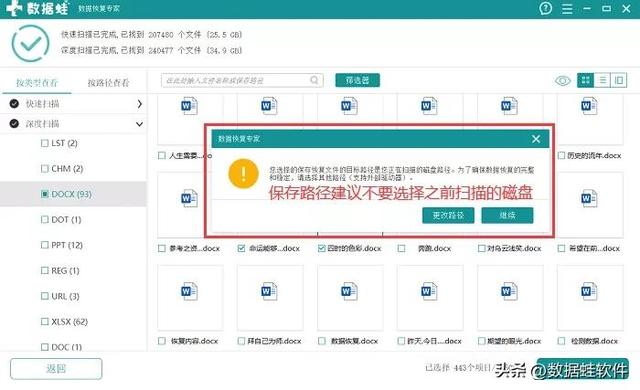
u盘使用过程中,要规范自己的使用方式。不要随意插拔u盘,不要直接在u盘工作中输入新数据,也不要长时间不使用U盘,这样会加速U盘的老化,导致读取速度变慢、数据丢失以及速度降低。出现u盘raw格式,比较有效的方式还是通过数据恢复软件的帮忙,而不是随意格式化u盘,这样会造成数据丢失,出现很多问题。
往期推荐:
隐藏文件夹怎么显示?显示文件夹的方法竟然这么简单!
怎么进行视频恢复?推荐使用这4种方法
电脑