gpt分区装win7怎么激活-(gpt分区的win7怎么激活)
来源:电脑知识学习网时间:2022-12-26 17:09:02
gpt分区装win7怎么激活
(gpt分区的win7怎么激活)
同学们,下午好,有的同学问我,怎么在UEFI+GPT分区下装双系统,我想用Win7的时候就用Win7,想用Win10的时候就用Win10,那么,今天这篇就是双系统的安装教程!所需工具:维护U盘一个(点此制作),Win7镜像文件、Win10镜像文件(点此下载)!因为昨天已经做过教程,装了一个Win10企业LTSC版的系统,那么今天就在这个系统的基础上再添加一个Win7系统,先来一张Win10的全家福。 接下来,又是我们熟悉并且用得最多的U盘启动,进入PE系统(怎么进PE,点此查看)!电脑
接下来,又是我们熟悉并且用得最多的U盘启动,进入PE系统(怎么进PE,点此查看)!电脑 打开桌面的“DG硬盘分区”,可以在现有的磁盘上直接拆分出另外一个磁盘,也可以直接格式化一个盘出来,我这里是直接拆分出来的一个磁盘。
打开桌面的“DG硬盘分区”,可以在现有的磁盘上直接拆分出另外一个磁盘,也可以直接格式化一个盘出来,我这里是直接拆分出来的一个磁盘。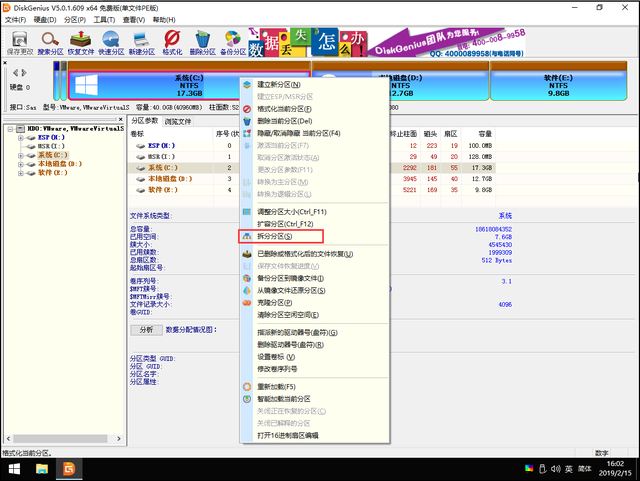
 建议两者分区不低于40G,因为我是虚拟机操作的,所以就分得小了,下图就是拆分后的结果!拆分后一定要记得ESP引导分区盘符和Win7安装盘符。【提示:这里不需要格式化Win10安装盘符以及ESP分区】
建议两者分区不低于40G,因为我是虚拟机操作的,所以就分得小了,下图就是拆分后的结果!拆分后一定要记得ESP引导分区盘符和Win7安装盘符。【提示:这里不需要格式化Win10安装盘符以及ESP分区】 电脑拆分后,关闭“DG分区工具”,找到我们的Win7系统镜像文件,一样把它加载为虚拟磁盘(如何加载)。
电脑拆分后,关闭“DG分区工具”,找到我们的Win7系统镜像文件,一样把它加载为虚拟磁盘(如何加载)。 加载成虚拟磁盘之后,再打开桌面的“Win系统安装”,安装源则为虚拟磁盘下的install.wim文件(比如G:\sources\install.wim),引导驱动盘则为“ESP分区”,安装驱动器则为“Win7安装盘符”。一切设置完毕后,点击右下角的“开始安装”!
加载成虚拟磁盘之后,再打开桌面的“Win系统安装”,安装源则为虚拟磁盘下的install.wim文件(比如G:\sources\install.wim),引导驱动盘则为“ESP分区”,安装驱动器则为“Win7安装盘符”。一切设置完毕后,点击右下角的“开始安装”! 接下来和上次的教程一样,都是等安装程序安装完成!
接下来和上次的教程一样,都是等安装程序安装完成! 等它安装完成之后,在弹出的对话框里面选择“重启”,这时候电脑会自动重启。重启之后,再次开机则会出现“Windows启动管理器”,第一项为Win7,第二项为Win10。
等它安装完成之后,在弹出的对话框里面选择“重启”,这时候电脑会自动重启。重启之后,再次开机则会出现“Windows启动管理器”,第一项为Win7,第二项为Win10。 选定第一项,然后点击“回车键”,进入到Win7的安装布置界面。
选定第一项,然后点击“回车键”,进入到Win7的安装布置界面。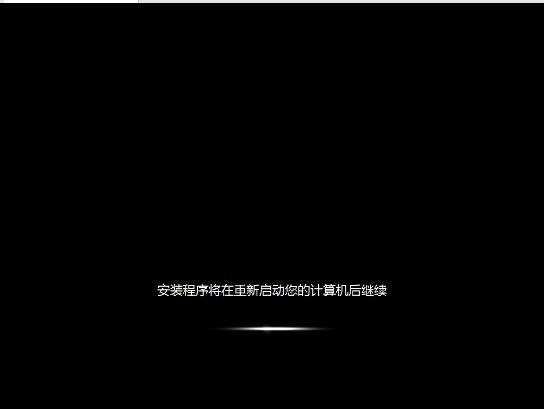
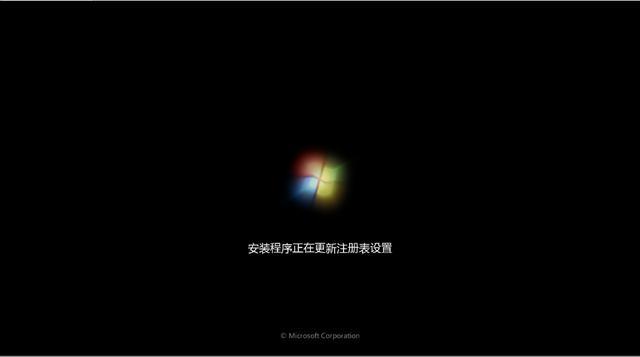
 再接下来就是Win7的设置界面,如何设置上一篇教程有介绍到(Win7设置),这里就不细说!
再接下来就是Win7的设置界面,如何设置上一篇教程有介绍到(Win7设置),这里就不细说! 设置完成,来到系统,则用上次提到的Win7激活工具对系统进行激活,重启之后Win7则激活成功,两个系统互不影响!
设置完成,来到系统,则用上次提到的Win7激活工具对系统进行激活,重启之后Win7则激活成功,两个系统互不影响! 这里双系统教程到此就结束了,以下就是介绍“Windows启动器”的默认启动项的选择和等待时间的修改!
这里双系统教程到此就结束了,以下就是介绍“Windows启动器”的默认启动项的选择和等待时间的修改!首先,桌面计算机点右键,选择最后一列“属性”!
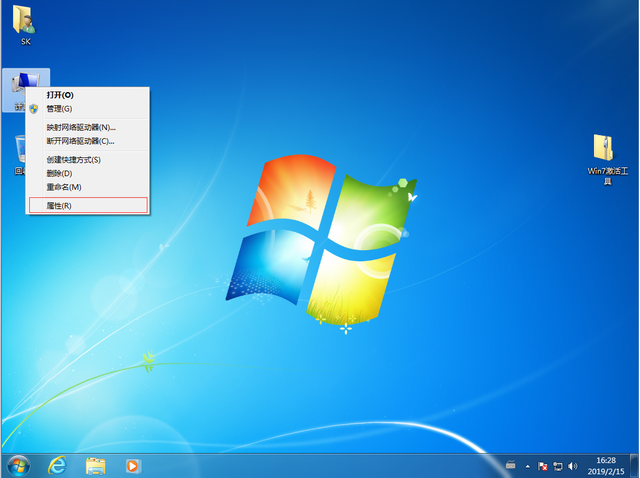
再点击左侧的“高级系统设置”。
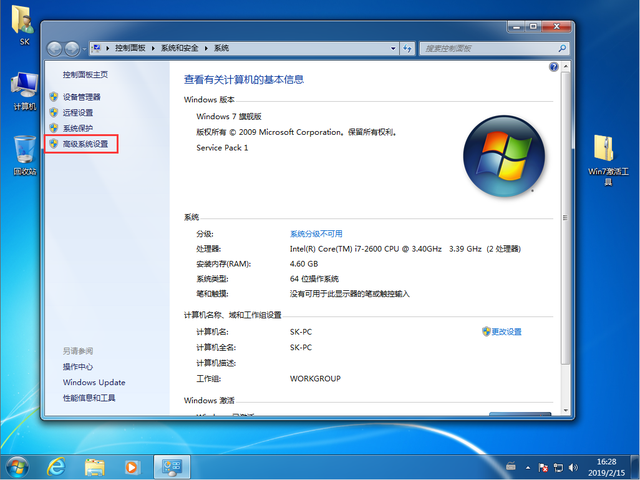
弹出来的窗口中选中“启动和故障恢复”,点击后方设置!
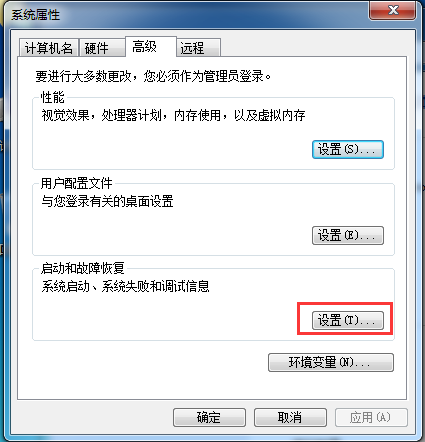
在下列页面中就可以选择“默认启动系统”以及“选择等待时间”!
今天就先讲到这里,各位同学,有什么不懂的可以在评论区留言!电脑