随着SSD的流行,如今很多DIY组装电脑或者笔记本都会配备固态硬盘,但目前SSD容量比较小,多为120-240GB左右,很多朋友为了省钱,电脑只有一块固态硬盘。只要不分区,一切还算过得去,那些分了区,偶尔升级个游戏、装个软件神马的,哀嚎声就不绝于耳!但无论我们给C盘分多大的分区,Windows都有办法把它填满。像休眠文件、系统页面文件这都是动辄GB级的,还有系统还原文件、虚拟内存、安装软件时临时下载存放位置,都在C盘上。
那么,Win10系统盘空间老是不足怎么办?今天快启动小编就来教你如何给系统盘“瘦身”

别看刚刚安装完的Windows 10才十几个GB,用着用着不定期清理的话,轻轻松松走掉50GB~60GB,要是再把各种软件默认丢在C盘,那百GB都挡不住啊!

所以呢,如果单独固态硬盘120G左右就没法扩容,只能适当调节Windows下的设置,保证C盘的使用空间,就需要想着如何给C盘瘦身,而清理垃圾与节省空间优化,则是用户必须要掌握的一些技能。下面就来分享Win10 C盘清理与节省空间方法全攻略。
一、开启Win10自动清理垃圾功能
依次进入Win10「设置」→「系统」→「存储」,然后开电脑启「储存感知功能」,就可以让Windows自动清理临时文件。
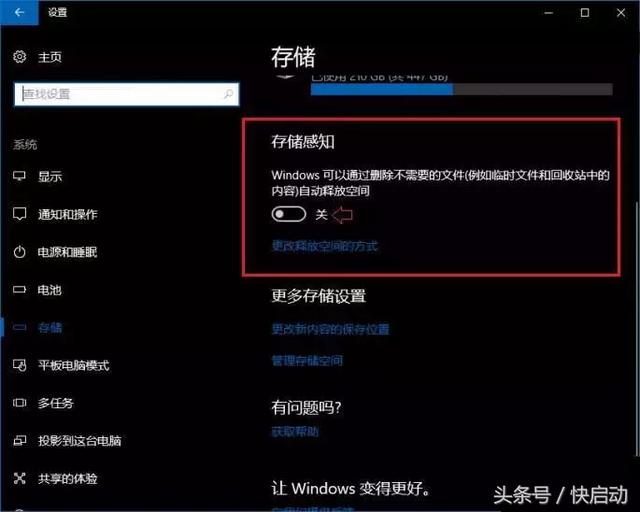
二、定期清理C盘的垃圾文件,多少能腾出GB级的空间(尤其是Windows更新后)。
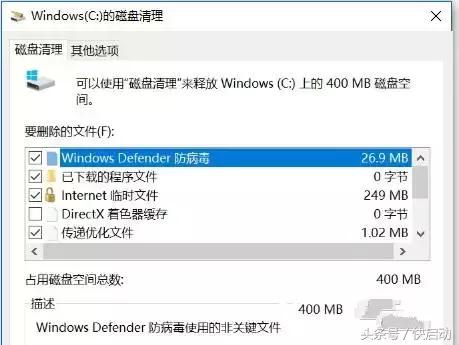
定期清理垃圾,也可以通过360安全卫士、百度卫士等工具进行清理。
另外,如果你的电脑系统是从Win7/8升级到的最新Win10,而又出现C盘空间越来越小的时候,建议删除Windows.old文件,可以释放几个GB的存储空间。
Windows.old文件是Win7/Win8系统升级Win10时,自动创建的一个Win7/8系统备份文件,大小一般都超过5GB,有的甚至达到了10GB,删除这个文件,无疑可以很大程度释放C盘空间了。
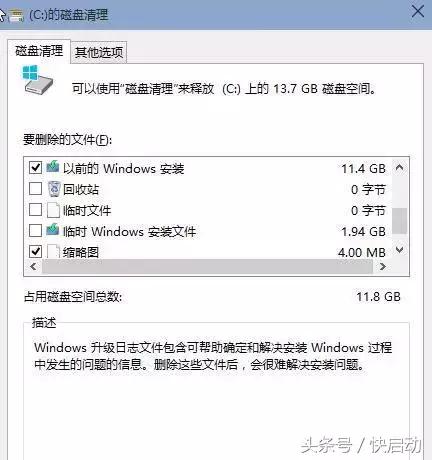
三、压缩清除Win10休眠文件
休眠功能,是一种省电模式,在休电脑眠的时候,系统将内存中的数据保存于硬盘中,使CPU也停止工作,当再次使用时需按开关机键,机器将会恢复到您的执行休眠时的状态,而不用再次执行启动Windows这个复杂的过程。
在实际生活中,大部分的用户很少会用到此项功能,更何况休眠文件的体积几乎是Windows系统中最大的一块,因而删除它绝对可以到达事半功倍的效果。以下是压缩清理Win10休眠文件方法。
1、首先使用 Win + R 组合快捷键打开 运行 对话框,然后输入 cmd 并点击底部的“确定”,打开命令操作框,如下图所示。
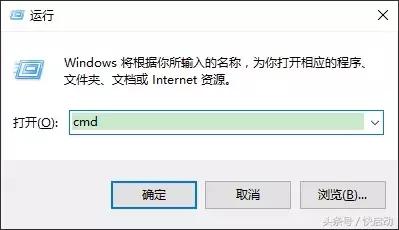
然后在CMD命令框中,输入或者复制粘贴以下命令:
powercfg hibernate size XX
注:上面命令最后的“XX”代表百分比数值,范围是从40至100的整数。建议是40或80,用户可以输入40以下的数值会让休眠文件的大小保持在系统内存大小的40%,如下图所示。
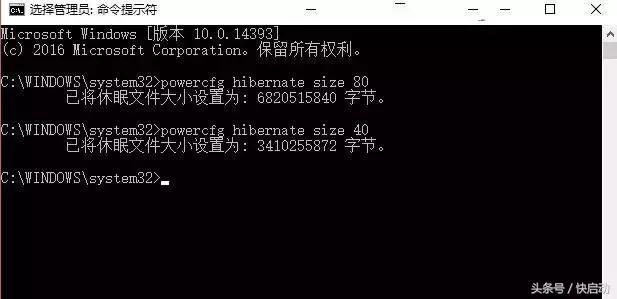
最后来看下,数值为80和40压缩率后的休眠文件大小变化,如图所示。
电脑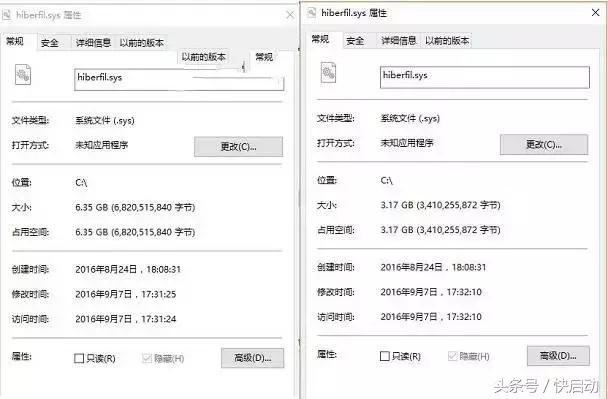
80%和40&压缩命令后的休眠文件大小
甚至可以通过命令:powercfg -h off 来关闭休眠。
通过压缩/关闭休眠文件,也可以有效释放系统空间,能缓解C盘不足的尴尬。
貌似最占空间的是windows阴魂不散的更新,不然关掉更新吧!
关于清理系统盘的方法,快启动小编就介绍到这里了。
电脑