1、准备好一个U盘,U盘大小自行决定。当然了,如果想要用u盘安装win7或是u盘装win8建议容量大一些,至少需要3~4电脑G,即便是用u盘装xp系统,也需要600MB~1.5G。
2、利用U盘装系统软件,制作u盘系统安装盘。
3、如果在制作启动u盘的时候,遇到失败或者安全软件、杀毒误报,请添加信任或者退出安装软件。
4、执行U盘装机大师安装包,安装好以后,执行桌面“U盘大师u盘启动工具”

U盘装机大师
5、选择U盘,插上准备好的U盘后,“U盘大师u盘启动工具”会自动识别并选择当前插入的U盘。首先通过【请选择】下拉列表选择您将要制作的U盘,然后点击【一键制作启动U盘】按钮开始启动U盘启动盘的制作。
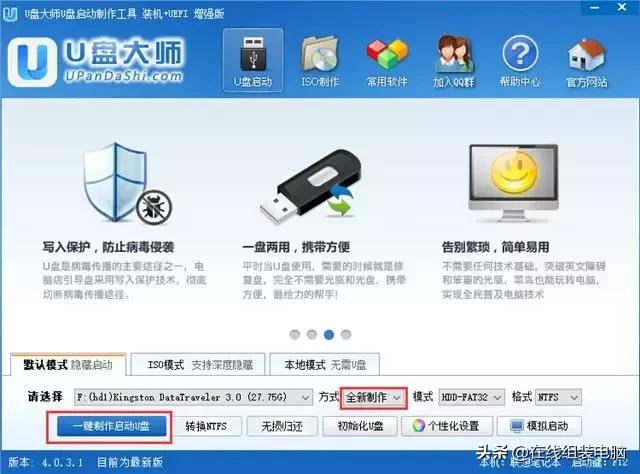
U盘大师u盘启动工具
6、制作U盘装机大师启动U盘,为了保护您U盘上的数据不会被误删除,软件将弹出警告窗口再次让您确认是否继续操作。在确保您U盘上的数据安全备份后,点击【确定】按钮继续制作启动U盘。
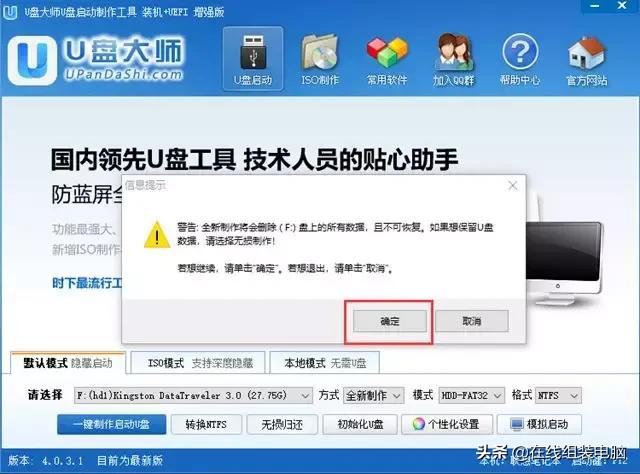
制作U盘装机大师启动U盘
7、制作过程中,软件在界面下方,会实时显示制作的进度。此过程大约持续5-10分钟,依据个人的U盘读写速度而不同。
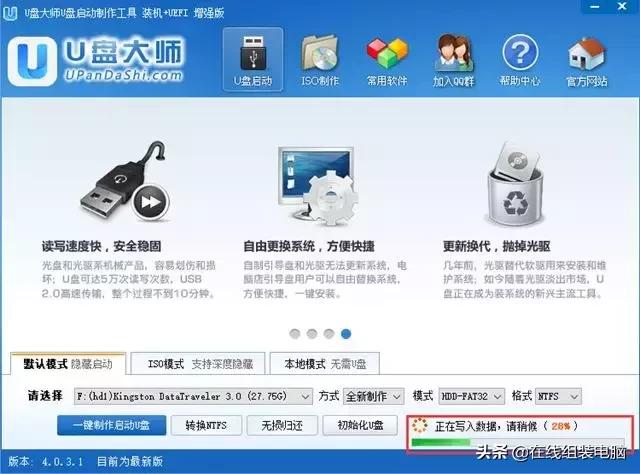
制作U盘装机大师启动U盘
8、制作成功以后,打开U盘启动盘会看到“GHO”目录。“GHO”目录用来存放GHO、ESD、WIM或ISO镜像文件。进入PE,系统会自动读取本目录中所有的GHO、ESD、WIM和ISO镜像文件并加入到恢复系统列表。
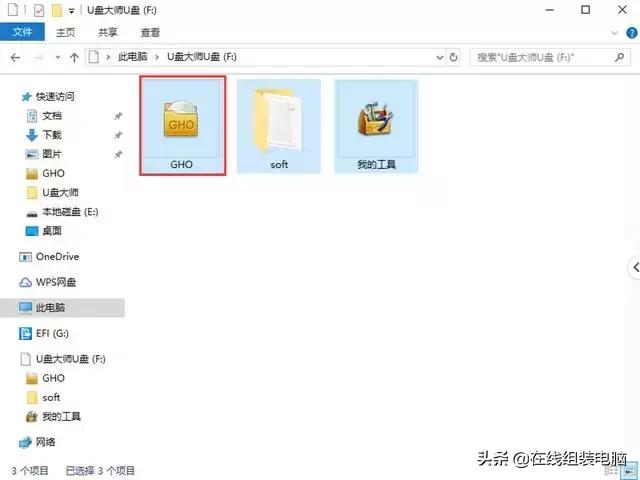
打开U盘启动盘会看到“GHO”目录。“GHO”目录
9、将GHOST WIN10系统(ISO或GHO)镜像复制到U盘1、打开启动U盘,进入“GHO”文件夹。将下载好的WIN8 ISO/GHO镜像拷贝到此目录。由于ISO/GHO文件通常都比较大,可能需要等待5~10分钟。
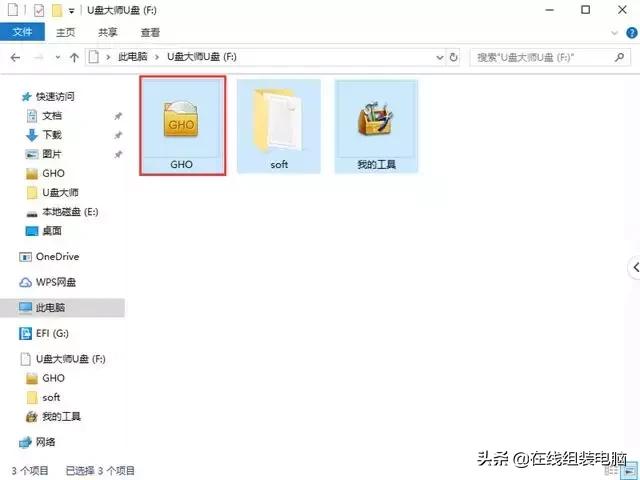
将GHOST WIN10系统(ISO或GHO)镜像复制到U盘
10、重启电脑,通过快捷键启动U盘进入U盘装机大师,当电脑启动以后反复的按快捷键一般是F12,机型不一样快捷键有可能不一样,具体请看下面启动按键列表,之后窗口里面会有几个选择,我们要找到并按上下方向键\"↑↓\"选择到u盘,然后按回车键进入U盘装机大师主界面。(一般我们选择的时候可以看下其中一个选项是有关USB或者您u盘的品牌的英文名称,那便是我们的u盘了!)杨帆整理了各种品牌主板一键进入U盘装机大师的快捷键,我们可以在下面的列表中查找自己相应的主板品牌,然后就可以看到该主板的一键启动u盘装机大师的热键了。

设置启动项
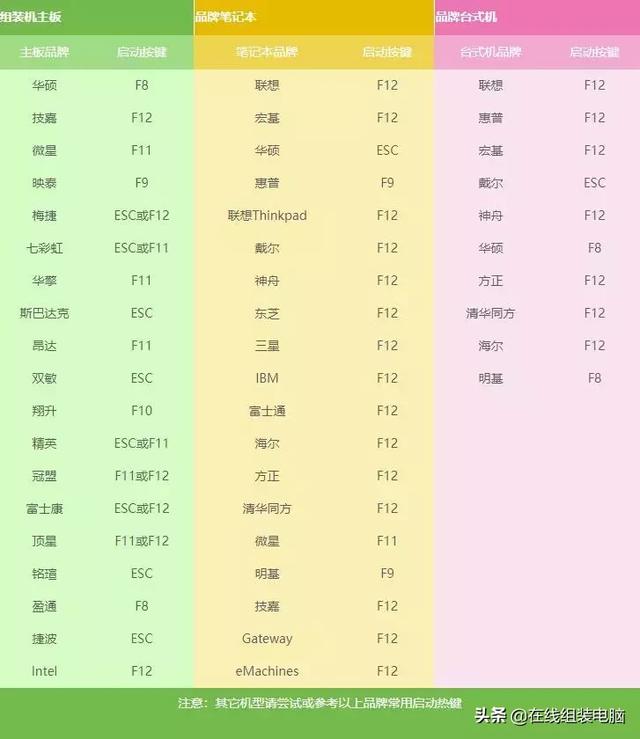
BIOS快捷启动热键
11、进入U盘装机大师启动菜单后,通过上下键选择“[01]运行U盘大师Win10PE(X64)UEFI版(首选)”,选中后,按“回车键”进入PE系统。

进入PE系统。
12、PE启动后,自动加载U盘装机大师界面,等待几秒后,进入PE系统桌面。

自动加载U盘装机大师界面
13、一键装系统,进入PE桌面后,用鼠标双击“U盘大师一键装机”图标,将打开“U盘大师一键装机”软件。

一键装机软件
14、进入“U盘大师一键装机”后,通过“打开”按钮选择我们拷贝进U盘启动盘的ISO文件。
电脑
选择系统文件
15、在弹出窗口中,首先通过下拉列表选择U盘启动盘的GHO目录;然后选择刚才拷贝进去的Windows10系统镜像;确认文件名无误后,点击“打开”按钮。

选择系统文件
16、格式如果为GHO的请略过此步骤,在弹出的窗口界面中,鼠标单击选中WIN10.GHO文件。选中后,点击“确定”按钮。

选择系统文件
17、选择要恢复的分区,一般默认是C:盘,然后点击\"确定\"。
C:盘
18、开始恢复系统之前,软件会再次弹窗确认是否要继续操作,在确认无误后,点击“是”电脑按钮。
在确认无误后,点击“是”按钮
19、此时,会自动弹出Ghost系统还原界面。我们耐心等待Ghost还原自动安装WIN10系统。
自动安装WIN10系统
等待
系统安装完成
电脑