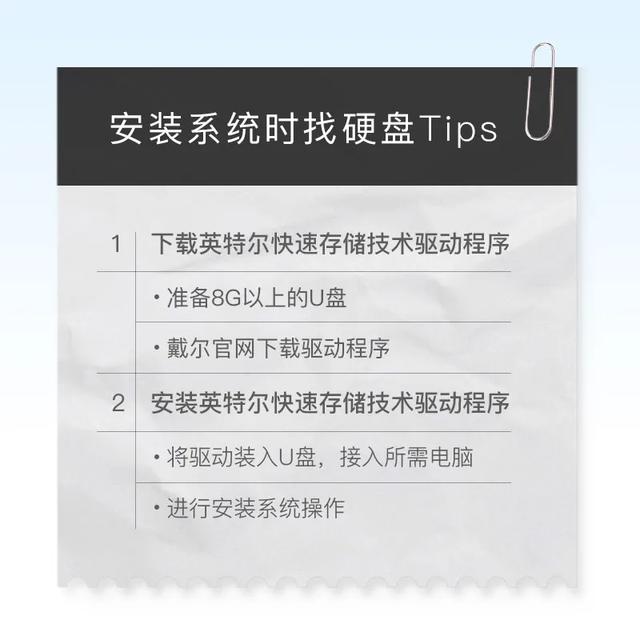
如果在安装系统时出现了识别不了硬盘的情况,该怎么办呢?本期技术贴将为大家介绍具体的解决方案。
01
出现上图提示是因为需要加载一个IRST驱动。您先准备一个8G以上的U盘,然后用可上网的电脑打开戴尔官网 :
https://www.dell.com/support/home/cn/zh/cnbsd1?app=products&~ck=mn
输入机器服务编号,如下图:
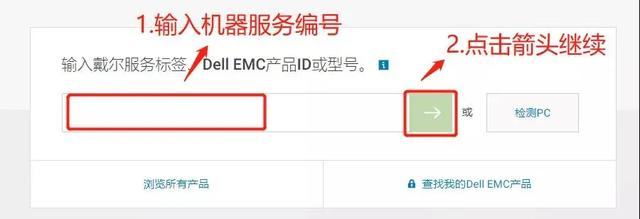
在出现的页面选择驱动程序和下载,在类别中选择串行设备,找到英特尔快速存储技术驱动程序,点击下载,下载的文件默认保存位置或保存到自己可以找到的位置即可。
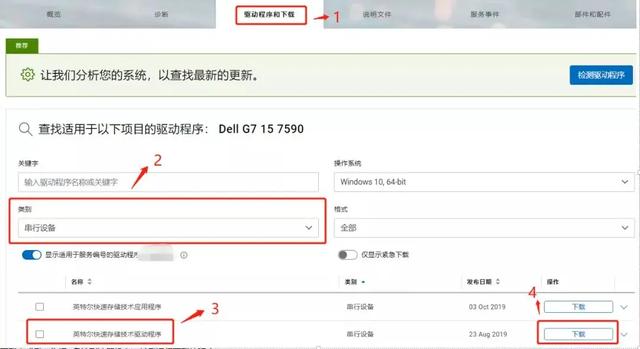
02
下载完成后,先把U盘接到电脑上,然后找到下载的文件,双击运行。
如果出现“你要允许此应用对您的设备进行修改吗”这个提示,请您选择是,接着在出现电脑的页面选择EXTRACT进行解压,解压路径选择接入的U盘,等待解压完成,驱动装入U盘完毕。
接下来将U盘取下,接入要安装系统的电脑。
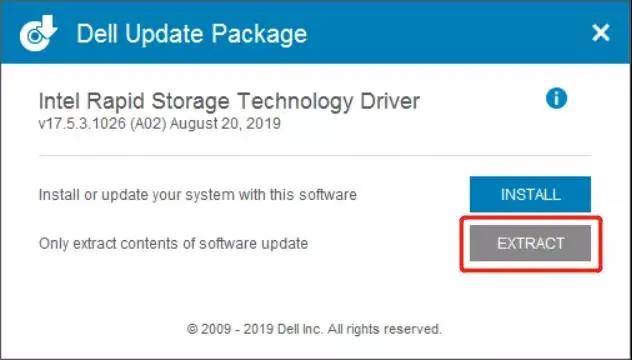
进入安装系统操作后,选择【加载驱动程序】,然后选择【浏览】在弹出的页面继续选择【浏览】,然后浏览路径找到U盘。
选择安装的系统版本的驱动,点击确定,之后会看到消失的硬盘。
以上就是解决安装系统时找不到硬盘的方法,你学会了吗?