在Windows上看不到USB驱动文件和文件夹?下面是如何修复它的
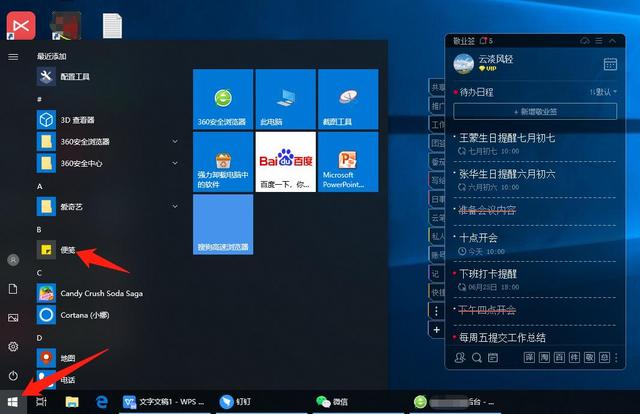
如果您的USB可能有很多原因导致驱动器上的文件丢失。请尝试以下技巧,请尝试以下技巧。
USB和笔记本电脑
虽然复杂的外围设备通常会发出错误的消息,但即使是简单的设备,如USB有时驱动器会出现故障。最常见的情况是文件或文件夹丢失。这可能是由于病毒删除或更改数据、驱动器损坏或文件隐藏造成的。
如果您遇到这种情况,我们的指南将帮助您快速修复。
1.检查文件是否隐藏
也许你看不到这些文件或文件夹,因为有人把它们藏起来。如需修复此问题,请在文件资源管理器中打开视图功能区,并选择隐藏项选项。如果选择此框后仍无法查看文件和文件夹,则表示存在更复杂的问题。
2.将U盘子连接到另一台电脑
如果将USB插入计算机时文件未显示,请尝试将其插入其他设备。如果您仍然看不到其他设备上的文件,则表示USB有问题。如果文件可以在其他设备上看到,你应该检查计算机设置并使用一些Windows找出为什么它没有显示你的数据。
3.运行硬件和设备故障排除程序
有时,如果经常连接和断开USB,它可能会损坏。在这种情况下,运行硬件和设备故障排除程序可能会解决问题。以下是使用命令提示符执行此操作的方法:
打开有管理权限的命令提示符。您可以搜索开始菜单中的命令提示符,右键单击结果,然后选择作为管理员操作来完成此操作。
键入msdt.exe-id DeviceDiagnostic。
按回车键。打开硬件与设备窗口。
单击高级并选择自动应用修复选项。
单击下一步开始故障排除过程。
解决困难者
4.更新你的USB驱动程序
如果一个驱动程序已经过时或损坏,它可能会阻止计算机显示USB上面的文件和文件夹。如果希望Windows最简单的方法是使用设备管理器来搜索和安装与系统匹配的驱动程序。
单击右键开始并选择设备管理器。
展开通用串行总线控制器列表。
单击右键有问题USB设备并选择属性。
打开驱动程序选项卡,选择更新驱动程序。
USB upate
如果Windows找不到U盘驱动程序,或声称已经安装了最新的驱动程序,请尝试搜索U盘制造商,查看其网站上是否有驱动程序。有时Windows无法获得第三方驱动程序,您需要手动执行更新过程。
5.运行CHKDSK工具
如果上述解决方案不能帮助您解决问题,您可以尝试使用它CHKDSK命令行。CHKDSK工具扫描任何外部或内部磁盘驱动器,以发现错误并尝试修复它们。多年来,它一直很受欢迎Windows疑难解答工具。
要运行CHKDSK,请打开具有管理权限的命令提示符并输入CHKDSK<DiskLetter:>/f/r。然后,按Enter开始扫描。
再次获取您的数据
希望一个或多个解决方案能帮助你解决问题。如果您仍然无法查看您的文件或文件夹并恢复您的数据,您可能需要使用新的USB或切换到使用云存储服务。