向日葵或免费版ToDesk远程软件的朋友经常会遇到这样的情况:远程软件经常在一段时间后自动断开,图像质量不清晰,严重影响远程连接体验。那么,有没有免费的远程桌面能让远程桌面显得更清晰、更稳定呢?嘿,别说了,我们在用。Windows该系统具有远程桌面功能,我们可以通过mstsc快速调用这个命令,现在让我们一起体验一下(以局域网为例)。
一. 如何调用系统自带远程桌面?1. 首先,在远程连接之前,我们需要知道被控电脑IP以及用户名和密码。
获取IP地址:开始,运行,输入cmd并回车,
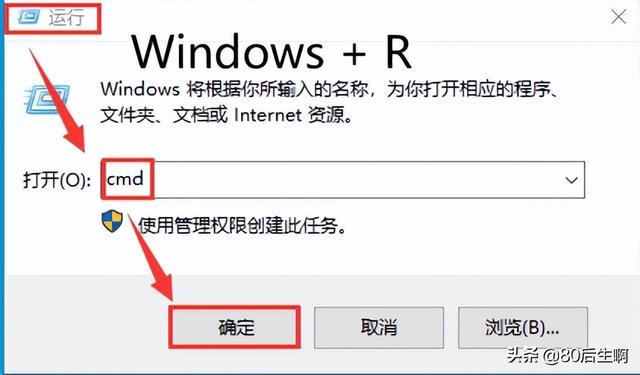
图1-1-1
在弹出的cmd命令窗口,输入ipconfig并回车,如本机IP地址为192.168.1.3
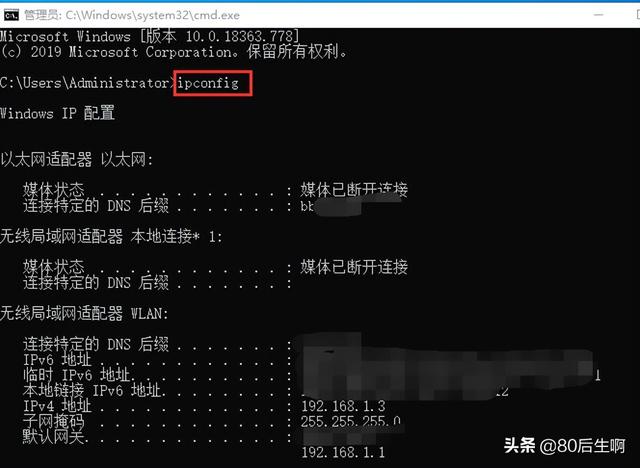
图1-1-2
提示:如果您想获得更详细的信息,可输入命令ipconfig /all并回车。
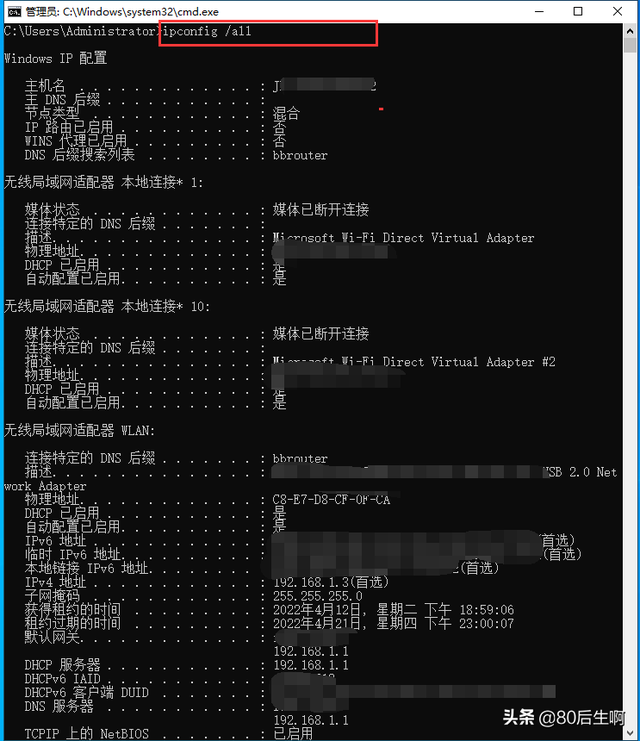
图1-1-3
获取用户名和密码:这是在您安装系统时设置的。一般用户名称为Administraotr,当然,也可以通过命令net user创建新用户:
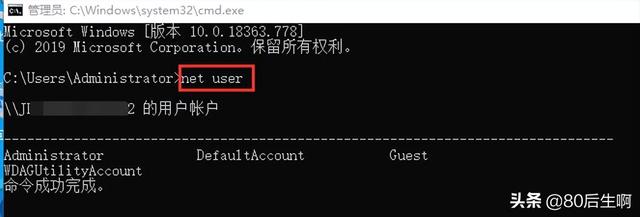
图1-1-4
例如:您想为远程使用建立一个新帐户,可以用命令net user test 123456 /add来创建:
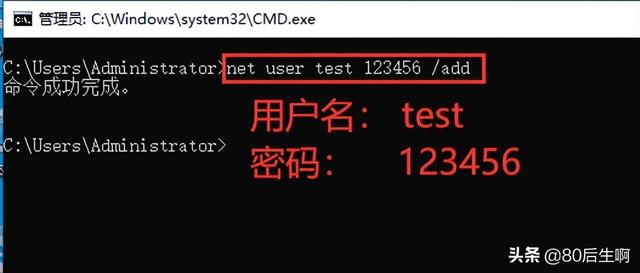
图1-1-5
提示:如果您想删除,可以使用命令net user test /delete来删除。
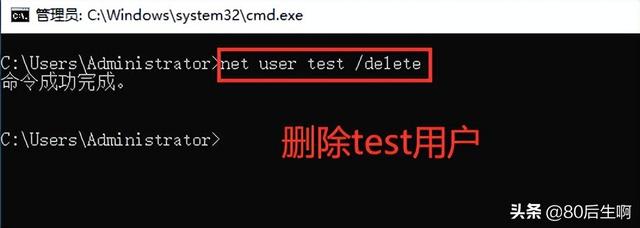
图1-1-6
2. 然后,我们按下控制端计算机上的组合键Windows R,调出运行对话框,输入mstsc并回车,
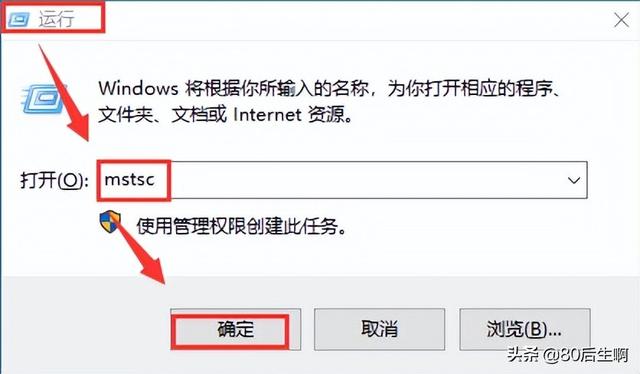
1-2-1
将对方输入弹出窗口IP点击连接地址、用户名,
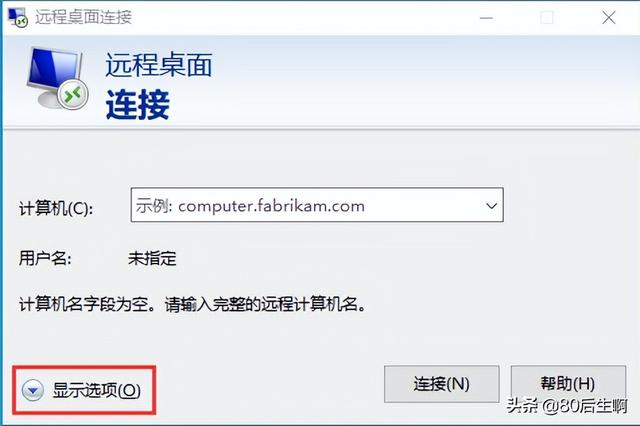
图1-2-2
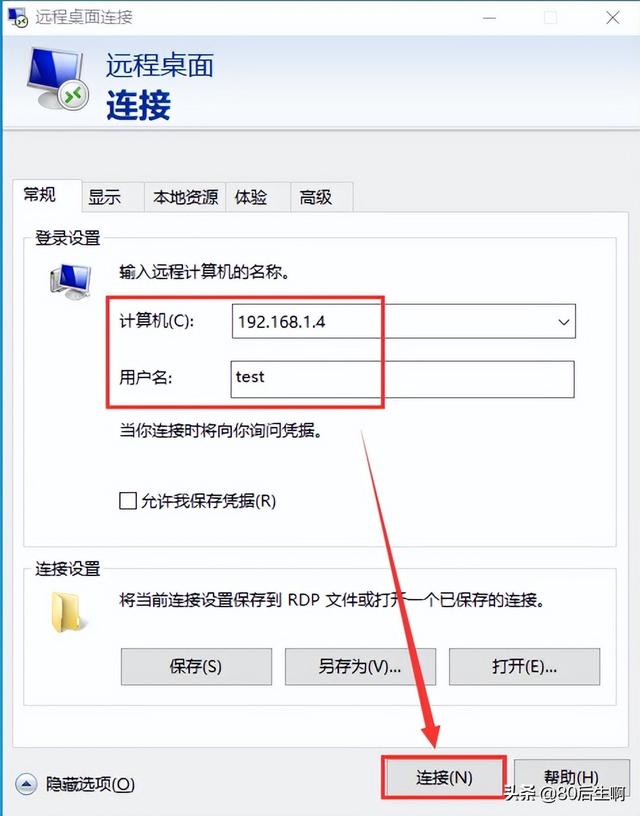
图1-2-3
弹出窗口显示连接,等一会儿,如果提示不能验证远程计算机的身份,点击,一般可以正常连接。
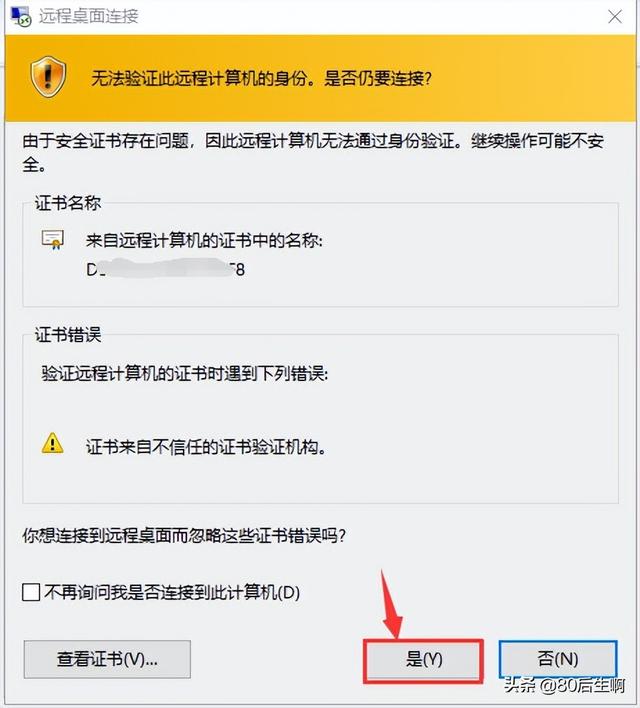
图1-2-4
提示:如果您不想每次输入连接,请单击保存。
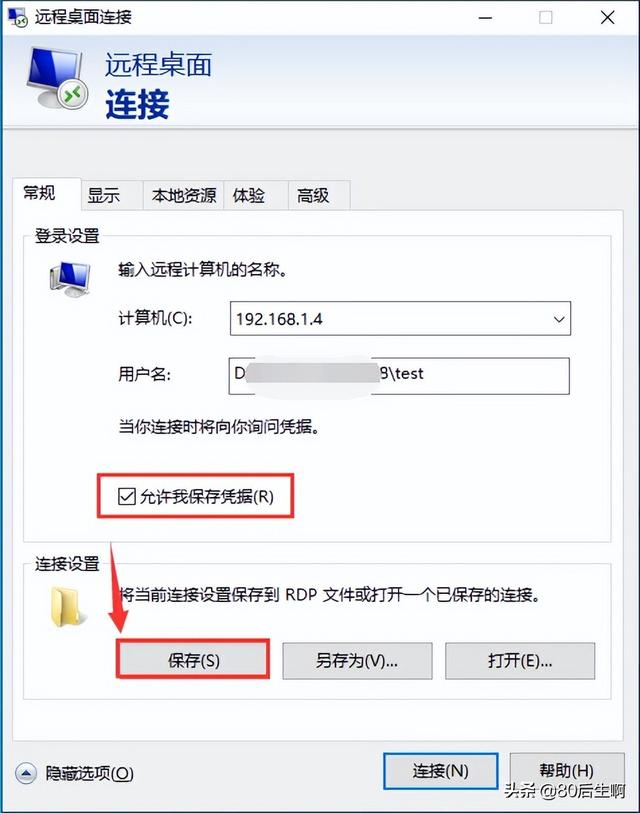
图1-2-4
提示:如果您不想每次输入连接,请单击保存。图1-2-5
二. 调用远程桌面过程会有哪些错误提示?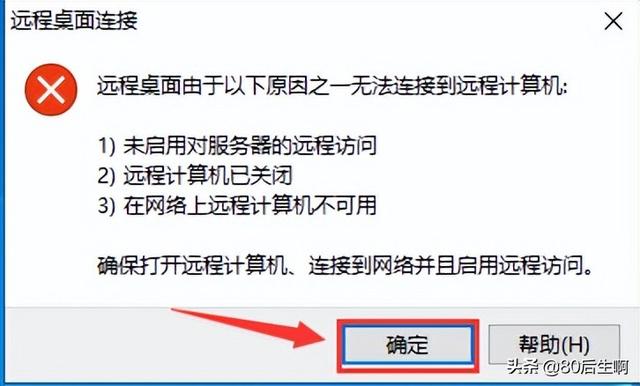 1. 如果出现下图中的错误提示:由于以下原因之一,远程桌面无法连接到远程计算机图2-1-1
1. 如果出现下图中的错误提示:由于以下原因之一,远程桌面无法连接到远程计算机图2-1-1
我们需要对被控端计算机进行以下设置:
右击此计算机,属性,
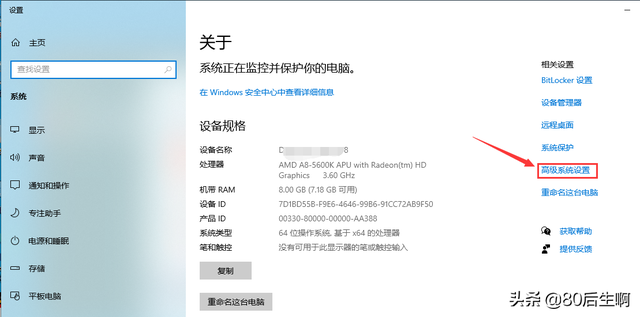
图2-1-2
点击高级系统设置,
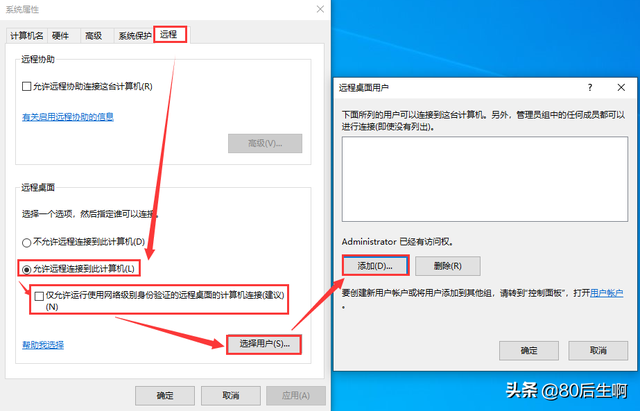
图2-1-3
弹出窗口切换到远程,点击允许远程连接到计算机,取消远程桌面连接(建议),然后点击选择用户,
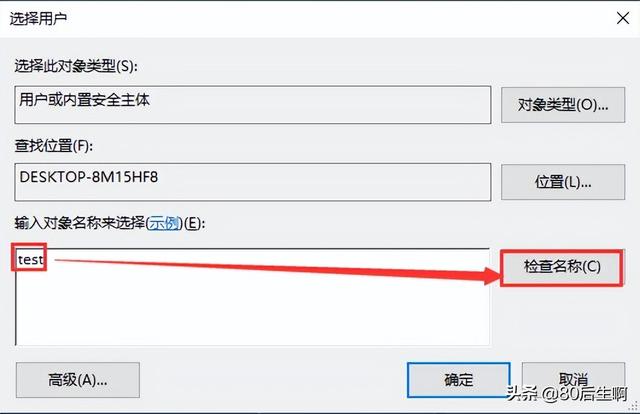
2-1-4
点击添加,
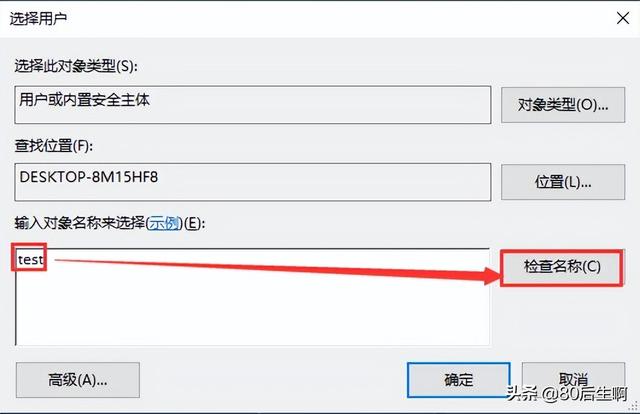
2-1-5
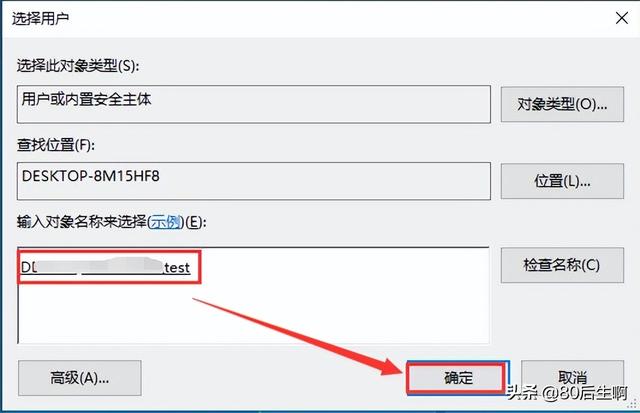 输入前面新建的test,点击检查名称,名称正确后,点击确定,
输入前面新建的test,点击检查名称,名称正确后,点击确定,图2-1-6
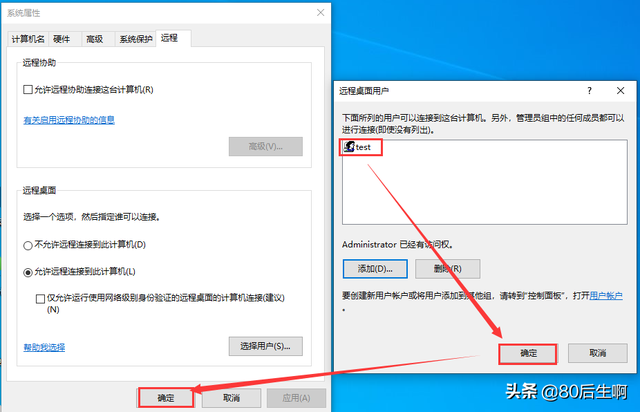
图2-1-7
这样出现test点击两次确定用户后。
图2-1-8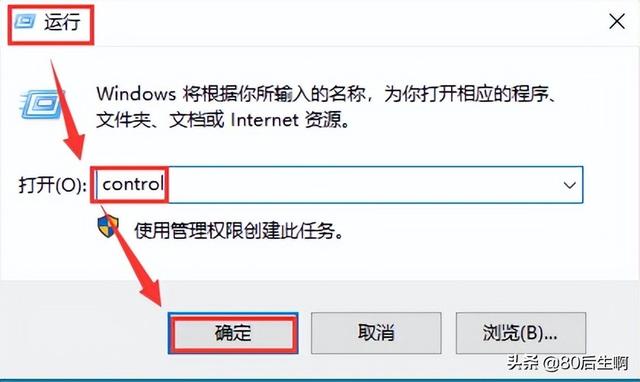 2. 若仍不行,则关闭防火墙,具体操作如下:
2. 若仍不行,则关闭防火墙,具体操作如下:开始,运行,输入control并回车,
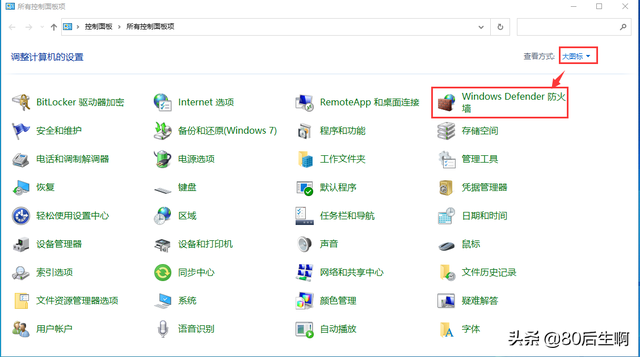
图2-2-1
在控制面版界面下,选择大图标,然后单击windows defender防火墙,
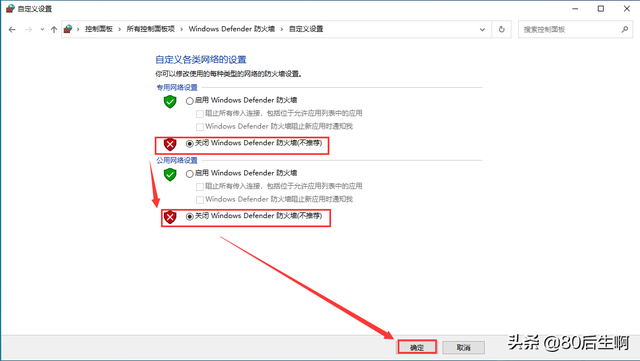
图2-2-2
点击启用或关闭windows defender防火墙,关闭下图两项,然后点击确定。
图2-2-3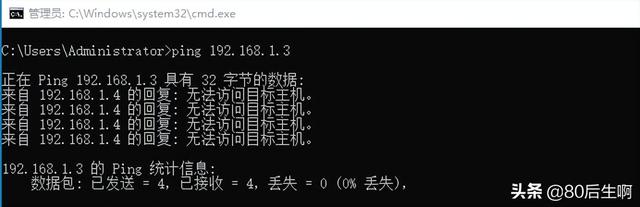 3. 以上操作仍然不好,所以检查两台局域网电脑是否可以ping通
3. 以上操作仍然不好,所以检查两台局域网电脑是否可以ping通一般来说,在同一局域网下,同一网段下的两台计算机相互出现ping不同的情况,
图2-3-1这两台电脑需要输入以下命令:这里假设两个同网段局域网IP地址分别为:电脑A:192.168.1.3(IP地址) 、 255.255.255.0(子网掩码) 192.168.1.1(网关)电脑B:192.168.1.4(IP地址) 、 255.255.255.0(子网掩码) 192.168.1.1(网关)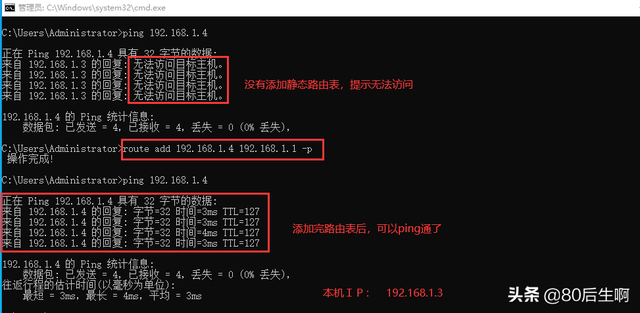
那么,电脑A需要cmd输入以下命令:
route add 192.168.1.4 192.168.1.1 -p
图2-3-2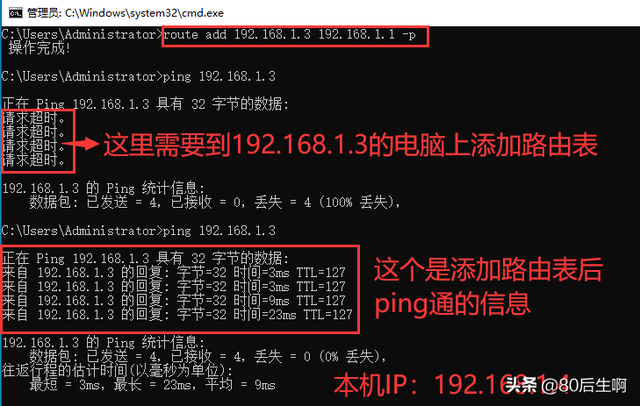
在电脑B的cmd命令行窗下,输入以下命令:
route add 192.168.1.3 192.168.1.1 -p
图2-3-3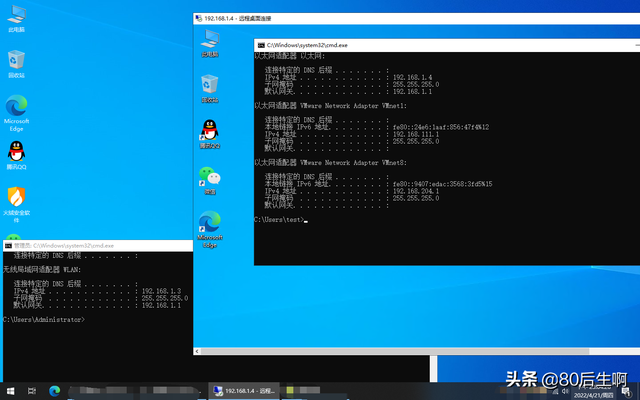
这样,在这两台电脑上,ping一下对方的IP,发现可以ping通了。
好了,今天就分享一下。你学会了打开远程桌面的方法吗?好了,今天就分享一下。你学会了打开远程桌面的方法吗?学过的朋友,现在就开始你的远程桌面之旅。如果你什么不清楚的地方,可以给我留言。下次见~图2-3-4