我们在对Windows维护系统计算机时,往往需要进入系统安全模式,那么什么是安全模式呢?Windows如何进入10系统安全模式?进入安全模式的方法有哪些?如何在安全模式下维护计算机?下面简单介绍一下(小编笔记本Windows10专业版 1909为例)。
一、什么是Windows操作系统安全模式
安全模式是Windows操作系统中的一种特殊模式可以在安全模式下轻松修复系统中的一些错误,事半功倍。安全模式的工作原理是在不加载第三方设备驱动程序的情况下启动计算机,使计算机在系统的最小模式下运行,使用户能够轻松检测和修复计算机系统的错误。例如,我们可以进入安全模式进行一些维护和补救,因设备驱动问题引起的蓝屏、系统桌面无法完全屏幕、突然无法上网,或由系统补丁引起的蓝屏错误、计算机中毒等故障。
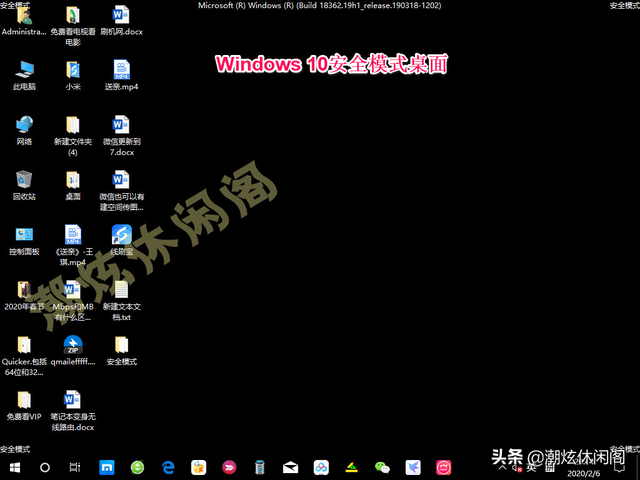
Windows10安全模式
二、Windows进入安全模式的6种方法
我们都知道,在Windows在系统之前的系统中,开机后可以反复按键盘F按钮进入安全模式,但是在Windows10系统按下“F8键不能进入安全模式,需要采用其他方法进入,总结有8种方法。
方法1-设置法
①点击桌面左下角的开始按钮,点击弹出开始菜单中的设置。
方法1-设置法
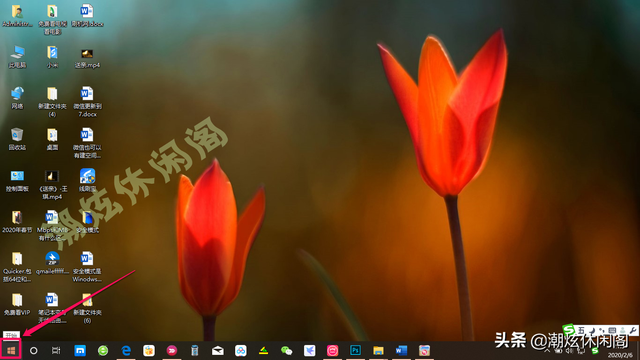
①点击桌面左下角的开始按钮,点击弹出开始菜单中的设置。如下图所示:
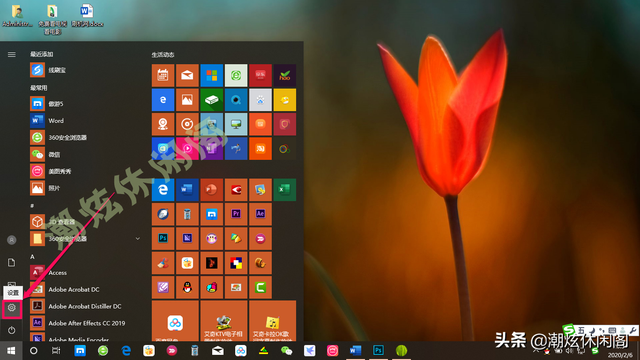
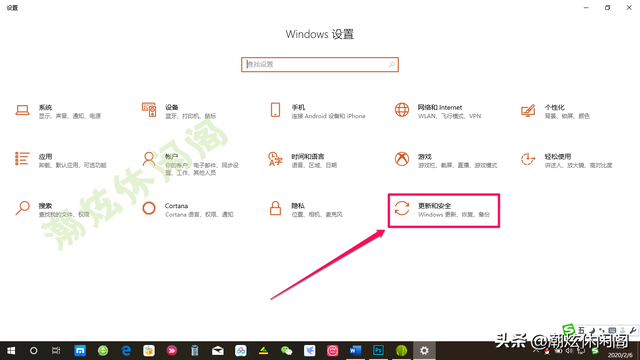
②点击设置按钮后弹出【Windows10设置窗口,点击更新与安全选项。如下图所示:
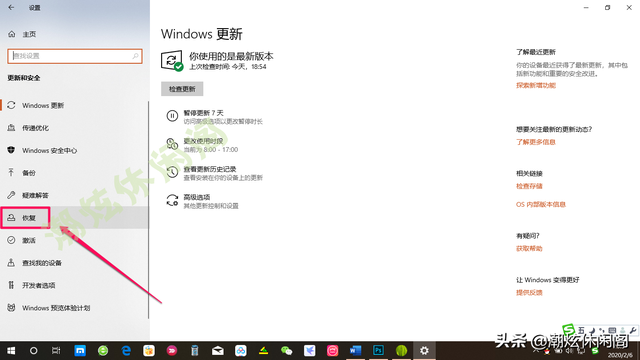
③点击【更新与安全】选项后,点击开放界面右侧选项中的【恢复】,然后弹出【恢复】页面,点击【立即重新启动】选项按钮。如下图所示:
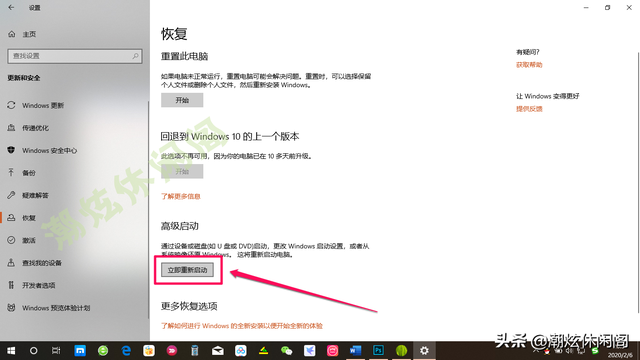
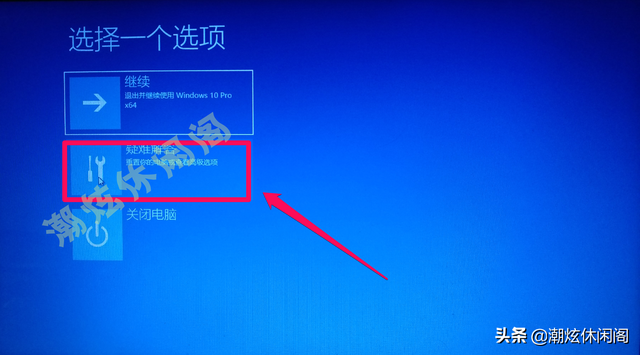
④点击立即重新启动选项按钮后,计算机重新启动蓝色选项界面选择困难答案并点击,然后打开高级启动界面,点击页面启动设置打开启动设置界面,再次点击右下角的重新启动按钮。如下图所示:
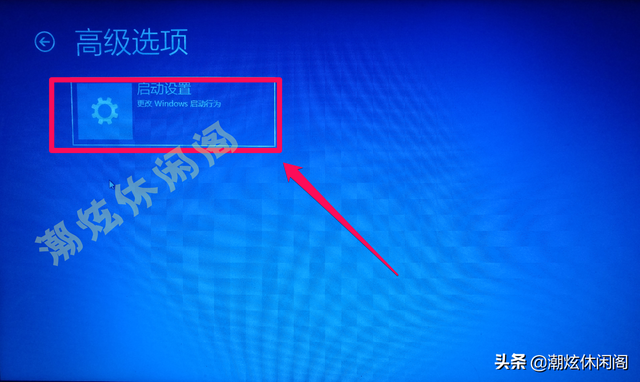
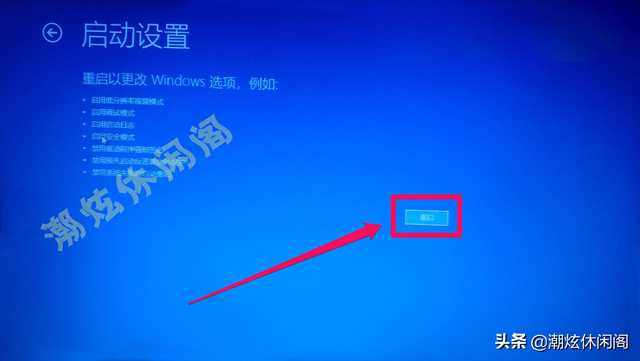
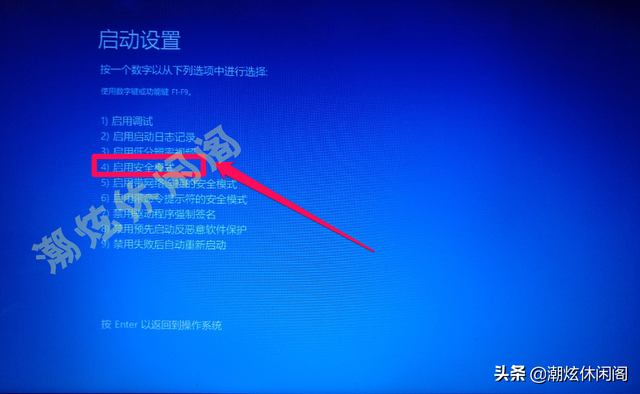
⑤计算机再次重启后,进入启动设置界面,单击键盘F4或4后,系统按4)启动安全模式第三次重启后,耐心等待一段时间,打开黑色安全模式界面。也可根据需要选择【5)启动带网络连接的安全模式】或【6)启动命令提示符的安全模式】。如下图所示:
方法2-命令法
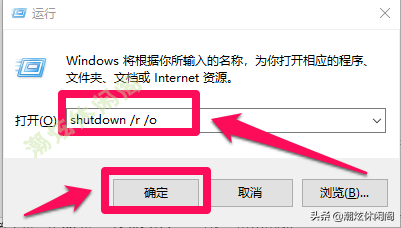
按下【Win R】快捷键,打开操作窗口,输入打开框【shutdown /r /o】,确定之后。系统重启后,进入选择选项界面,单击难答案,然后单击启动设置,然后单击启动设置界面右下角的重启按钮。系统重启后,进入启动设置界面,按下数字键4或F4.系统第三次重启后,进入黑色安全模式桌面。也可根据需要选择【5)启动带网络连接的安全模式】或【6)启动命令提示符的安全模式】。如下图和方法1所示:
方法3-强关法

①按下计算机电源按钮启动时,系统启动Windows10徽标界面时,长按电源按钮强制关闭,然后启动,启动Win启动徽标界面时,再长按电源按钮强制关机,重复此操作两三次,次,正在诊断您的计算机,将出现自动修复界面,按下高级选项按钮。如下图所示:
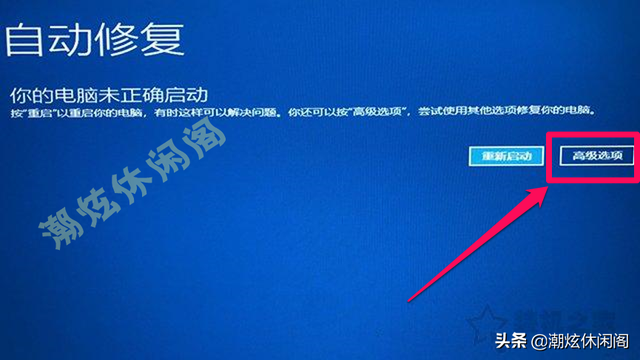
②按下【高级选项】按钮后,进入【选择选项】界面,点击【疑难答案】,然后在打开的【高级选项】界面上点击【启动设置】,然后在【启动设置】界面上点击右下角的【重启】按钮。按数字键4或F4.系统第三次重启后,进入黑色安全模式桌面。也可根据需要选择【5)启动带网络连接的安全模式】或【6)启动命令提示符的安全模式】。也可根据需要选择【5)启动带网络连接的安全模式】或【6)启动命令提示符的安全模式】。如方法1所示。
方法4——shift法
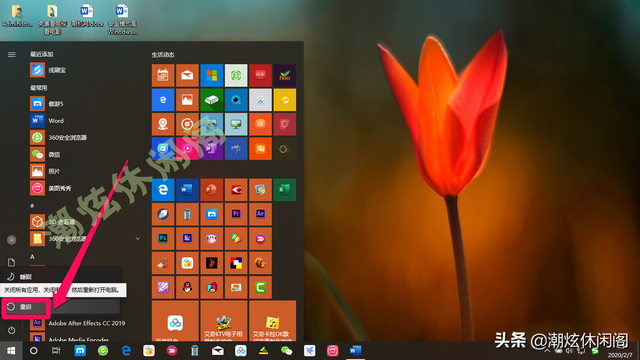
按住键盘上【Shift按钮,单击开始按钮,然后单击电源和重启按钮,然后在系统重启到蓝色选择选项界面时打开它【Shift键】。点击界面选择选项困难答案,然后点击打开高级选项界面上的启动设置,然后点击右下角的启动设置按钮,系统再次进入启动设置界面,按下数字键4或F4.系统第三次重启后,进入黑色安全模式桌面。也可根据需要选择【5)启动带网络连接的安全模式】或【6)启动命令提示符的安全模式】。如下图所示,方法1图所示。
方法5-锁屏法

按定【Windows L】组合键锁定屏幕,点击屏幕任务栏右侧的电源按钮,然后按下键盘【Shift然后用电源按钮选择重启选项。系统重启后,进入选择选项界面,单击难答案,然后单击启动设置,然后单击启动设置界面右下角的重启按钮。系统重启后,进入启动设置界面,按下数字键4或F4.系统第三次重启后,进入黑色安全模式桌面。也可根据需要选择【5)启动带网络连接的安全模式】或【6)启动命令提示符的安全模式】。如下图和方法1所示:
方法6-配置法
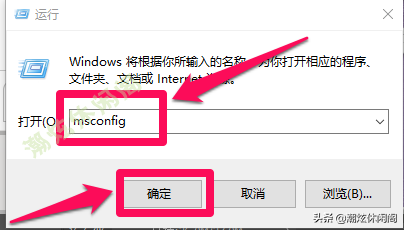
按下【Win R】快捷键,打开操作窗口,输入打开框【msconfig】,【确定】之后,在打开的系统配置工具窗口中选择【引导】选项卡,在【引导选项】中选择【安全引导】、【应用】、【确定】。系统重启后,进入选择选项界面,单击难答案,然后单击启动设置,然后单击启动设置界面右下角的重启按钮。系统重启后,进入启动设置界面,按下数字键4或F4.系统第三次重启后,进入黑色安全模式桌面。也可根据需要选择【5)启动带网络连接的安全模式】或【6)启动命令提示符的安全模式】。计算机维护完成后,取下【安全引导】钩。如下图和方法1所示:
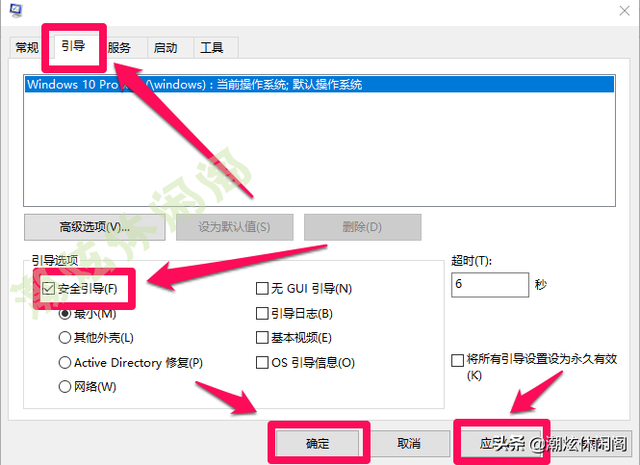
如何在安全模式下维护计算机?
如果Windows操作不稳定或不能正常启动,此时不要忙于重新安装系统,试着重新启动计算机,切换到安全模式,系统只启动了少量的过程 ,可以维护系统的一些常见故障,然后重新启动计算机,解决系统的大部分问题。根据多年来为朋友维护电脑的经验,小编只提供一些消除安全模式下系统故障的想法和技巧。根据多年来为朋友维护电脑的经验,小编只提供一些消除安全模式下系统故障的想法和技巧。
1.安装或卸载驱动程序。比如显卡和硬盘IDE驱动,如果安装错误,可能一进入GUI安全模式下可以解决界面死机或电脑桌面显示异常等问题。
2.在安全模式下,系统更新或安装一些软件补丁,导致系统问题或应用异常。
3.安全模式删除顽固文件。我们在Windows当删除一些文件或删除资源回收站的内容时,系统有时会提示文件正在使用,不能删除,但这些文件没有使用,试图重新启动计算机,并在启动时进入安全模式。进入安全模式后,Windows这些文件的控制权会自动释放,可以删除。
4.如果系统创建了系统还原点,可以在安全模式下还原系统。
5.在安全模式下查杀病毒。
6.找出安全模式下的恶意软件。如果计算机有一些无法解释的错误,如无法访问互联网,根据传统的想法找不到问题,您可以启动带网络连接的安全模式。如果可以在这里访问,这意味着一些自启动程序或服务会影响网络的正常连接。7.设置安全模式恢复系统。安装新软件或更改某些设置后,系统不能正常启动,也需要进入安全模式,如果安装新软件,请在安全模式下卸载软件,如果更改某些设置,如显示分辨率设置超出显示范围,导致黑屏,然后进入安全模式(但在这种情况下使用低分辨率视频模式更容易启动),将带密码的屏幕保护程序放入启动菜单中,忘记密码后,无法正常操作计算机,也可以进入安全模式进行更改。
8.安全模式解除组策略。8.安全模式解除组策略。Windows中组策略限制是通过加载注册表中的特定键值来实现的,这种限制不会在安全模式下加载。选择带命令提示符的安全模式。进入桌面后,在启动命令提示符下输入%windir%\\System32\\*.exe(*.exe指要启动的程序),启动控制台,然后按上述操作解除限制,最后重启正常登录系统解锁。以上是小编分享的Windows10进入安全模式的方法,以及如何在安全模式下维护计算机。欢迎转发、收集和评论。请注明转载来源。感谢阅读和关注。