上一期发布纯U盘启动器教程后,有朋友反映U盘启动器已经制作好了,系统已经下载好了,但是不会安装。而且有朋友反映安装后一般激活工具无法激活系统,所以这次我会做一个详细的U盘重新安装系统和激活系统教程。
第一步:制作纯U盘启动器,下载纯系统
这一步已经发布了一个详细的制作教程,如果没有朋友可以看到我的上一个教程,本期将不再详细。
第二步:备份电脑上的重要文件
如果您打算格式化所有磁盘,您需要在计算机中备份重要文件。如果您认为没有重要文件,您可以直接进入下一步。
第三步:插入U盘启动器并启动
开机时,按下热键进入选择界面,选择U盘启动。我在网上搜索了大多数品牌的热键。你可以找到它。如果没有,您可以参考列出的测试
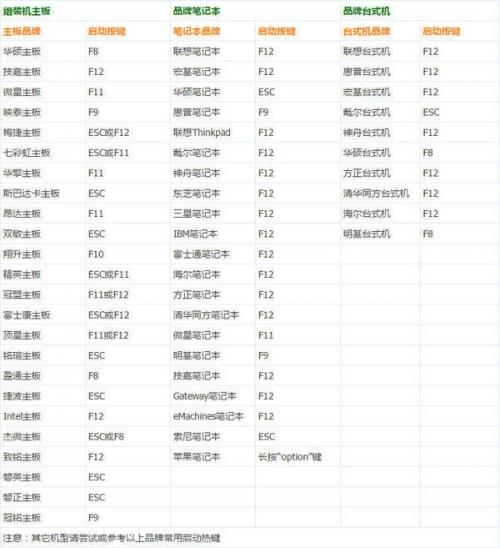

第四步:进入U盘装机界面,开始分区

这就是上面提到的一些朋友无法用激活器激活系统的问题。win7激活工具都是MBR不支持激活GPT用户使用激活工具指导分区表激活win7 当64位系统被激活时,它会弹出Error提示框\\"不支持的启动引导分区\\"。所以记得在我们分区的时候选择MBR类型,可以使用绝大多数的激活器激活系统。所以记得在我们分区的时候选择MBR类型,可以使用绝大多数的激活器激活系统。
有两种分区工具。我在这里使用分区助手来分区。点击桌面上的分区助手进入分区助手页面,然后点击左上角的快速分区进入快速分区页面:。
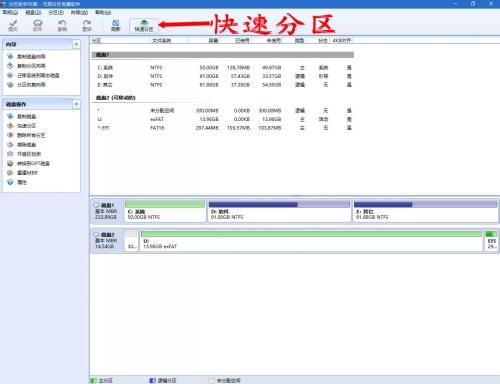

1:左上角选择分区的数量,因为我只有一个硬盘,所以我通常选择分为两个分区,一个C盘,一个D盘,当然,你可以选择分为多个盘,这不影响,C一般用来做系统盘,最好分配50个G以上。

2:选择左中间位置的磁盘类型,选择MBR,其它不用管

3:上面设置好后,可以点击右下角开始执行。执行完成后,将分区划分。
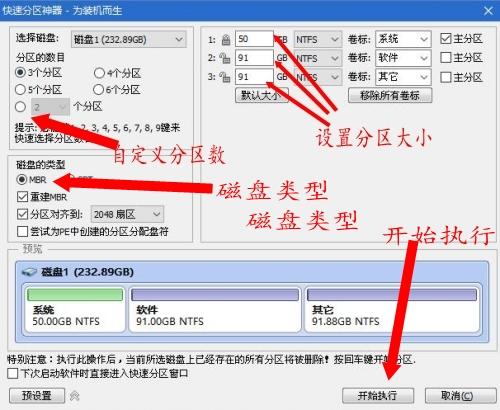
第五步:开始安装系统
分区完成后,可以安装系统。单击桌面Windows安装器进入安装器页面
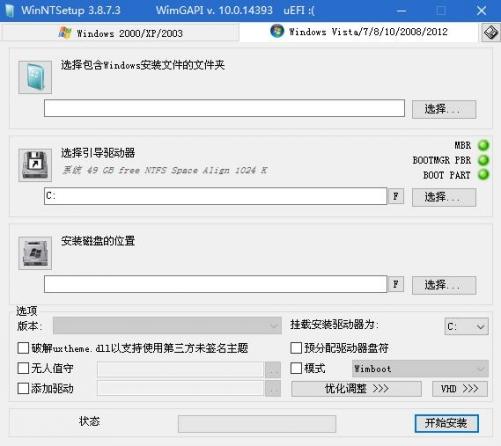
有三种选择,第一种选择,包括Windows安装文件的文件夹是点击选择您下载的系统镜像,在您的U盘启动器中。
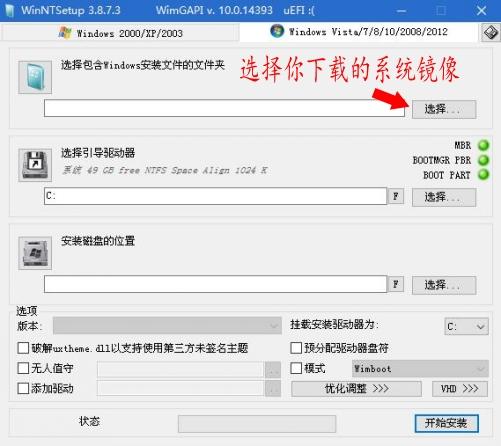
第二种选择,选择引导驱动器,不用担心。
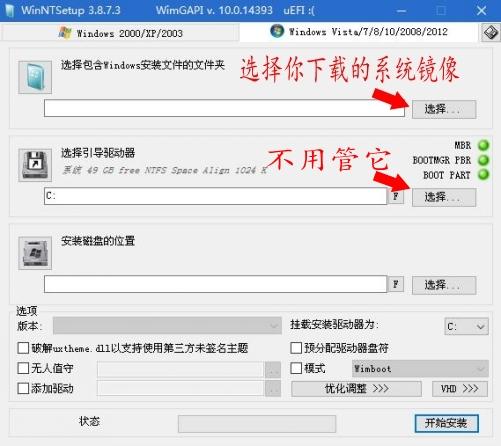
第二种选择,选择引导驱动器,不用担心。
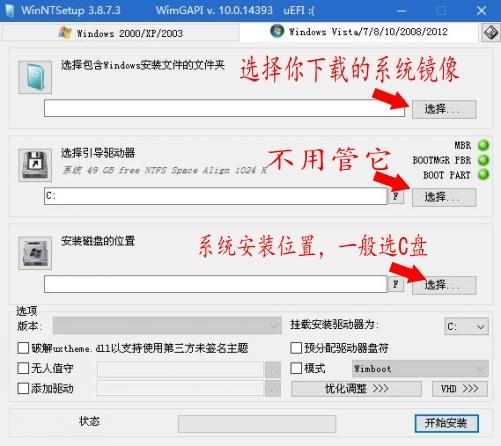
三是安装磁盘的位置,点击,选择C盘。
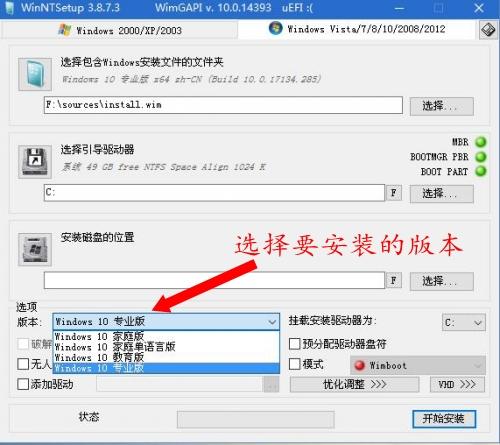
磁盘下面还有一个版本,点击这个可以选择安装版本,至少有一个,点击没有别的话就不用管了。
以上所有设置后,点击开始安装。安装完成后,关闭,拔下U盘,然后启动。否则,您将进入U盘启动器界面。启动后,等待系统调整,然后下载驱动生命或驱动精灵安装驱动器。此时,整个系统将安装。顺便说一句,还有一点需要注意的是,因为这是一个纯系统,安装后没有网卡驱动。在安装机器之前,下载一个驱动人生网卡版本或驱动精灵网卡版本,并将其放入U盘中。否则,系统安装后无法上网。系统激活软件你可以百度,各种各样的,我通常使用暴风激活,但有些网站是钓鱼网站,你可以找到,找不到也可以使用其他嗯,具体的U盘装机教程到此为止。如果您对教程有任何疑问或遇到其他问题,可以在下面评论并留言。我会一一回答我所知道的。