
大家好,欢迎回万魔寺,这是零基础学习安装windows在操作系统的第二阶段,我们在上一阶段简要分享了关于镜像的一些知识。在本期中,我们将学习如何下载微软官方原始系统镜像。
本来这是一系列视频教程,发布后很多朋友都很喜欢。在此期间,一些朋友提出有些语言速度太快,需要慢一点。为了控制视频的长度,我通常剪辑中间的停顿, 现在文字稿也同时发布,供大家参考。感觉视频快的朋友也可以顺便参考文字稿。
微软官方镜像发布形式
首先,在光驱、重要硬件设备、光盘或重要存储介质的时代,微软的官方发布系统以实体系统光盘的形式向下分发。
个人用户购买零售版,每个包装包括一个系统安装光盘和一个激活KEY。
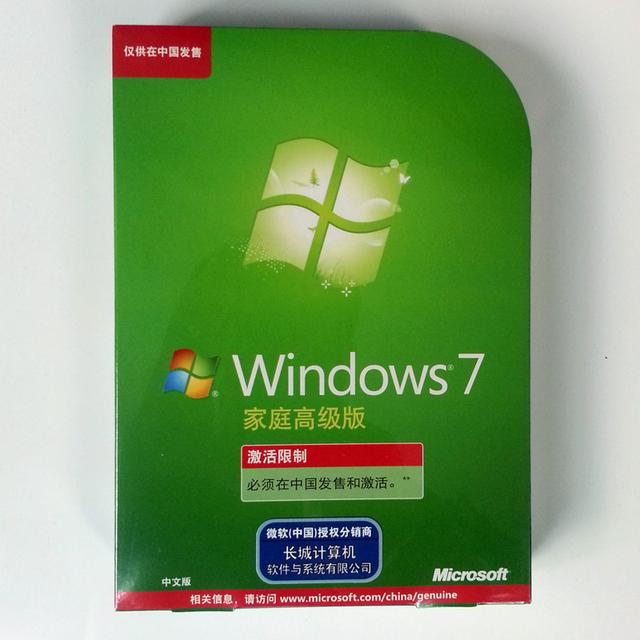
另外还有OEM大客户版,采用windows母盘的方式主要是为了方便计算机制造商预安装操作系统和大客户批量安装操作系统,其激活也是通过OEM或者KMS节省批量安装工作量的方法。
还有一种订户方式,就是以包年的形式向用户收费,费用很高。订户登录ID微软最新发布的资源可以获得,主要面向开发者、大客户或土豪劣绅。
随着科学技术的发展,光盘介质逐渐被U盘、移动硬盘等介质所取代,早期的光驱安装系统模式逐渐被U盘安装所取代。此外,随着网络速度的加快,系统镜像光盘显然无法适应当前时代。因此,微软也调整了发布系统的策略。win通过官方下载工具在线下载10系统镜像。
如何下载微软官方系统镜像文件
Win10
目前,windows10是微软发布系统的最新版本,也是主本,因此微软提供官方下载渠道。
首先打开微软官网https://www.microsoft.com/zh-cn/software-download/windows10
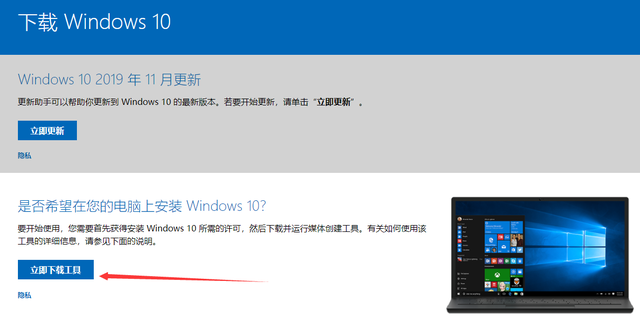
点击立即下载工具下载到18804KB大小,名字MediaCreationTool下载工具1909。

继续点击打开工具,等待片刻。
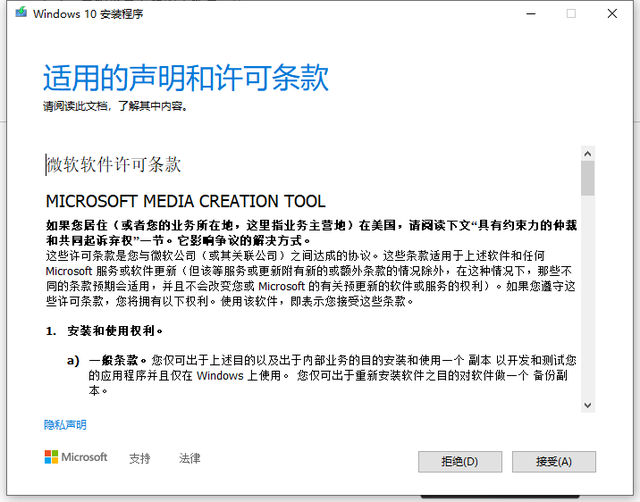
点击接受以下界面
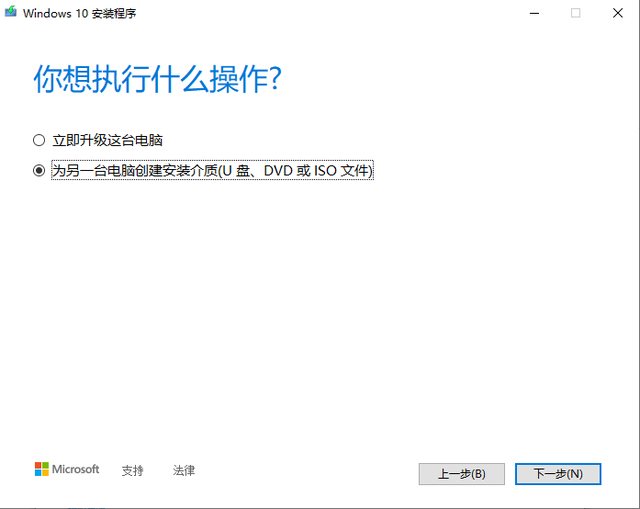
选择为另一台计算机创建安装介质,单击下一步
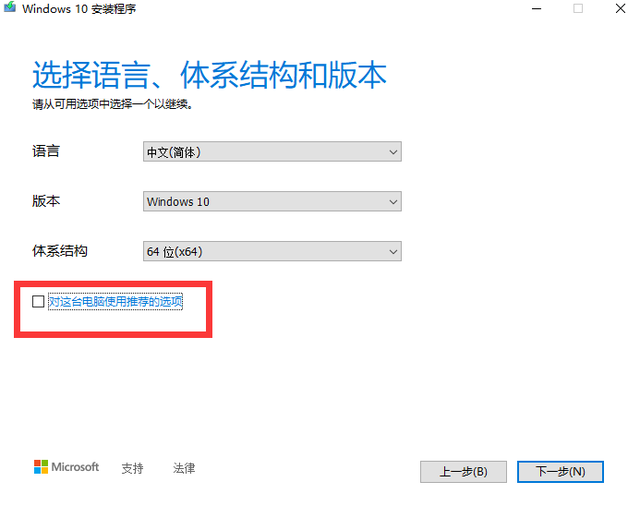
删除推荐的计算机使用选项,您可以选择以上三个选项,根据自己的需要,选择语言版本和系统结构,一般来说,根据当前的计算机配置默认不需要改变,继续点击下一步。
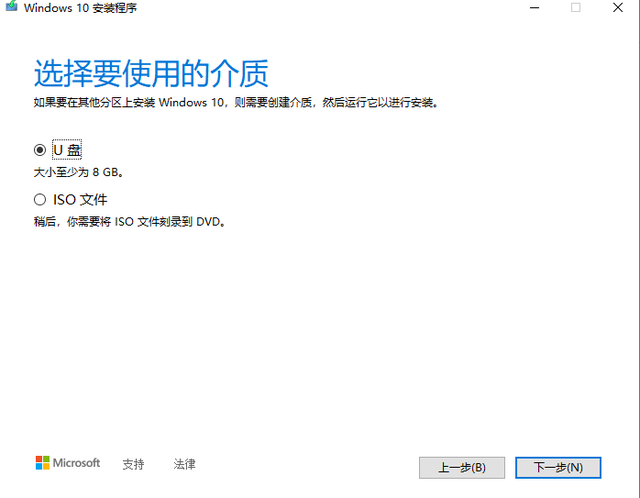
在这里,我们将根据自己的情况选择要使用的介质。如果我们想直接制作系统并安装U盘,我们将直接选择第一个选项。如果我们需要镜像文件,我们将选择第二个选项。本教程下载镜像文件,我们选择iso点击下一步。
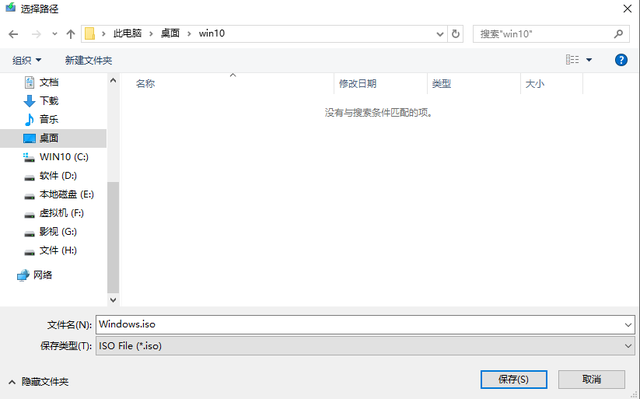
选择要存储的路径,点击保存,工具开始下载镜像文件,然后等待时间很长。
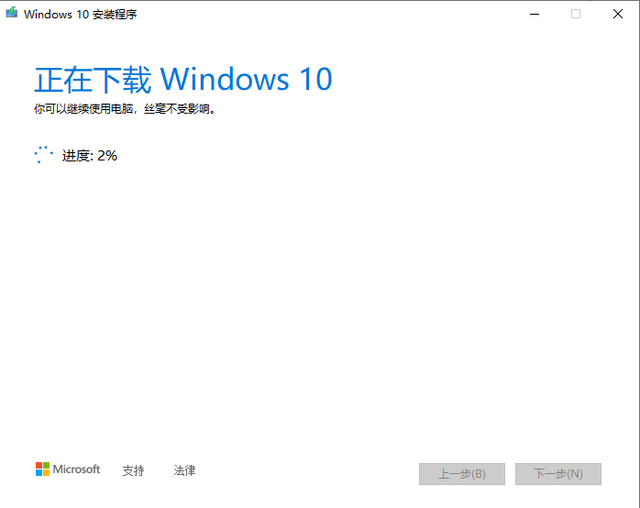
选择要存储的路径,点击保存,工具开始下载镜像文件,然后等待时间很长。
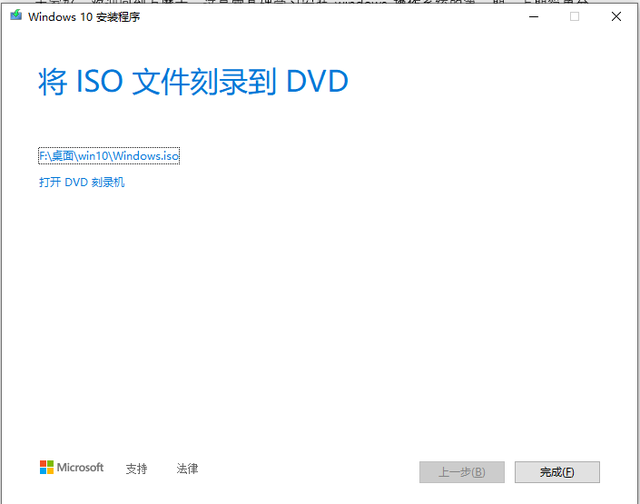
下载速度取决于微软服务器给出的速度和自身的网速。
下载系统后显示如下
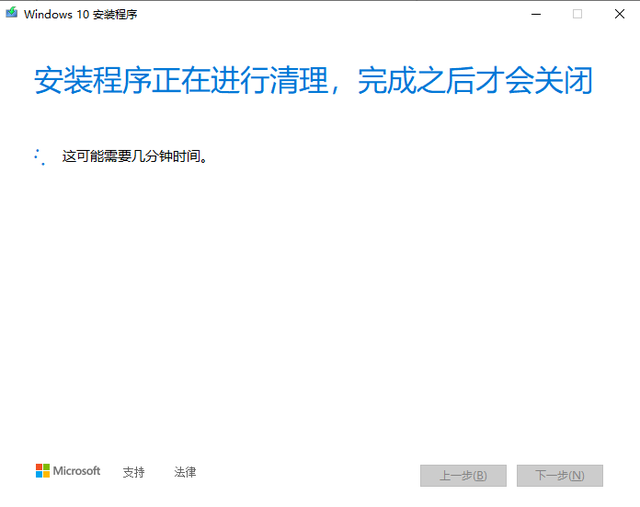
点击完成,windows我们成功下载了官方原始镜像文件。
下载工具将在清理缓存文件后自动关闭。
早起版本的windows
windows在10之前的操作系统版本中,微软没有为普通用户提供下载渠道,所以我们只能从第三方下载。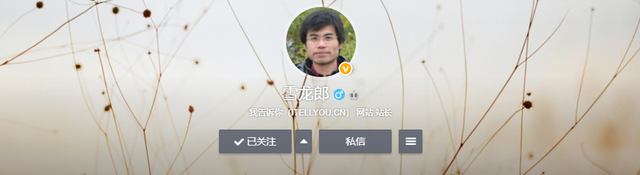
这里推荐msdn我告诉你这个网站:http://msdn.itellyou.cn/
这个网站是位名叫雪龙郎的网友制作,至今已有十三年的历史。
网站内包含windows每个版本的系统镜像和许多微软官方软件资源,在网站上,也没有发现任何广告和利润信,我使用网站下载系统镜像已经近十年,从未发现任何问题,可以坚持这么长时间免费无私分享,真的很钦佩,再次感谢雪龙郎给我们带来的便利。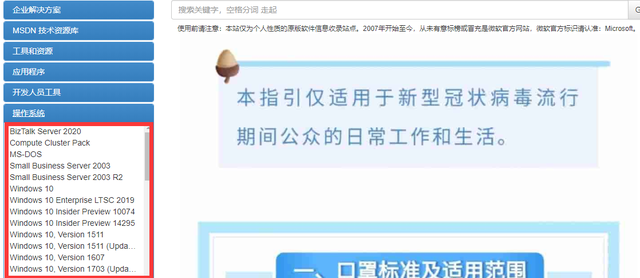
打开网站,展开左菜单栏操作系统标签。
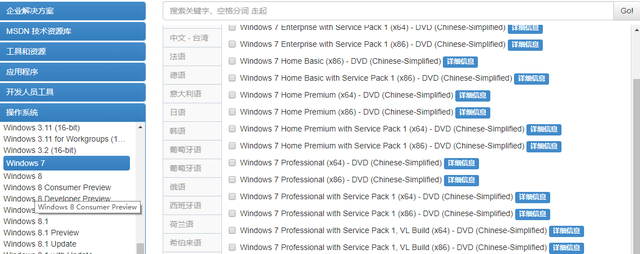 打开网站,展开左菜单栏操作系统标签。
打开网站,展开左菜单栏操作系统标签。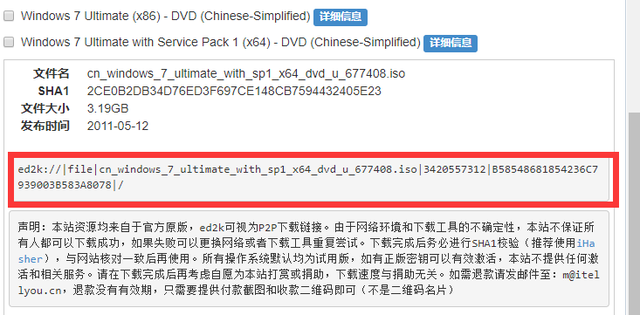 每个版本的操作系统都可以在这里下载windows以7操作系统为例。
每个版本的操作系统都可以在这里下载windows以7操作系统为例。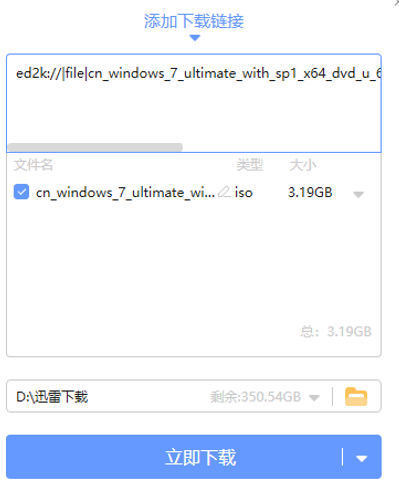 左侧选择windows7 ,下载右侧选项的语言版本,然后选择系统版本后的详细信息。
左侧选择windows7 ,下载右侧选项的语言版本,然后选择系统版本后的详细信息。建议选择旗舰版SP1 64位,这是win7最后一版官方发布的功能最完整的镜像包。
提供详细的文件名称,SHA复制下载链接等详细信息。然后用迅雷新建下载即可下载。
如果需要xp同样下载其他版本的系统镜像。Ok,以上是本期共享的内容,win10建议使用官方工具下载,使用早期版本msdn我告诉你下载网站。其他第三方也提供官方镜像下载,但这里不推荐。以上两种下载方式是我自己测试的最安全、最方便的方式,完全符合安装要求windows我们只求精不求多。 努力让每个零基础的朋友学会安装系统。如果这个问题对你有帮助,别忘了关注、喜欢、收藏和转发。请继续关注,下次分享windows不同版本的差异。每天学一点,每天进步一点。下一期,再见!