1.插入U盘启动盘,打开VMware,选择要设置的虚拟机,单击编辑虚拟机设置
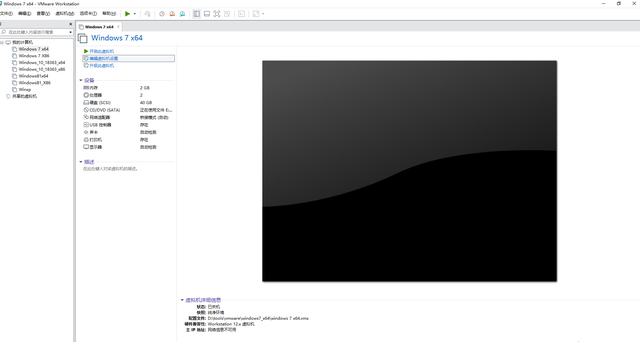
2、点击添加,选择硬盘
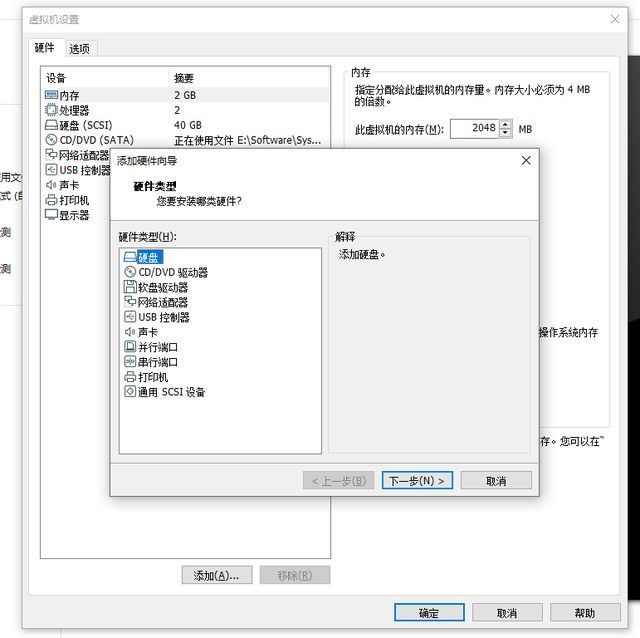
3.磁盘类型选择【SCSI】,点击下一步
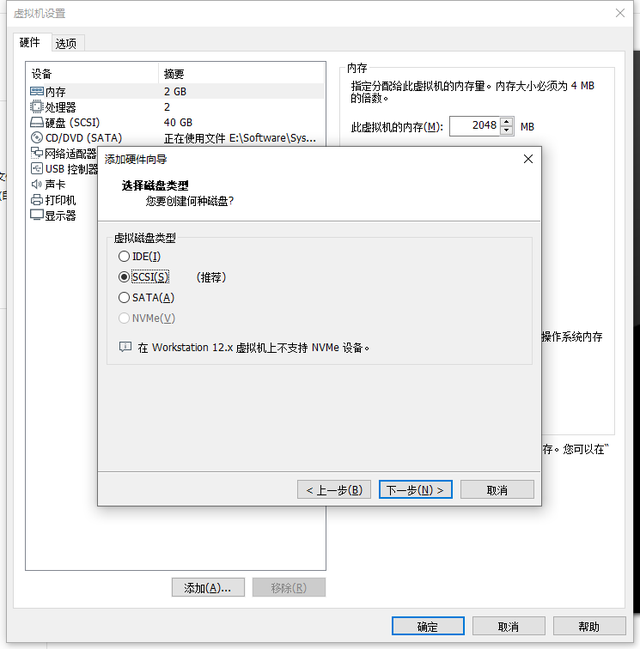
4.选择使用物理磁盘
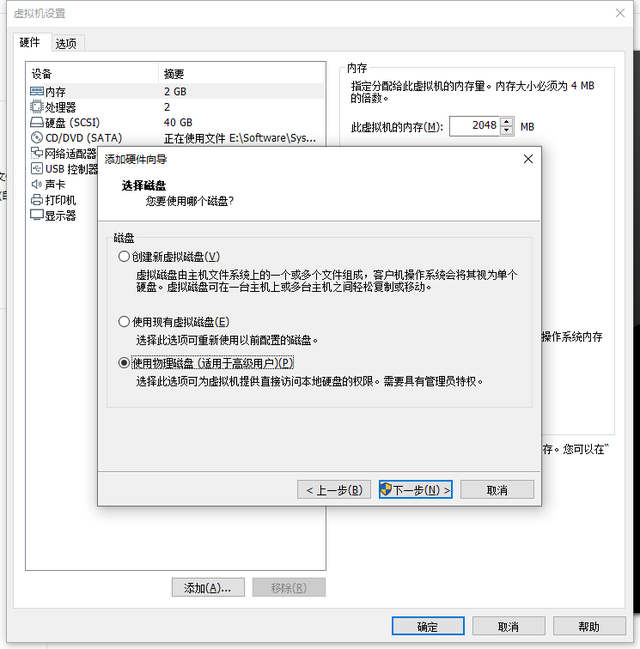
5.点击设备下拉框选择设置,通常是最后一个。您可以通过磁盘分区查看U盘属于哪一个;选择使用整个磁盘
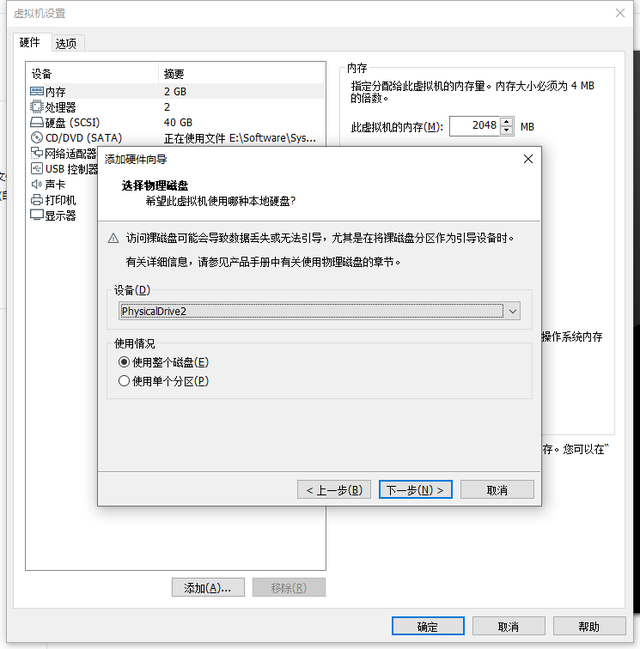
6.点击【完成】,名字可以默认或者自己重新命名。
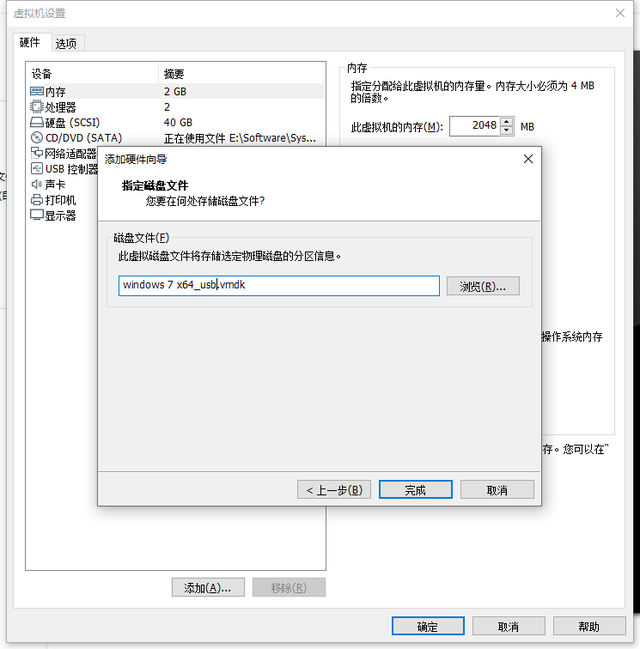
7.返回主界面左侧列表,右键单击虚拟机-电源-打开电源时进入固件BIOS设置;
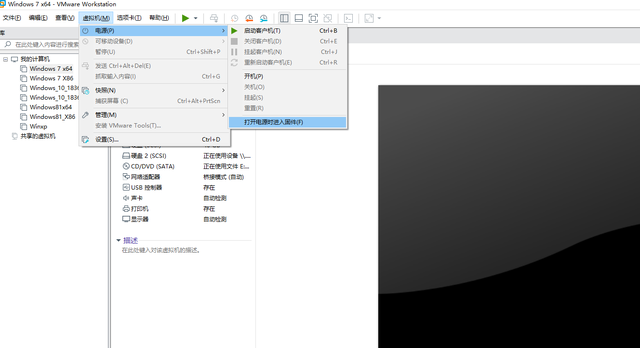
8、切换到Boot界面,展开Hard Drive,使用” ”将Hard Drive(0:1)移动到第一位
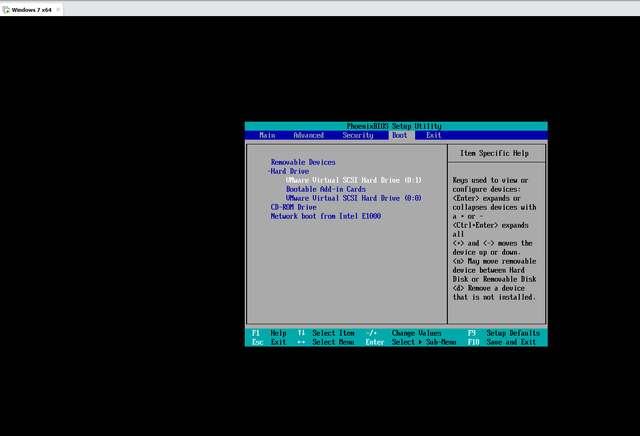
9、按下F10保存、修改、重启虚拟机,进入U盘启动盘界面
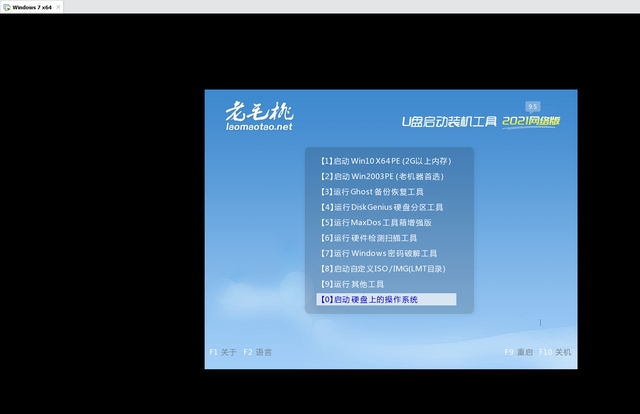
10.如果不需要U盘,进入BIOS修改启动启动项
注意事项
1.正确的顺序是先插入U盘启动盘,打开虚拟机,否则虚拟机无法检测到U盘;
2.如果虚拟机已经打开,需要关闭,插入U盘后重新打开。