当我们使用计算机工作时,我们可能会使用定时开关功能。一般来说,通过系统上的定时关机CMD定时自动关机可以通过命令、创建定时关机任务计划或第三方关机软件来实现,但不能实现定时自动启动,需要主板的帮助BIOS才能实现功能。那么电脑定时开机关机在哪里设置呢?那么电脑定时开机关机在哪里设置呢?下面安装之家分享一下电脑如何设置定时开机和关机的方法。

计算机如何设置定时开机和关机的方法
1.设置计算机定时启动的方法
首先,由于不同品牌的主板,电脑定时启动的设置方法BIOS不同的是,不同BIOS以主板为例,其的BIOS作为参考。首先,我们刚刚打开电脑,反复按下它DEL键,进入主板BIOS语言可以修改为简体中文,如下图所示。
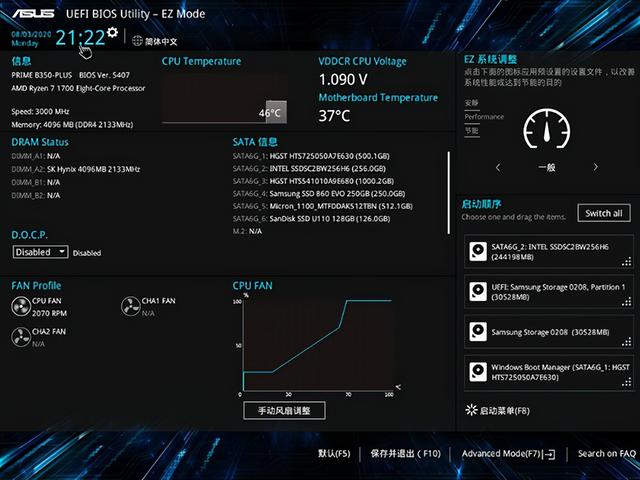
注:请确认非常重要的事情BIOS如果系统时间不同,可以点击系统时间旁边的齿轮设置来设置和保存系统时间。
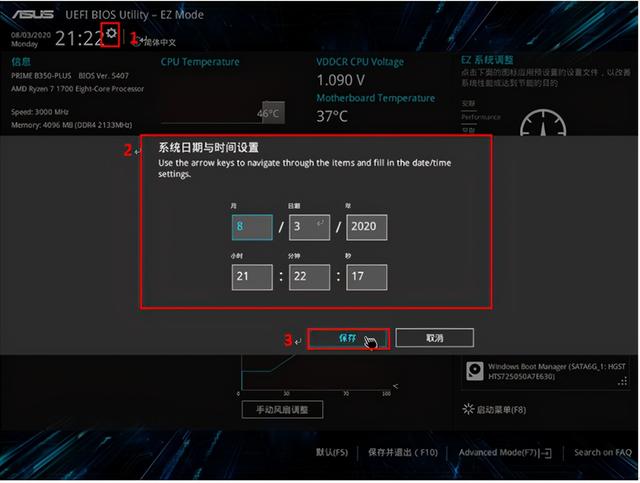
确定系统时间和本地时间,然后按F按钮进入高级模式(Advance mode),点击高级(Advanced)选项卡,然后进入高级电源管理(Advanced Power Management,APM),如下图所示。
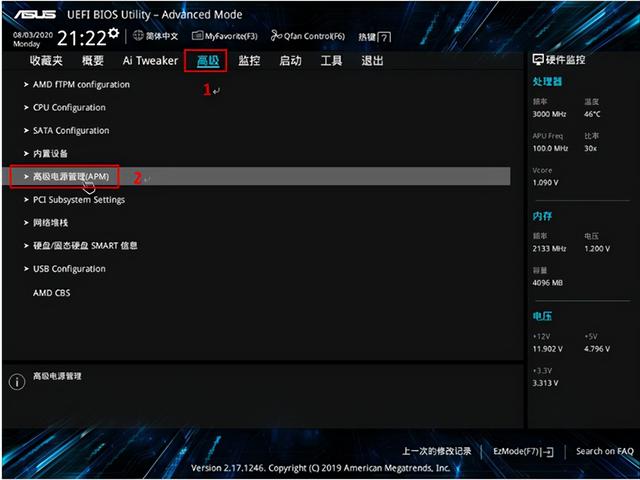
将“ErP如下图所示,为关闭,如下图所示。 (Erp为Energy-related Products与欧洲能耗相关的产品节能要求)
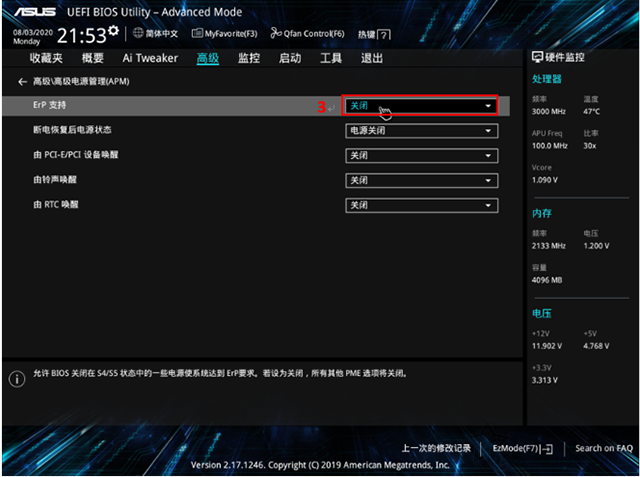
将“由RTC唤醒选项设置为开启,如下图所示。
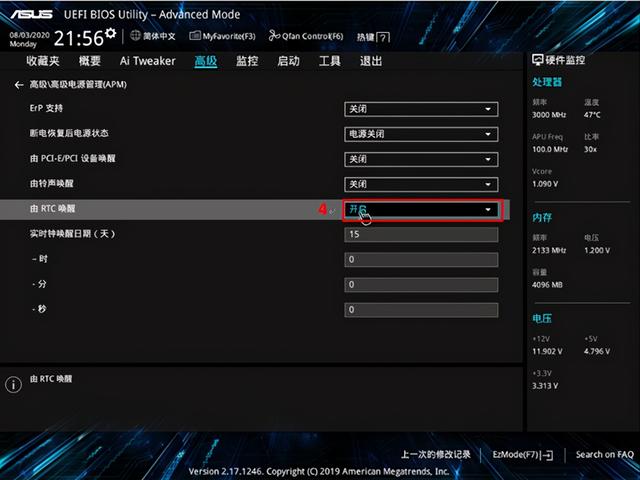
现在我们想设置自动启动时间。例如,如果我们设置计算机每天8:30自动启动,我们需要设置实时钟唤醒日期(天)为0,时间为8,分为30,秒为0。
注:实时钟唤醒日期:每天设0代表,1代表1号,3代表3号,30代表30号。
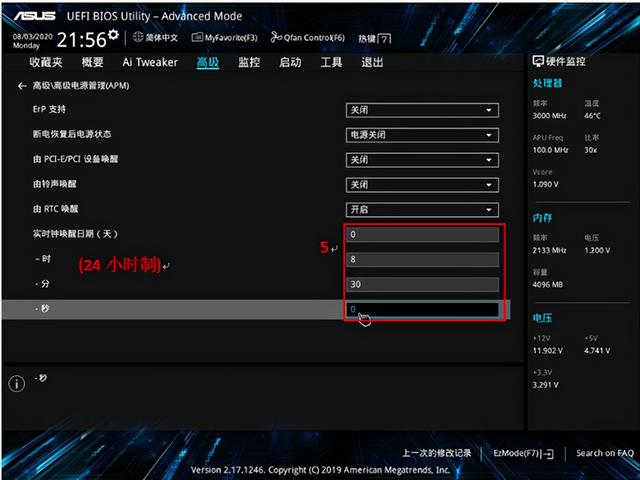
设置自动定时启动时间后,按F10”键保存BIOS设置时间是否正确,如果正确,请点击OK存储和重启计算机。
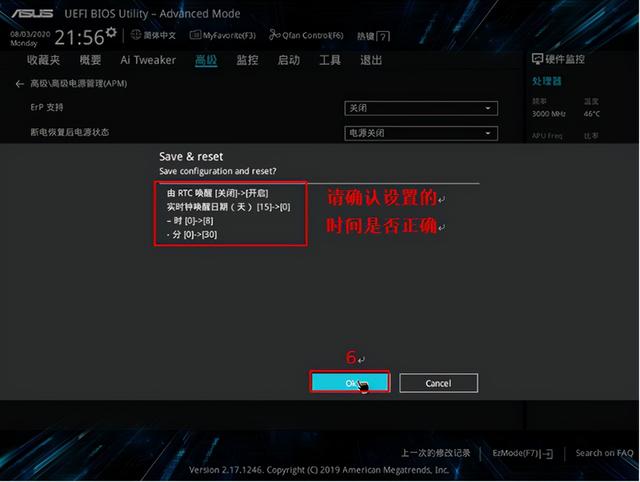
如果是的话,还有一个重要的设置Win进入系统后,10系统需要在电源选项中关闭快速启动。以Win以10系统为例,我们鼠标右键windows开始菜单,选择电源选项,点击电源与睡眠设置页面上的其他电源设置。
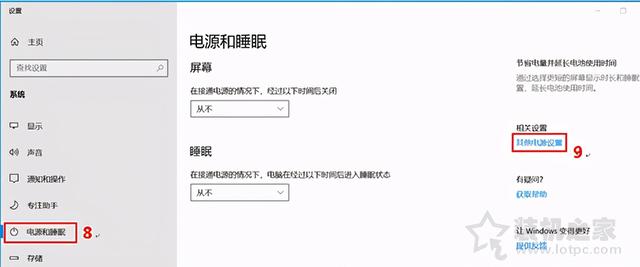
如下图所示,我们将点击选择电源按钮的功能。
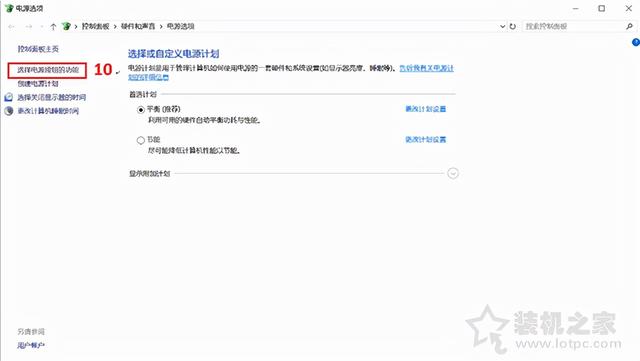
此时,不能单击下面的快速启动。我们需要单击更改当前不可用的设置按钮。
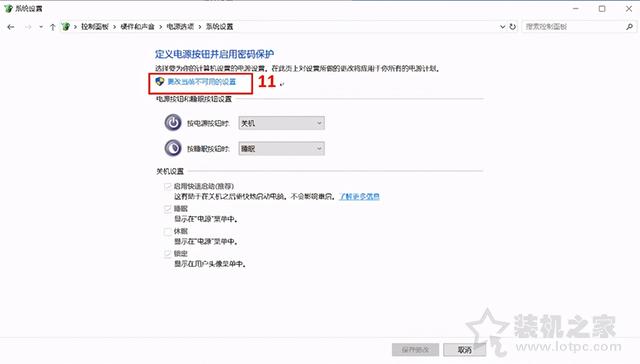
在关机设置中,我们取消了快速启动(推荐)选项的检查,点击保存修改按钮BIOS RTC设置自动启动。
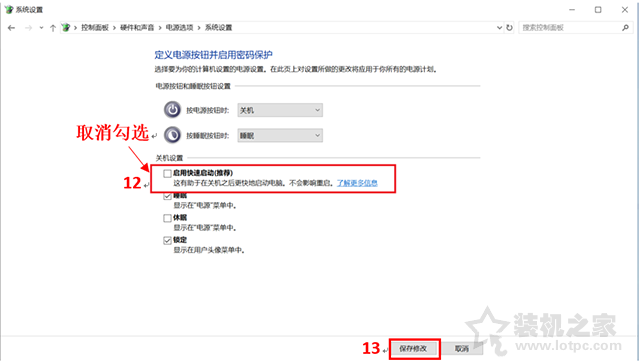
这样,计算机就完成了定时启动设置。请记住,请确定BIOS内部时间是否与当地时间一致,电源是否有电源。
其他品牌BIOS找下电源管理设置中的主板。
2.设置计算机定时关机的方法
以Win10为例,Win7等系统也可以创建类似方法的任务计划。首先,我们右键这台电脑,选择管理。
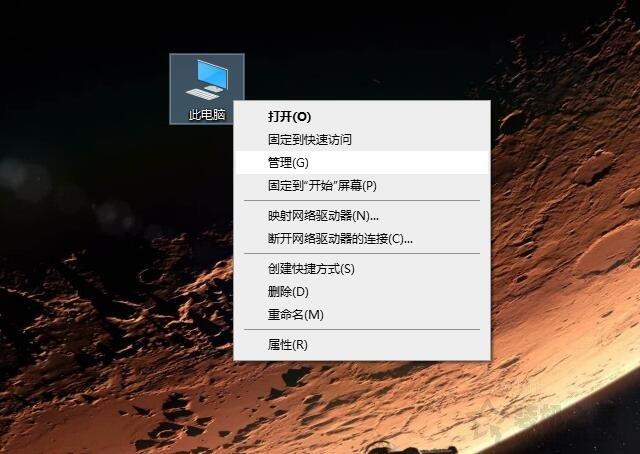
在系统工具下,点击任务计划程序,点击最右边窗口的创建基本任务.如下图所示。
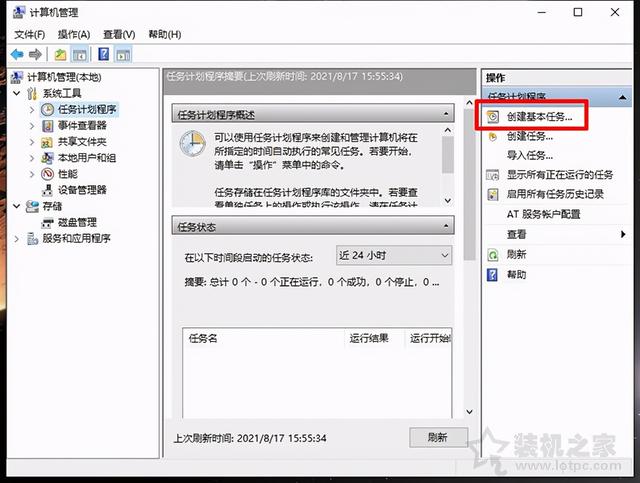
我们给这个任务起了个名字,比如定时自动关机。
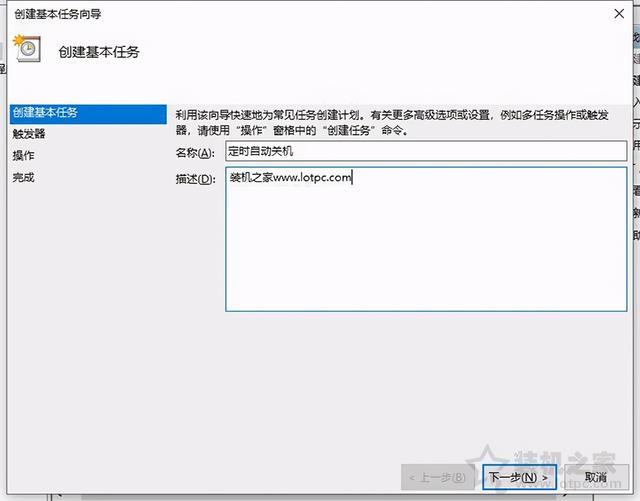
假如你每天都需要定时关机,根据你的实际情况选择每天都可以。
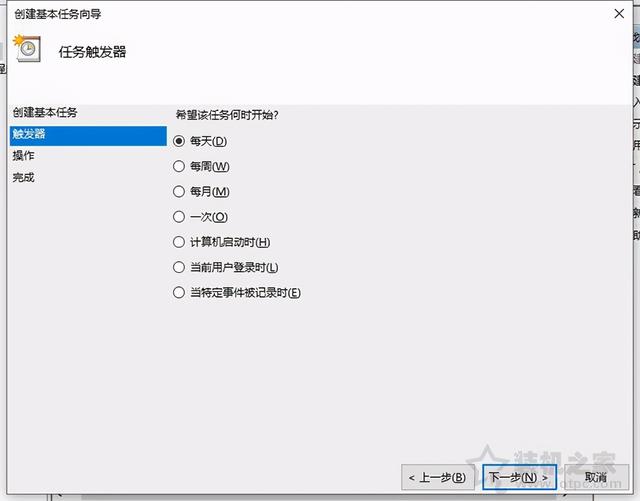
如果从现在开始,开始的日期日期就是今天,时间设定为每天关机的时间,比如我要设定每天下午8点,那么我们就设定20点。
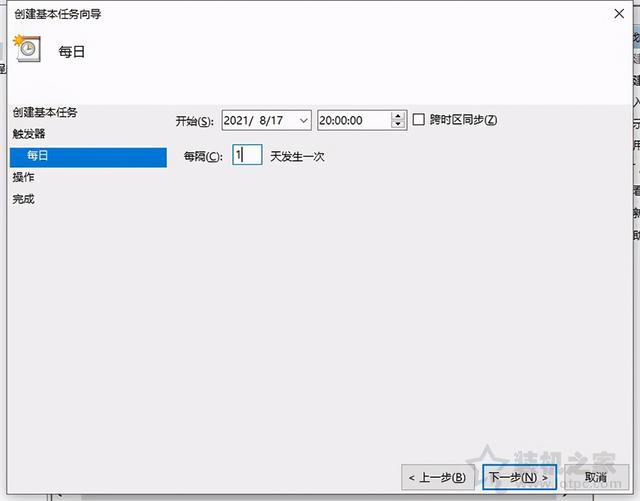
点击启动程序,点击下一步。
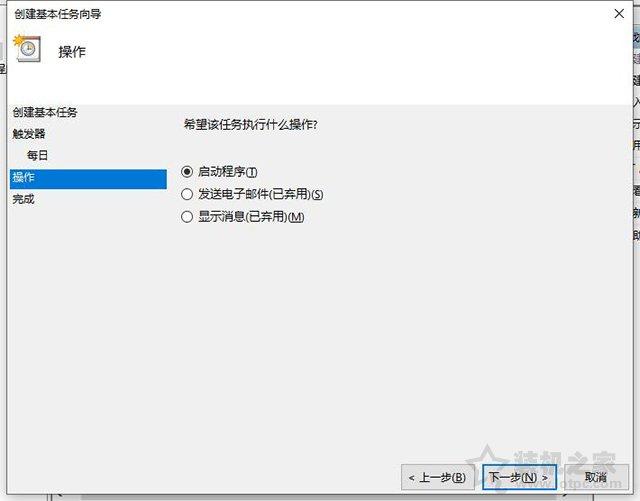
程序或脚本输入:C:\\Windows\\System32\\shutdown.exe
添加参数:-s -t 60
-s意思是关掉电脑;
-t 60意味着在关闭计算机之前的超时间是60秒,这意味着在关闭计算机之前的倒计时是60秒。
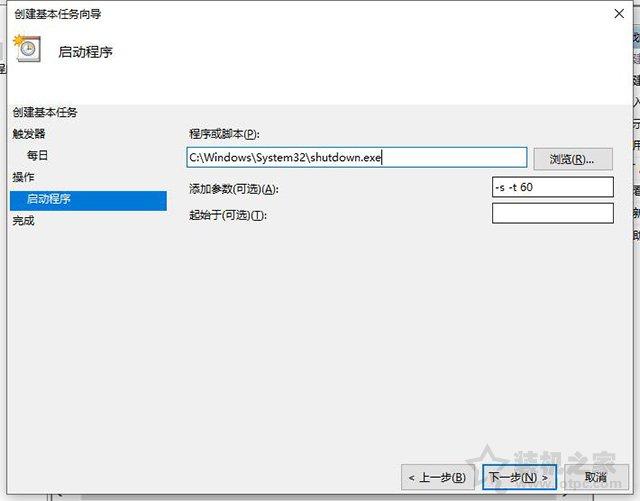
直接点击完成按钮,无问题。
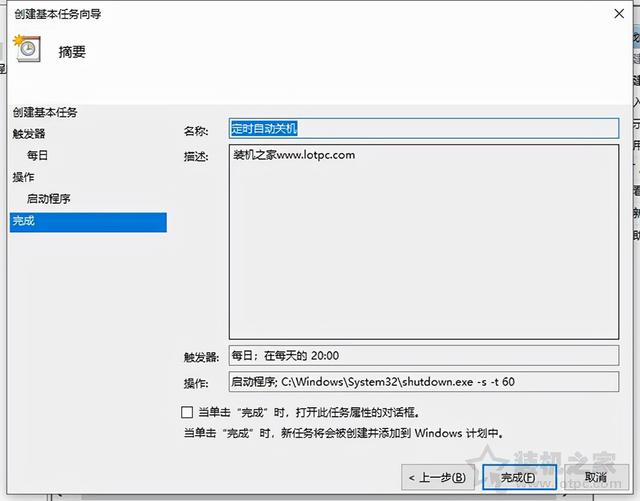
我们启动了任务计划程序库。我们可以在下拉中间窗口列表刚刚创建的定时自动关机任务。自动关机将在每天20点执行。如果以后不需要此任务计划,可以在任务计划程序库右键删除。
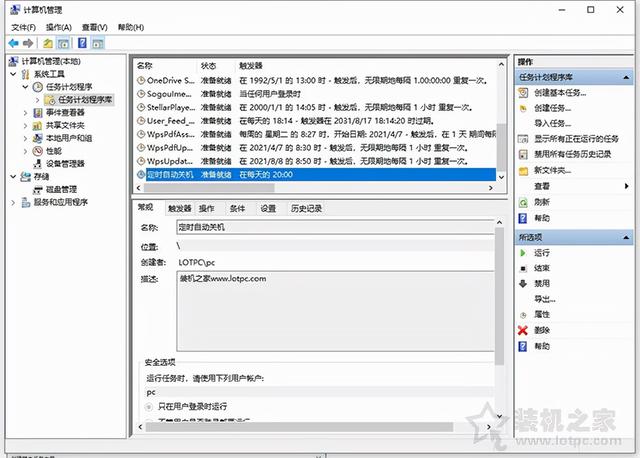
以上是安装之家共享的计算机如何设置定时启动和关闭方法。如果您在工作中有这方面的需求,您不妨通过上述方法设置,您可以自由设置定时关机计划,更好地有利于工作。我希望这篇文章能对你有所帮助。