当许多用户使用计算机时,他们发现计算机在一定时间内不会进入休眠或保护状态,想要解除或修改间隔,但不知道如何操作,本文Windows 以10系统为例,教你如何修改电脑屏幕保护和显示器休眠的时间间隔。
首先,点击电脑桌面左下角的开始菜单,找到齿轮图标。如下图:
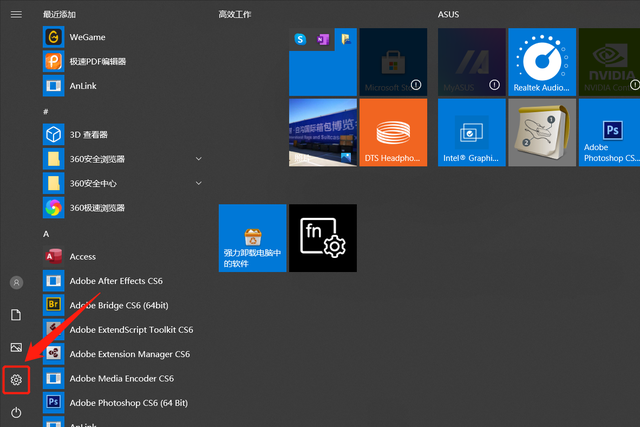
单击齿轮状图标进入系统的设置界面,然后选择个性化选项。如下图:
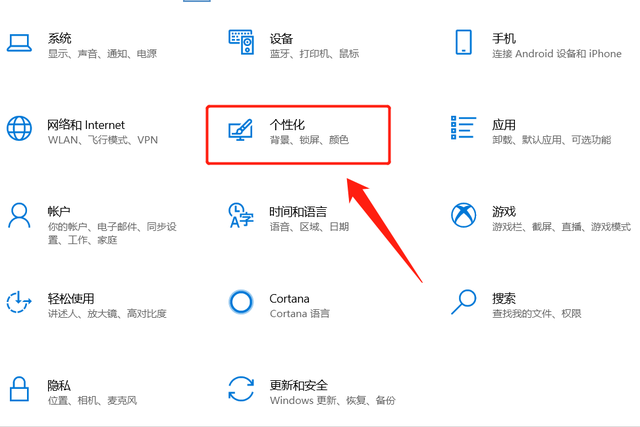
选择个性化选项后,点击左侧的锁屏界面。如下图:
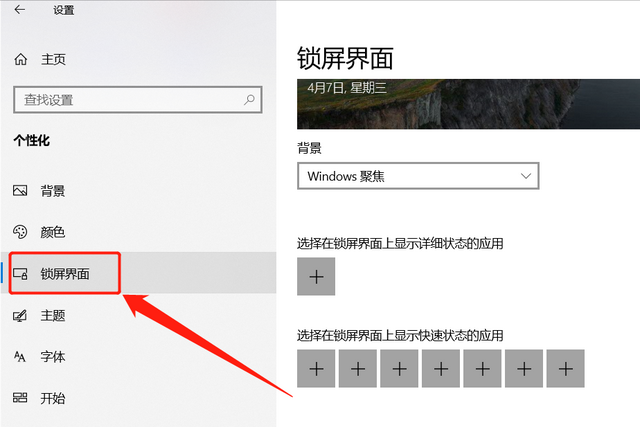
然后下拉详情页菜单,找到屏幕超时设置和屏幕保护程序设置。如下图:
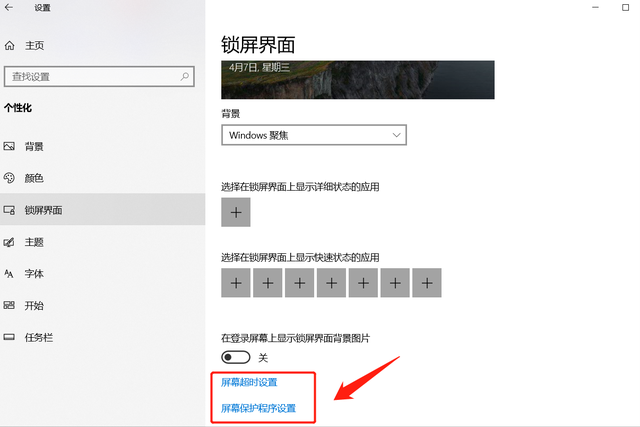
首先点击屏幕超市设置,将屏幕和睡眠连接选项中的设置参数改为永不。如下图:
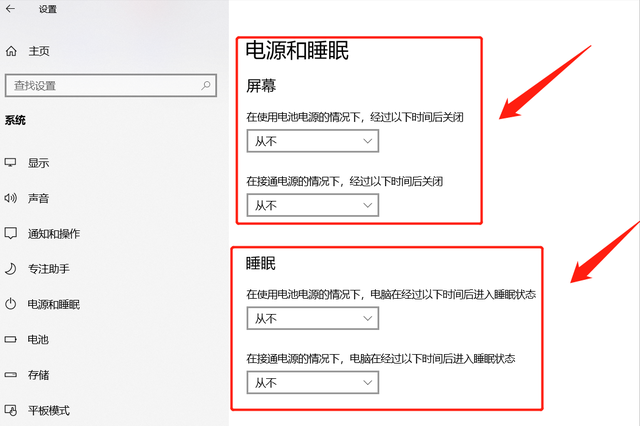
再点击左上角的“倒退图标”,选择“屏幕保护程序设置”,将“等待时间”设置成需要等待的时间。如下图:
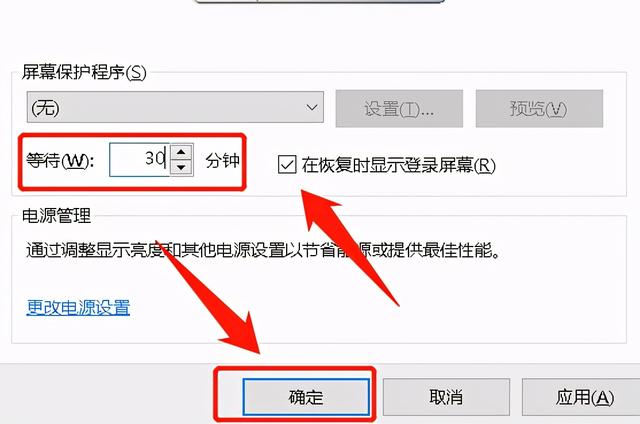
然后点击确定。