前面写了一篇文章【Windows定期开关,让你告别开机的烦恼,不用担心忘记关掉电脑 】为计算机设置定时开关功能,但定时启动需要主板和BIOS支持可以实现。如何在没有硬件支持的情况下实现定时开关功能?让我们在这里使用它Windows实现定时开关效果的任务计划程序和休眠功能。
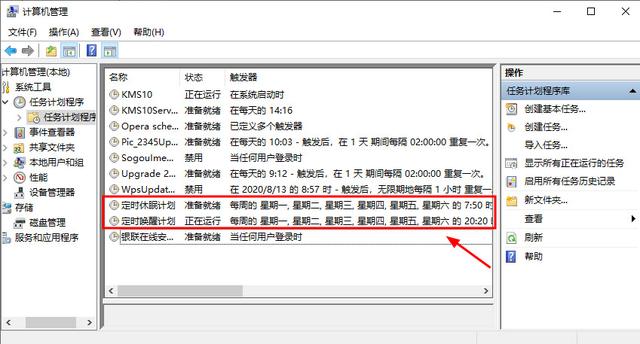 ?睡眠和休眠的区别
?睡眠和休眠的区别Windows 它为电源提供了五种管理模式,即关机、重启、取消、睡眠(混合睡眠)、休眠、关机、重启、取消,睡眠和休眠容易混淆。两者都是为节能而设计的模式。睡眠状态是将工作状态暂时存储在内存中,切断内存以外的其他设备。当电脑再次被唤醒时,它不会影响睡前保存的工作状态。该模式唤醒速度快,但不能断电,否则临时内存数据将丢失。休眠状态是将内存中的所有数据存储到硬盘临时存储区,以保存计算机的工作状态,切断所有设备的电源。当再次唤醒计算机时,将硬盘中临时存储的内存数据恢复到内存中,您可以恢复到以前的正常工作进度。休眠状态下CPU、内存、硬盘等等都不会工作,基本等同于断电关机。该模型即使断电也不会丢失数据,但需要占用更大的硬盘空间。混合睡眠是台式电脑推出的一种新的睡眠/休眠方法,将工作状态暂时存储在内存中,同时存储在硬盘临时存储区。 如果连续电源系统将从内存中恢复,如果断电将从硬盘中恢复,则不必担心数据丢失。
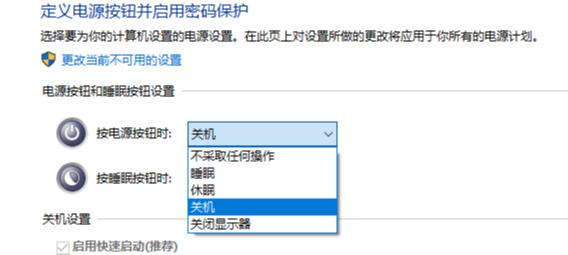 ?打开休眠模式
?打开休眠模式检查电脑是否能打开休眠模式CMD命令窗口执行命令:powercfg /a来查看当前系统开启的睡眠状态,如果显示休眠尚未启用则通过命令:powercfg -h on使用休眠模式。
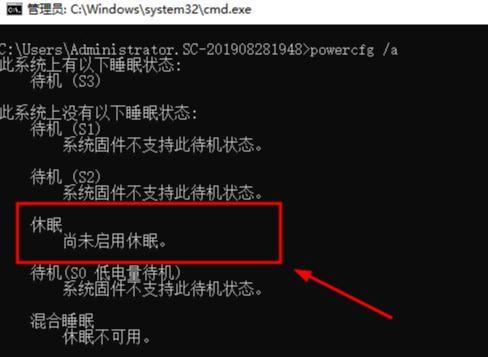 ?定期休眠计划
?定期休眠计划制定定期休眠计划,这个跟定时关机操作类似可以参考文章【Windows系统定期开关设置,让您告别开机麻烦,也不用担心忘记关掉电脑!】。区别在于启动程序的参数设置,程序或脚本设置仍然是shutdown参数改为-h”(-h指休眠本地计算机)。
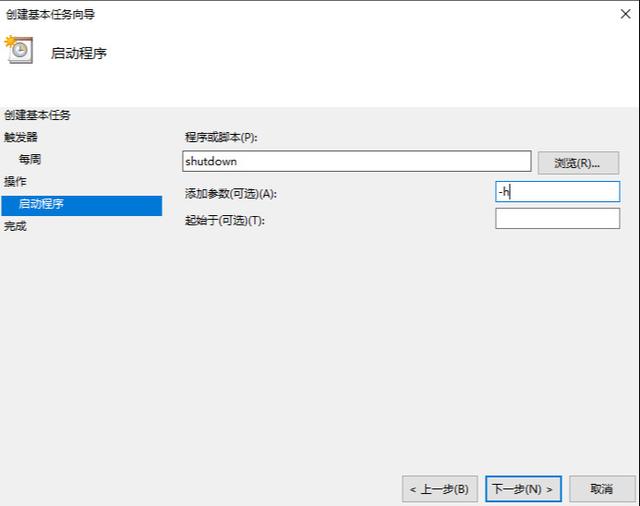 ? 定期休眠
? 定期休眠设置完成后,双击此任务,修改常规选项卡中的安全选项。选择无论用户是否登录并检查使用全高权限运行,选择当前的操作系统Windows 10”。
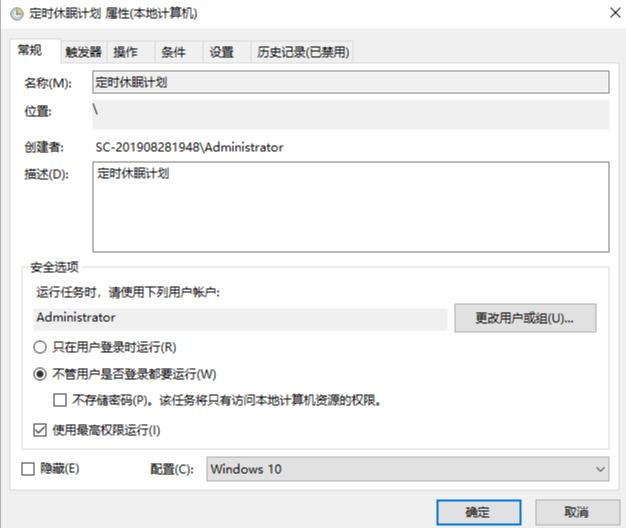 定期唤醒计划
定期唤醒计划在我们面前休眠不是关机,所以这里不是定时启动,而是定期唤醒,同样的新任务计划。在启动程序选项中,您可以通过浏览随意选择一个操作程序。只要您能找到程序,它就会唤醒设备(该程序在计算机唤醒后不会执行)。
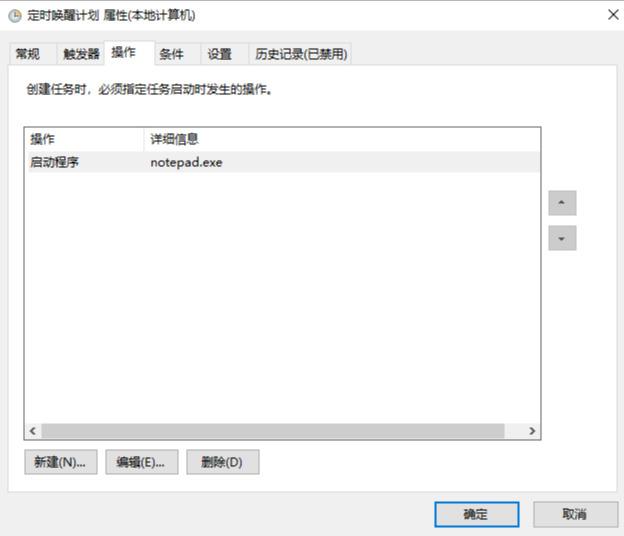 ?定期唤醒设置
?定期唤醒设置设置完成后,双击此任务,在条件选项卡中检查唤醒计算机运行此任务,否则无法实现定期唤醒功能。修改常规选项卡中的安全选项。选择无论用户是否登录并检查使用全高权限运行,选择当前的操作系统Windows 10”。
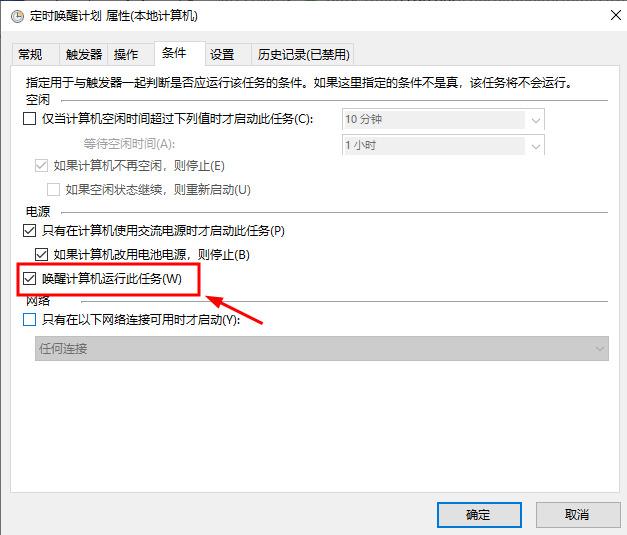 ?指定的账户名称无效
?指定的账户名称无效在【常规】选项卡中修改“安全选项”时弹出的错误提示:指定的账户名称无效,点击Administrator旁边的更改用户或组,在输入要选择的对象名称中输入您的用户名,然后单击检查名称将您的计算机带出如下:Keninfan\\Administrator,点击“确定”提交后再来确认你会发现异常消失了。
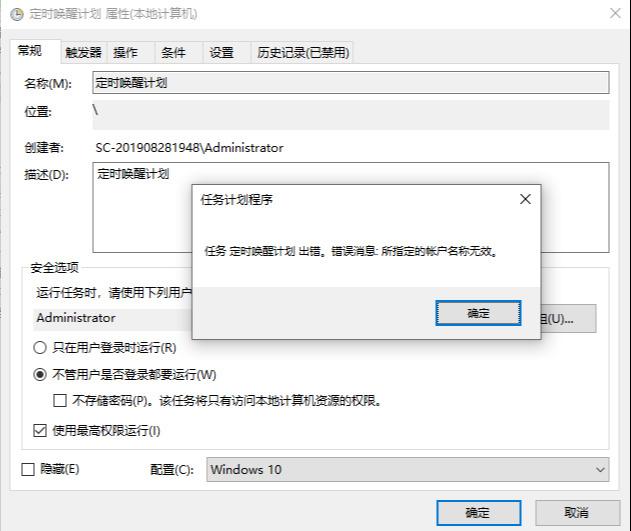 ?
?
?总结:
每天晚上8.20自动休眠,每天早上7:50自动醒来(虽然机器不好,10分钟热机就够了)。不用再麻烦同事天天帮我开机了,忙的时候也不用担心忘了关电脑(被罚款1000哦...)。以上内容由小编分享通用Windows无需详细说明定时开关机的设置方法BIOS支持!】,我希望它能帮助你。如果您有任何问题,请给我留言,小编会及时回复您。