u盘装系统格式化c盘
(u盘重装系统格式化c盘失败)
前言:
我之前告诉过你如何安装原始系统,还有视频教程和图形教程,但不全面。最近有人问我一些问题,要么不会制作,要么不会启动,所以考虑一遍又一遍,或者决定花一些时间给你一个全面和详细的解释如何安装原始的win10系统的整个过程,本教程主要针对计算机小白用户,不需要您了解计算机知识,根据我所说的操作。

windows 10
流程:整个过程分为三个步骤。虽然我可能会说很多,但事实上,操作不会超过1分钟。这很简单。说得更多意味着我说得更详细。这并不意味着它很复杂。毕竟,它是针对计算机小白用户的。它必须详细说明。
1.制作原始系统U盘
2.如何启动制作系统U盘?
3,安装win10系统
提示:原版win7系统安装也是如此,即系统文件不同,安装界面有点不同。

Windows 10
准备工作:1.下载制作工具软碟通(UltraISO)
2,下载win10原始系统镜像文件(ISO格式)
3.一个空白U盘(8G以上都可以)
注:所有相关工具都可以下载到123pe网站下载。
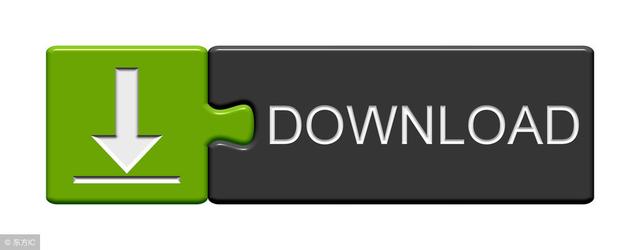
提前下载相关软件
第一步是制作原版win10系统U盘操作:插入U盘,操作软盘通工具,点击打开,找到我们下载的win10系统文件,然后点击启动,写入硬盘图像,将写入方式改为USB-HDD v2.最后点击写入。写入后说明原系统U盘已经做好了。(如果你的U盘不是空的,请在点击写入之前格式化你的U盘。)
所有操作,请看图片:
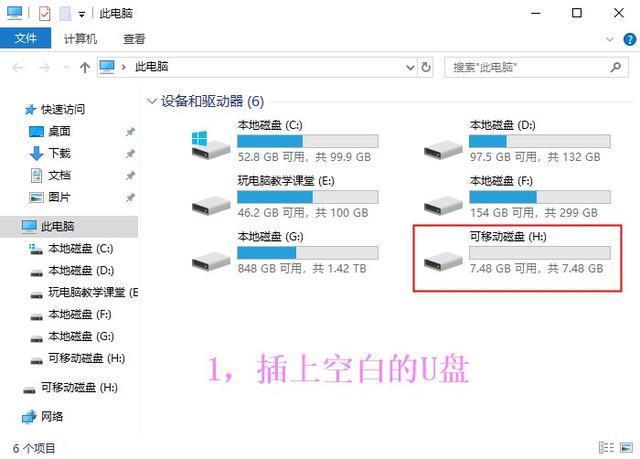

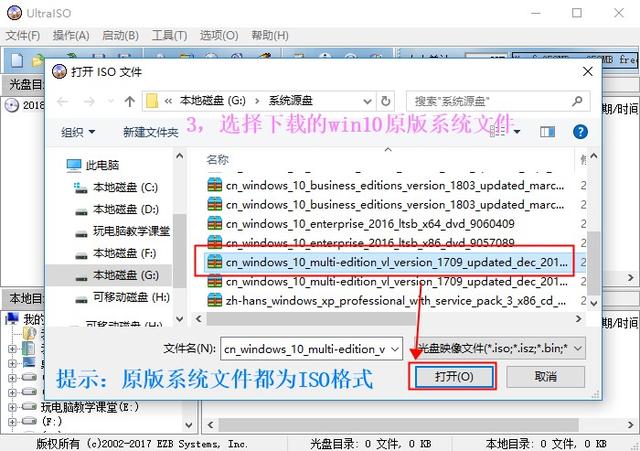

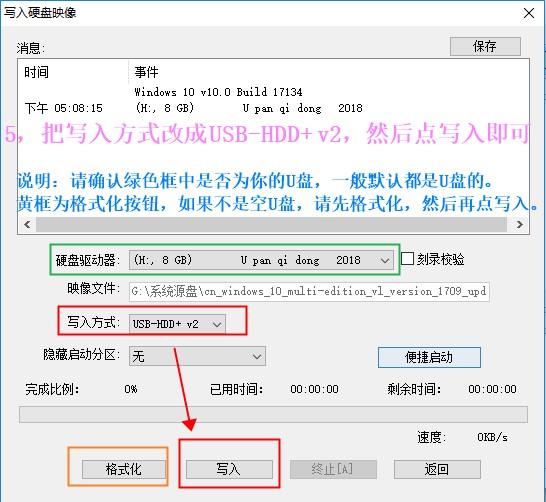
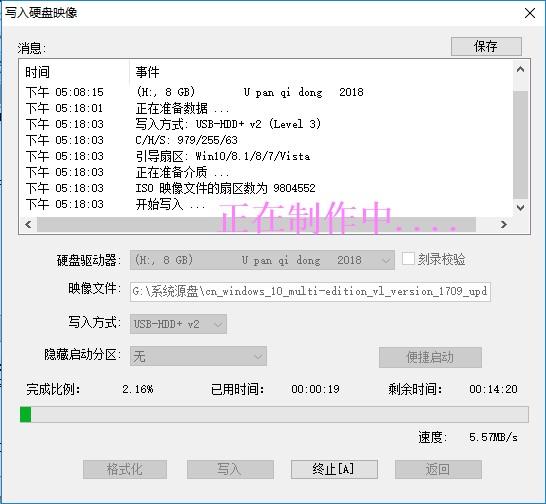
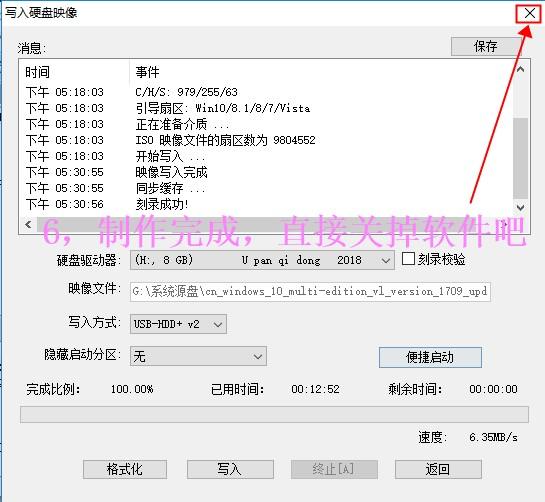
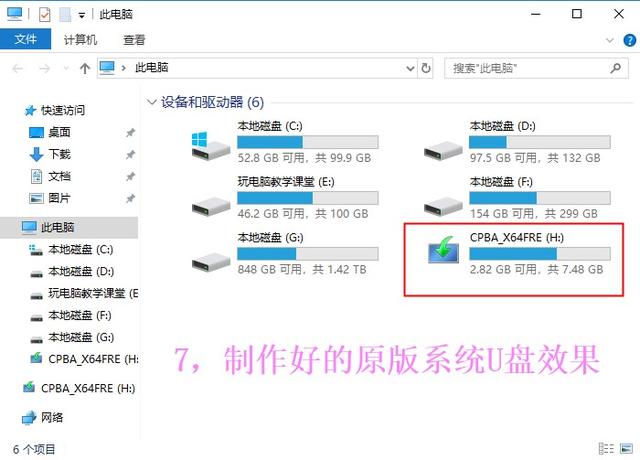
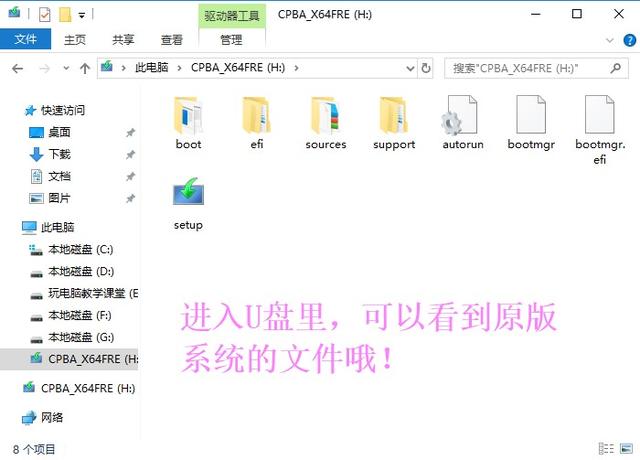 第二步,启动制作系统U盘
第二步,启动制作系统U盘操作:插入制作好的系统U盘,按下启动按钮启动,然后立即继续按下启动键,在弹出启动顺序窗口之前,在此窗口中选择您想要启动的设备,在此我们选择U盘启动。
说明:
1,原版win10系统U盘有两种启动方式,一种是UEFI启动,一种是传统BIOS启动。
说明:1,原版win10系统U盘有两种启动方式,一种是UEFI启动,一种是传统BIOS启动。两种启动方式都可以。
 2.计算机启动键不固定,根据您的主板或笔记本品牌确定。您可以参考下图中的表格找到您的计算机启动键或百度。一般只有几个启动键,比如F12,F2,ESC,F9,F8等。
2.计算机启动键不固定,根据您的主板或笔记本品牌确定。您可以参考下图中的表格找到您的计算机启动键或百度。一般只有几个启动键,比如F12,F2,ESC,F9,F8等。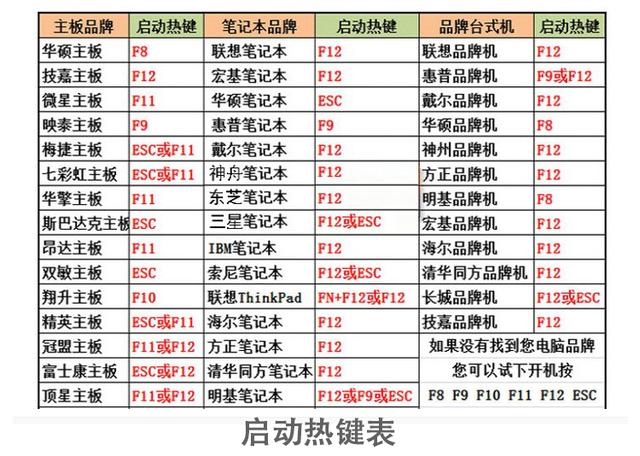 所有操作请参见图:
所有操作请参见图: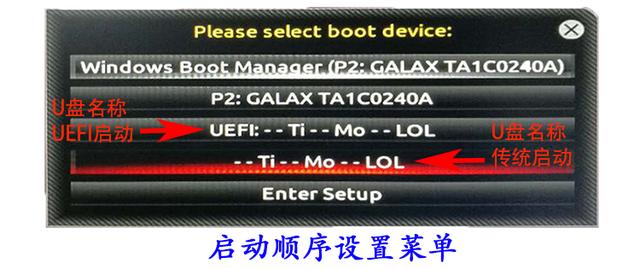
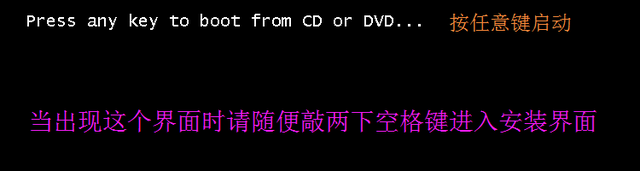
第三行和第四行行和第四行原系统自带的开关界面
重要说明:请看上图,这是原系统自带的开关界面,很多人装系统时遇到这个,就说电脑黑屏了,装不了系统。其实这个界面虽然是黑屏,但是很正常。它的意思是【
按任何按键进入安装界面 】,也就是说,当这个界面出现时,你只需要按下键盘上的任何键,它就会进入安装界面,如果你不按,它就会自动从当地硬盘开始,当然不能安装系统。提示:一般来说,当我们第一次启动U盘时,我们只需要按下任何键(如空格键)进入安装界面,从第二次开始,因为我们需要从本地硬盘启动,因为我们的系统文件已经在硬盘中。
】,也就是说,当这个界面出现时,你只需要按下键盘上的任何键,它就会进入安装界面,如果你不按,它就会自动从当地硬盘开始,当然不能安装系统。提示:一般来说,当我们第一次启动U盘时,我们只需要按下任何键(如空格键)进入安装界面,从第二次开始,因为我们需要从本地硬盘启动,因为我们的系统文件已经在硬盘中。重要说明
第三步,安装win10系统
操作:按照指导一步一步操作,很简单。安装完成后,还需要使用驱动精灵来安装驱动,驱动安装完成后,重启计算机,最后卸载驱动精灵。
安装过程中会有分区界面,可以分区、格式化、删除硬盘。在新建分区时,要逐一创建,比如先新建C盘,再新建D盘,等等。分区时的单位是MB,1000MB=1G,所以,如果你想创建C盘,分1000G,就要输入100x1000MB=100000MB,然后点击应用程序。最后,按照同样的方法,可以新建D盘,E盘等。
注意:将硬盘分成第一个区域,即C盘时,系统会创建一个或三个额外的小区域,这是正常的。
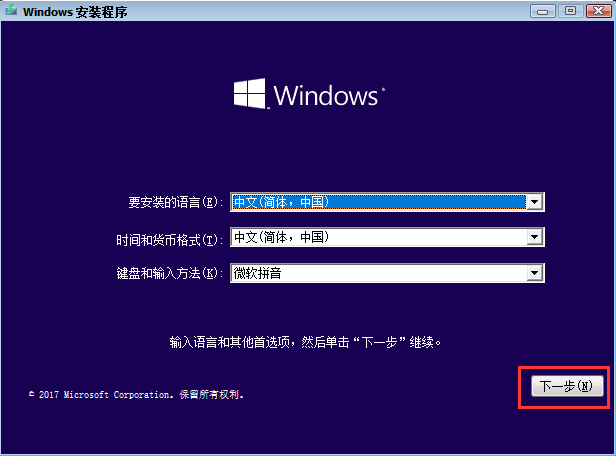
所有操作请参见图:
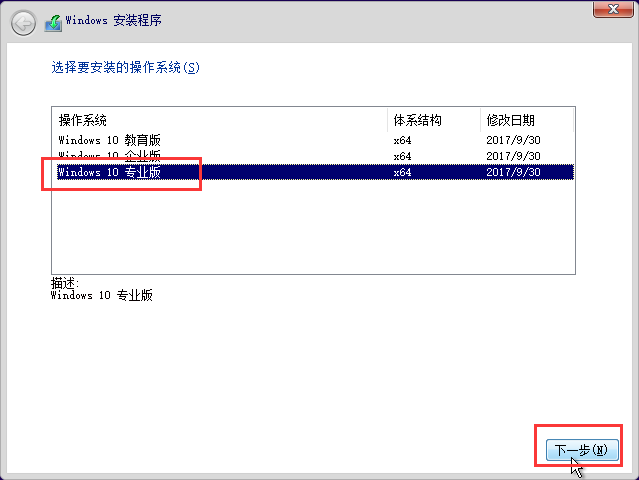
(当我们按下系统自带的开关界面的任何键时,如空格键,下面的安装界面就会出现!)
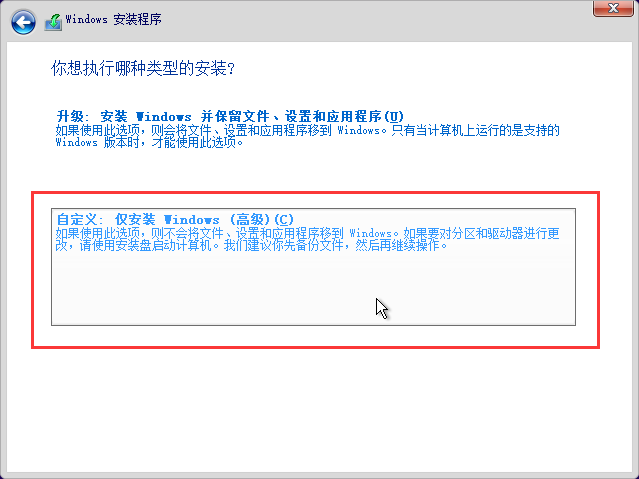
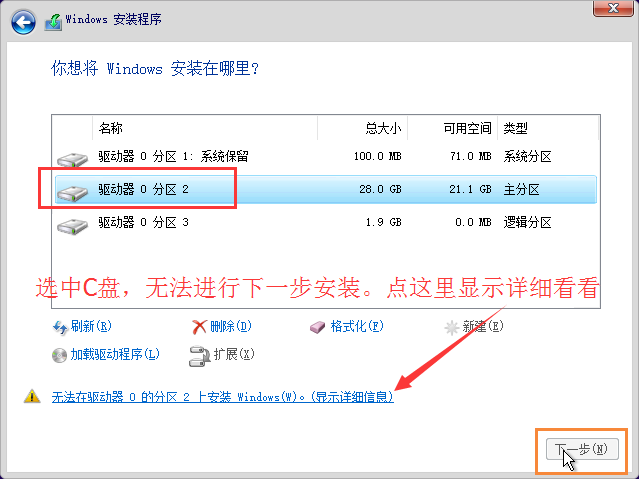
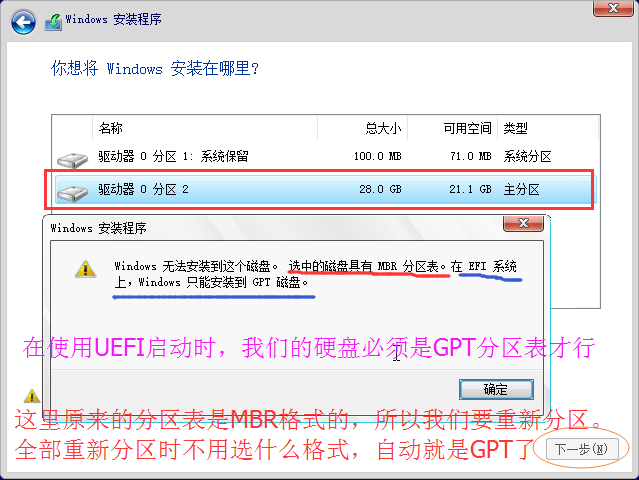 注意:
注意:以下是原硬盘有数据的情况,不是全新的硬盘哦。如果是全新硬盘,就简单一点,直接新建分区。如果原硬盘有数据,可以直接格式化C盘,然后选择C盘,点击下一步。如图所示,如果没有下一步,可以删除所有分区,这样它就像一个新的硬盘,没有分区,我们可以直接建立一个新的分区。
(这里我给大家展示的是最复杂的情况,按照图中的说明操作即可)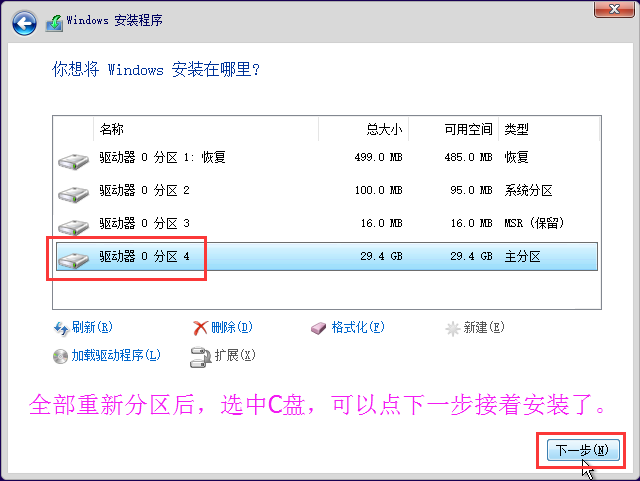
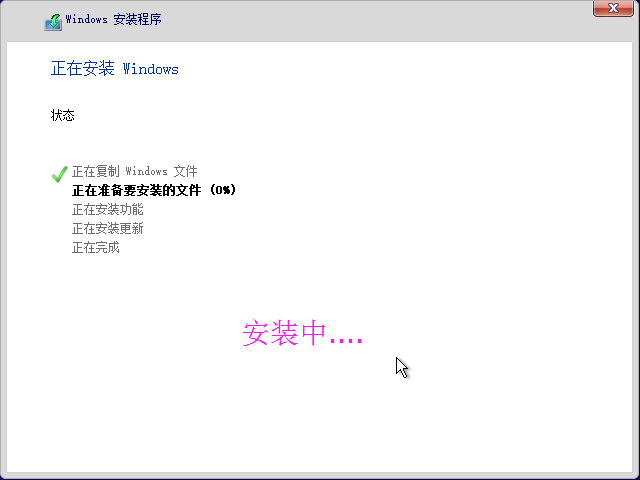
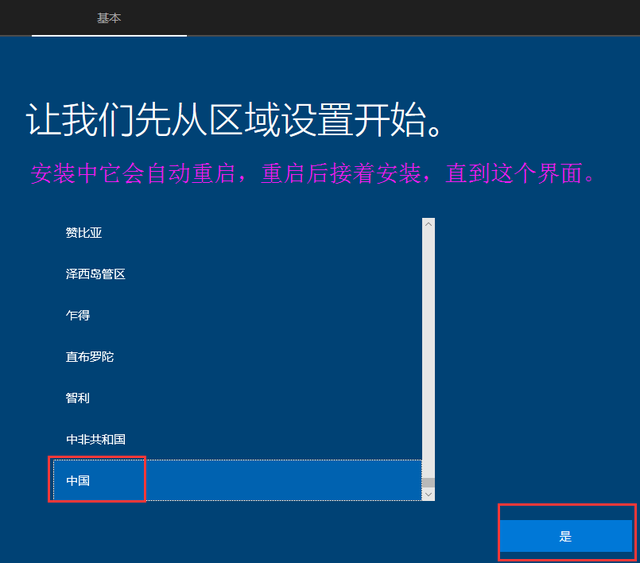
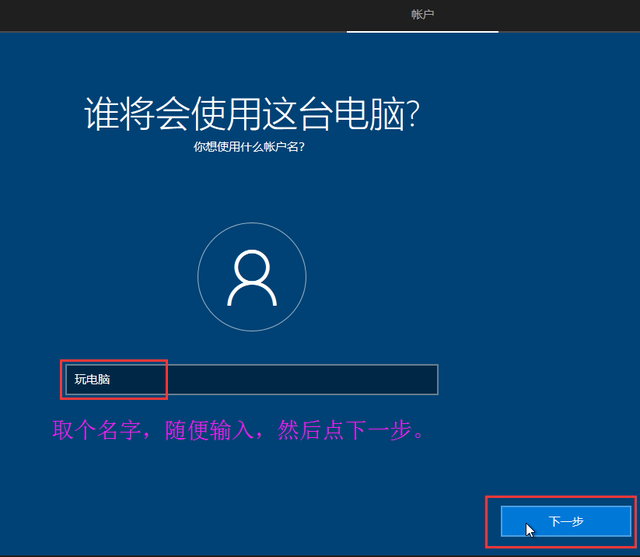
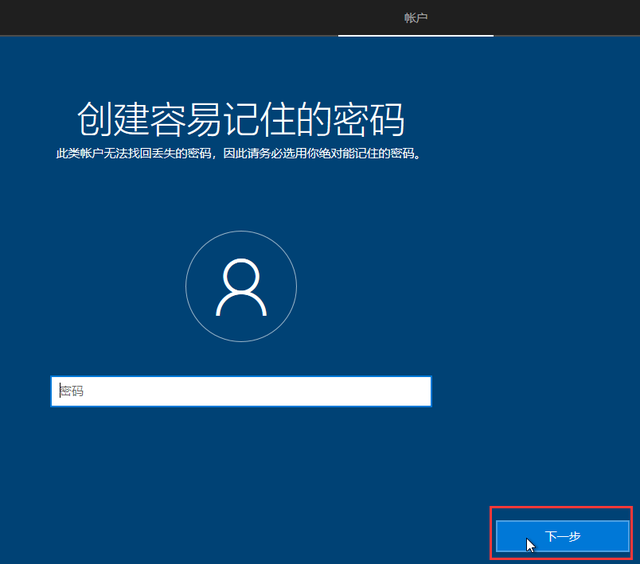
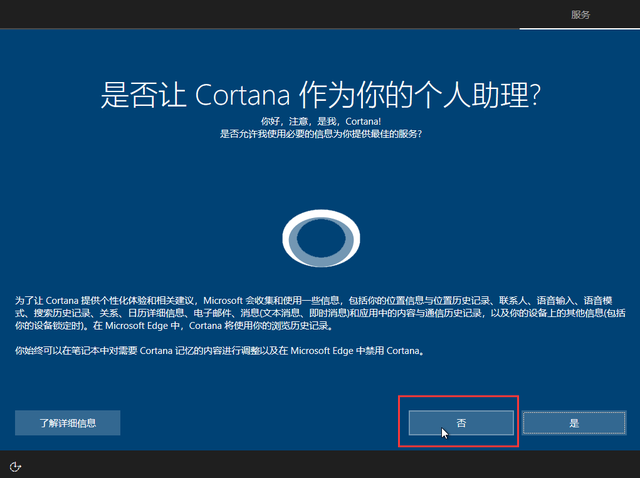


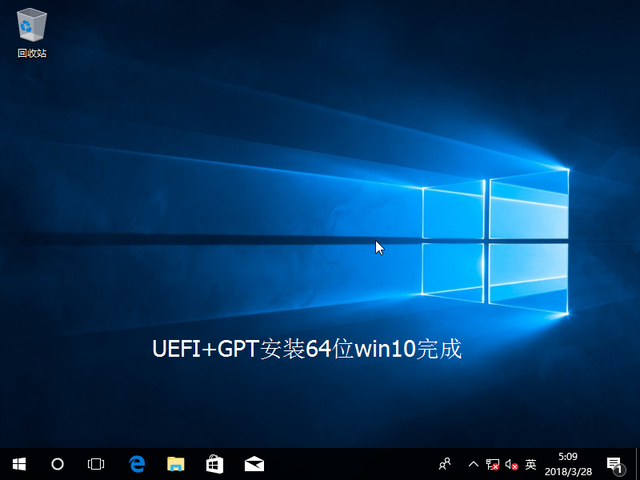
额外:安装驱动
当我们安装系统时,此时,安装并不完全成功,因为我们可能没有安装一些驱动程序。虽然10系统有许多驱动程序,但仍有许多驱动程序没有,特别是显卡驱动程序。此时,我们将使用第三方工具,如驱动精灵来安装剩余的驱动器,操作也非常简单。此时,我们将使用第三方工具,如驱动精灵来安装剩余的驱动程序,操作也非常简单。(当然,有些计算机不需要安装驱动程序,因为计算机需要驱动程序win10系统自带。)
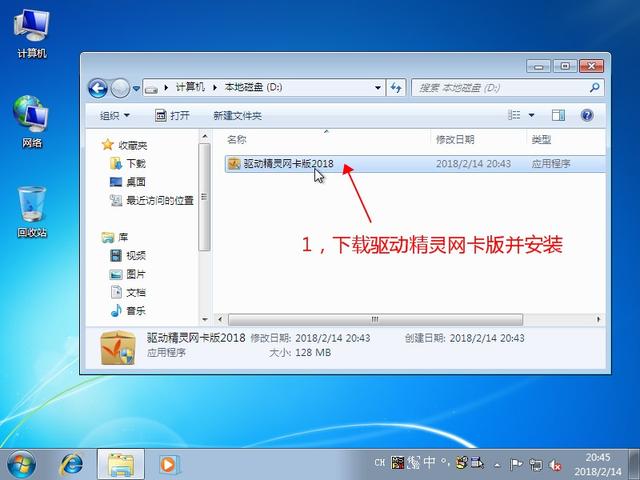
提示:驱动精灵有一些垃圾软件,我们应该注意安装和卸载,必须去除不要的钩
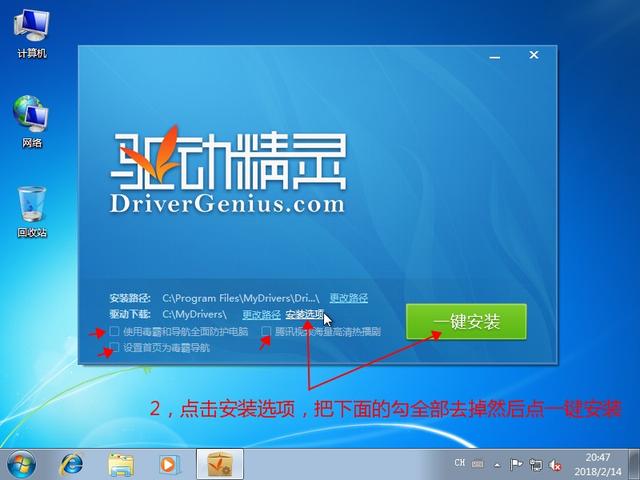
所有操作如图所示:
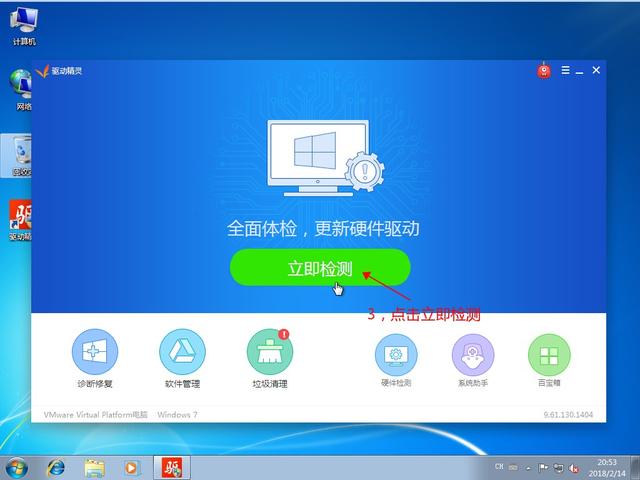
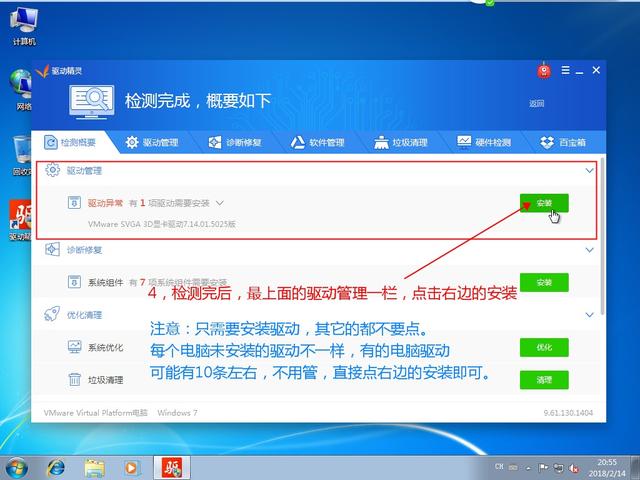
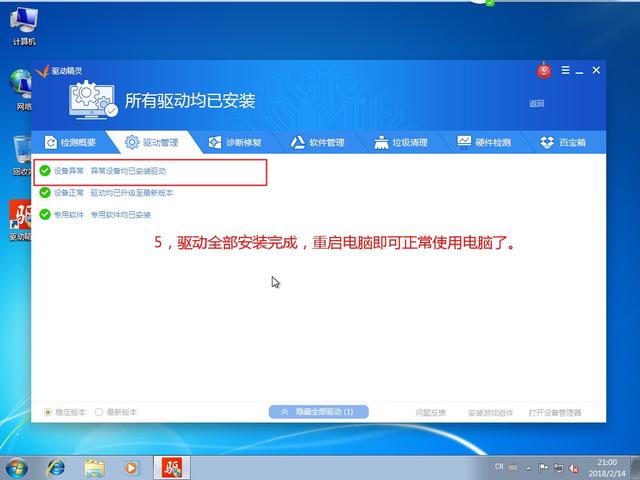
所有驱动程序安装完成后,重启电脑,看看是否正常,如果正常,我们可以在控制面版中卸载驱动精灵软件,因为它没用。
总结:
我已经讲得超级详细了。我相信你应该能够学会安装系统。
总结:
我已经讲得超级详细了,相信大家应该可以学会安装系统了吧。安装原版系统本身就是最简单的,照做就行了。这里给大家讲几点,大家在操作过程中要注意。
1.制作原版系统U盘应该是最简单的,这里就不说了,记得U盘要格式化;
2.很多人不能启动U盘,主要是找到正确的启动键。如果你发现你找不到的启动键,试试几个常见的启动键。总有一个可以;
3.启动系统U盘的方法是按下启动键后立即按下启动键,而不是不动;4.安装原系统时,尽量不要插入网线或无线网卡,因为联网后,安装步骤会更多、更慢,因为会更新补丁;5.安装系统时,每个人都应该知道哪个是C盘,可以通过容量来区分。此外,您还可以先只分一个C盘,其他盘等进入桌面后,在磁盘管理中进行分区也可以;
6.安装驱动精灵时,记得去掉所有的钩子,卸载时去掉所有的钩子,否则会在电脑上安装一些烂软件;7.对于电脑小白用户来说,一定要小心,往往不成功就是不小心,没有认真学习的后果。说完,最后祝大家都能学会安装系统,还能省去外部安装系统的费用哦!说完,最后祝大家都能学会安装系统,还能省去外部安装系统的费用哦!假如喜欢,记得注意点赞哦!