神舟u盘装系统是什么?
(神舟如何使用u盘装系统)
小编在网上看到了很多用户的询问win7系统重装win10系统方法。随着win10系统的更新改变了许多功能和操作界面。为了确保系统的安全,体验新系统,用户将选择重新安装win10系统。然而,由于缺乏经验和其他原因,一些用户重新安装win10系统还有很多不懂的地方。不要担心这种情况担心,今天小用这个神舟Q230B D以7笔记本为例,用U盘重装给大家看win10系统的相关操作流程。

系统下载地址:www.xitongzu.net
重新安装系统前的准备:首先从网上下载win10镜像文件,然后放入已制作的u盘启动工具中。
(a)将制作好的U盘启动盘插入电脑,开机时连续按下F12.进入启动项窗口。
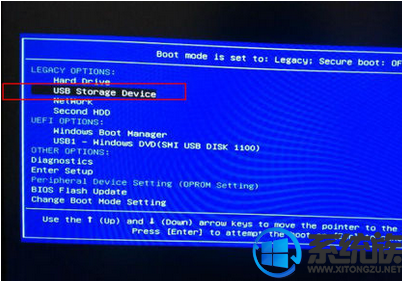
(b)看到窗口弹跳出U盘装机大师菜单,我们用键盘上下键选择03启动Win8PE装机维护版(新机器),并按下回车键确定。
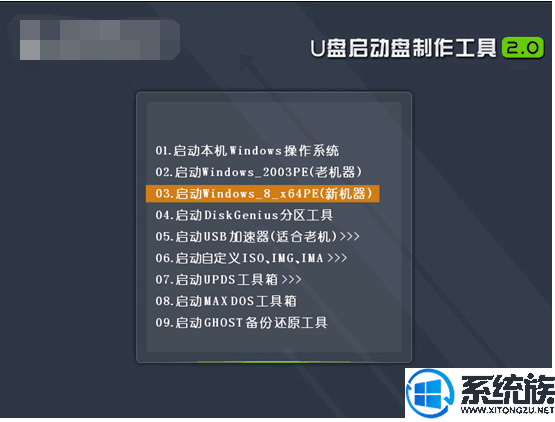
(c)进入PE系统完成后,系统将自动运行一键安装工具,此时我们只需点击打开选择即可下载的镜像文件。
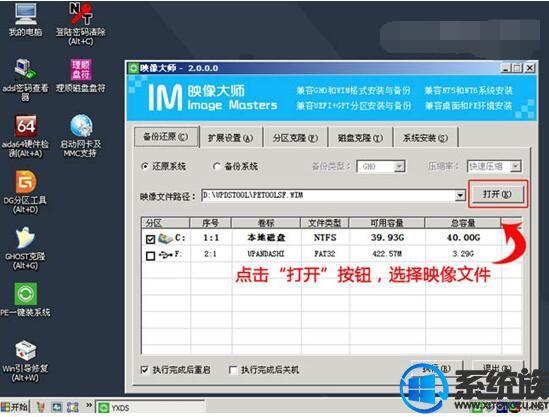
(d)通常选择c盘存储系统镜像,点击执行。

(e)完成上述操作后,我们只需点击弹出提示窗口中的确定即可。

(f)最后,只要耐心等待系统中的镜像释放,重启计算机就完成了系统的安装。
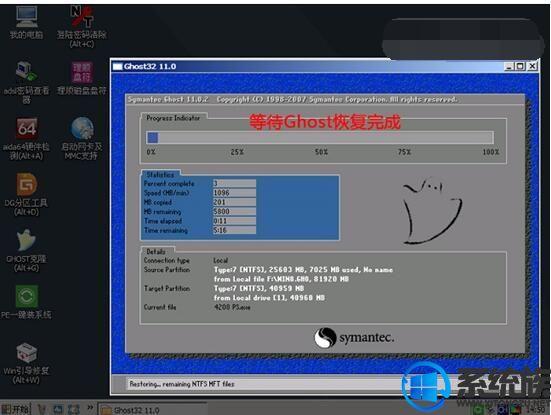
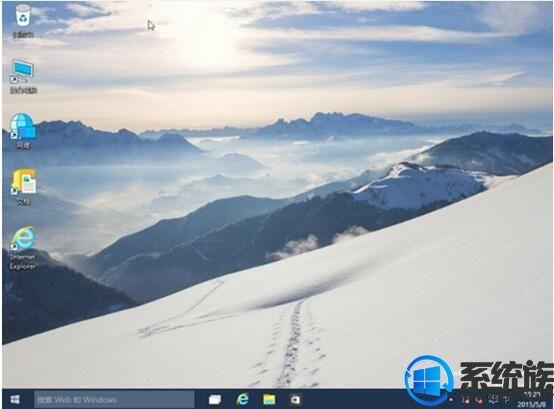
以上是使用U盘给神舟的Q230B D7笔记本重装win10系统的全过程。看完以上内容,相信朋友们对如何重新安装有所了解win10系统有更深刻的体验。