(win7改win10系统教程bios)
最近,许多朋友在使用群辉系统时使用了群辉系统windows直接安装系统硬盘nas在主机中使用,在添加存储空间后才能找到所有的windows数据已初始化清空,导致数据丢失。
还有合作伙伴win系统使用的大容量数据盘,很多视频图片资料极多,局域网传输特别耗时,想直接把NTFS硬盘接到nas内使用。
小心的朋友在用NTFS安装格式硬盘nas主机内置时也采用挂载的方式,通过修改synoinfo.conf文件内的esataportcfg和internalportcfg这两个参数值。但是这两个参数的修改需要计算硬盘端口值,导致2到16进制转换错误,硬盘无法挂载等。,所以分享一下你平时的挂载NTFS硬盘的方法,直接使用脚本直接挂载,简单好用。
挂载NTFS前的准备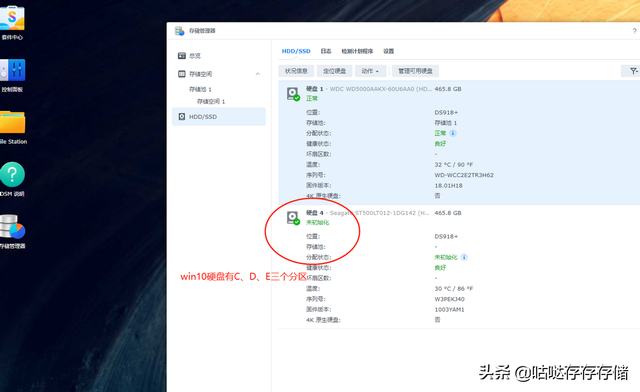
确定自己的NTFS硬盘有几个分区。
如果是最简单的分区,多个分区不麻烦只是增加目录,这里使用教程NTFS硬盘在win系统是C、D、E三个分区。存储管理器查看的是未初始化。
2.创建共享文件夹和子目录
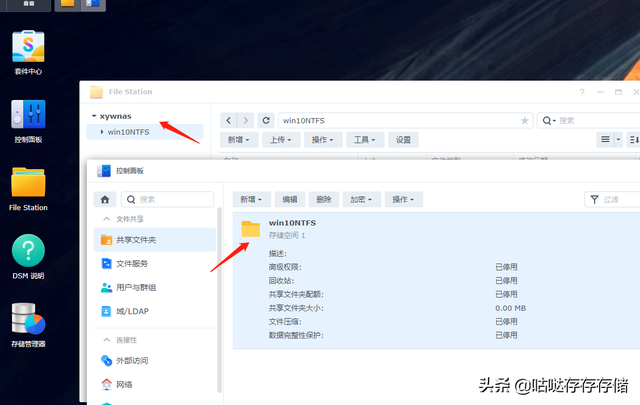
新的共享文件夹在控制面板上,共享文件夹,如:win10NTFS,名称不应为中文或特殊字符。
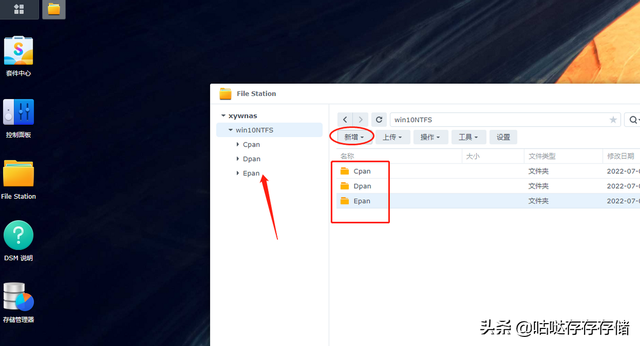
打开file station,三个子目录分别添加到新的共享文件夹中,如上图所示。若要挂载NTFS硬盘只有一两个分区,只要新增两个子目录,依次类推。
挂载NTFS硬盘准备好文件后
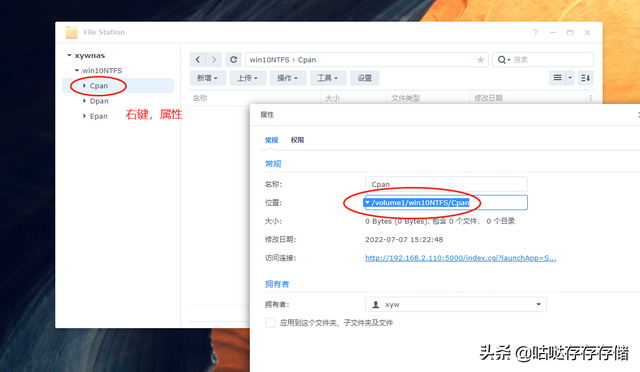
我们先挂载NTFS硬盘的第一个分区C盘,上图,右键Cpan选择属性,复制位置备用目录。
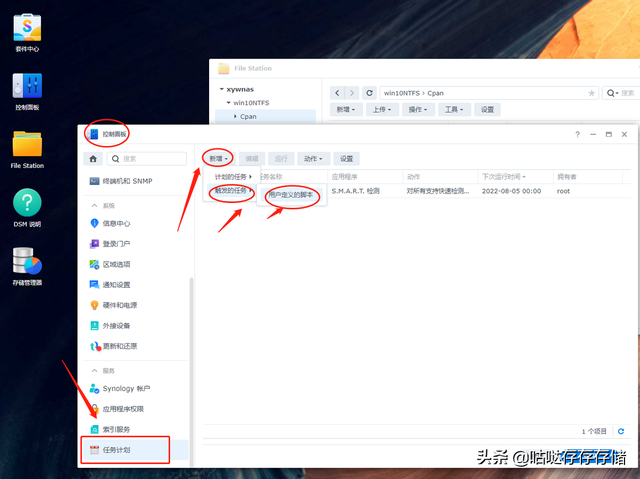
打开控制面板、任务计划、新任务、触发任务、用户定义脚本。
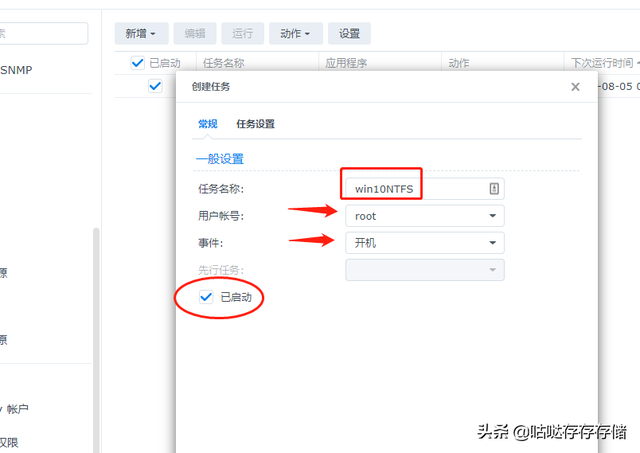
常规中,任务名称没有具体要求,取一个,用户账号:root,事件:启动,检查已启动。
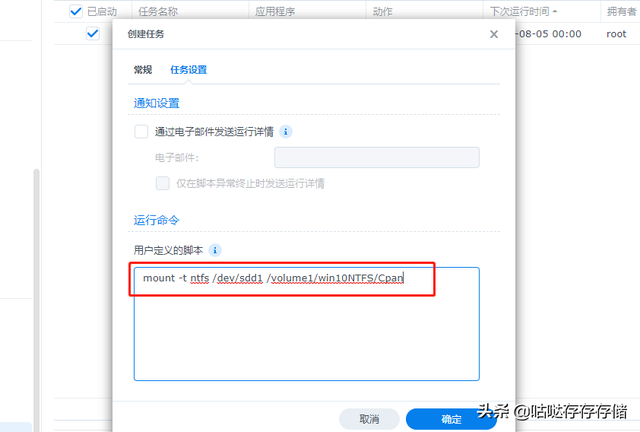
设置任务,定义脚本,输入以下内容:
mount -t ntfs /dev/sdd1 /volume1/win10NTFS/Cpan
其实就是Linuxt系统的mount挂载命令,将某个分区挂载到系统上的某个目录。
这里说明一下sdd1代表意思:
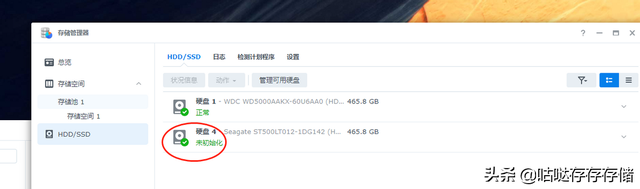
要挂载的NTFS存储管理器中的硬盘,HDD/SSD列表中显示的硬盘4,即编号4。
sdd1的sd是挂载硬盘,第二个d是上面硬盘4的编号4,比如
sda1就是硬盘1
sdb1就是硬盘2
sdc1就是硬盘3
sdd1就是硬盘4
sde1是硬盘5,依次类推
最后一个数字1是挂载NTFS第一个分区,如果要挂载的是硬盘4的第2个分区就是sdd2.这很容易理解。
上述命令的意思是将硬盘4的第一个分区挂载到存储池1win10NTFS/Cpan
如果将硬盘4的第二个分区挂载到win10NTFS/Cpan,那就是:
mount -t ntfs /dev/sdd2 /volume1/win10NTFS/Dpan
请注意,一个分区只能挂在一个目录中,而不是第一个或第二个分区Cpan这个目录
也就是说,5个分区要挂载,5个新目录要对应。当然,只能挂载一个分区。当然,只能挂载一个分区。
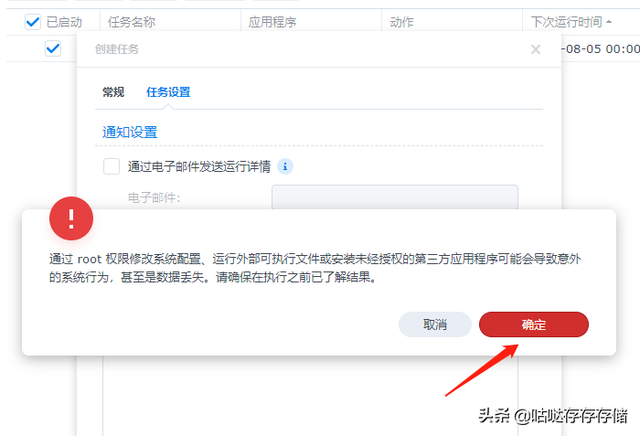
确定后有提示,不要理会,确定。
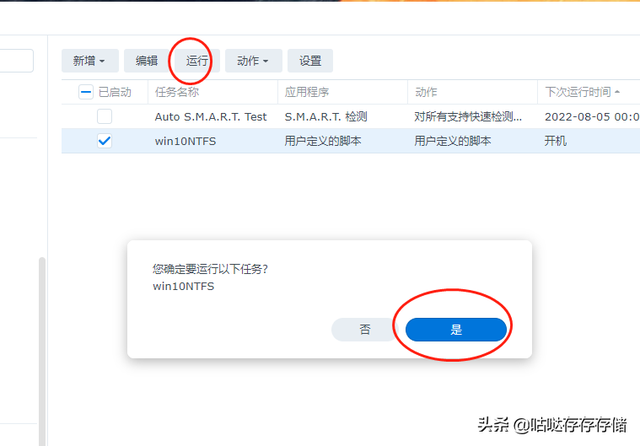
脚本的直接操作。
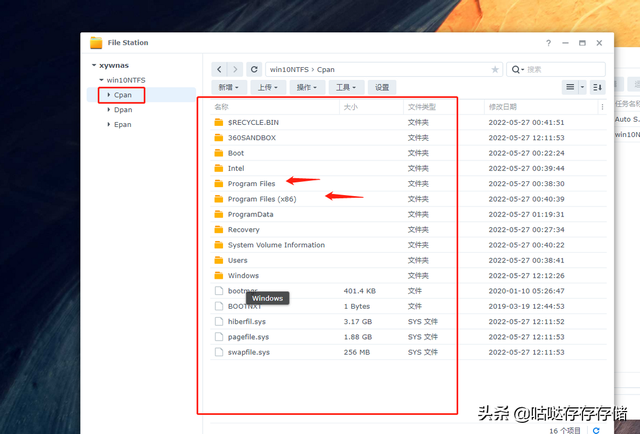
然后打开file station,查看下Cpan可以看到目录NTFS硬盘的C盘内容在群辉DSM突然看到系统 program Files(x86)这样的文件夹感觉奇怪吗?~
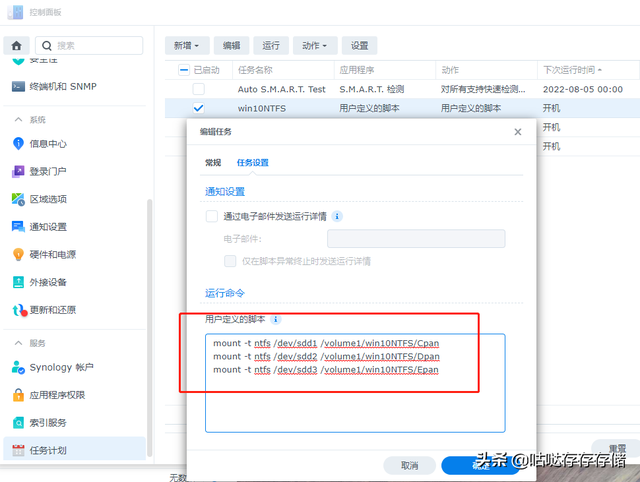
若三个分区全部挂载,则按上述命令直接输入。确定后操作。
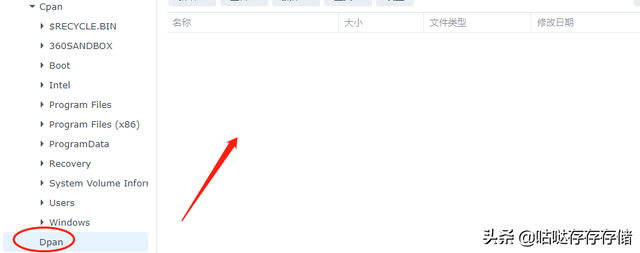
如果发现目录是空的,硬盘分区没有文件,也不是没有挂载。
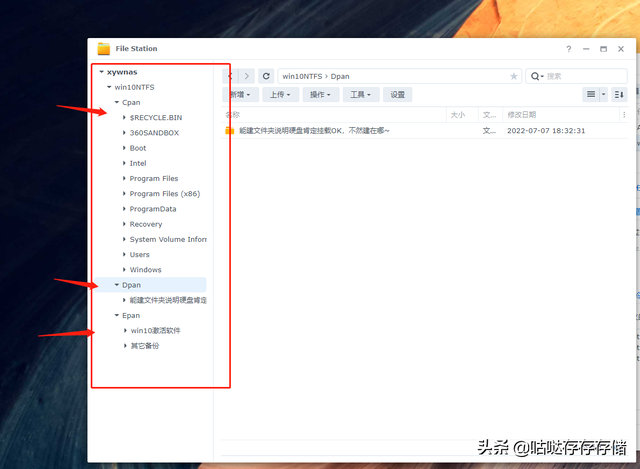
可见三个分区正常挂载在三个对应的文件夹中。
总结这样通过linux命令自定义脚本可以挂载win硬盘用于系统。不需要修改conf计算硬盘参数的文件。快速方便的挂载,有需要的伙伴可以试试你的硬盘,这样就不用提前备份数据了。
更多其他问题可以私信我。