(苹果蓝牙键盘如何连接电脑?windows)
?我们知道 windows 用户可以用同一个键盘或鼠标控制多台电脑,但是 Mac 用户以前做不到。至少系统中没有集成此功能,需要使用第三方工具。而在Mac和iPad这一实用功能终于在最新的系统中实现了——通用控制Universal Control。允许此功能Mac 和 iPad 共享同一套鼠标、触摸板和键盘,如果你只有一个蓝牙键盘,在切换设备时不再需要重新匹配。
虽然该功能在系统设置中仍标有标记 beta 字样,但经过一天的测试,性能非常稳定,可以顺利使用。虽然有时看起来很像,但这个功能与随航完全不同,后者是 iPad 用作第二台显示器,而 Universal Control 多个设备可以独立使用同一套键鼠。

?
万事俱备
要实现这一功能,设备必须满足要求—— iPad 必须使用系统版本iPadOS 15.4以上, Mac 必须使用系统版本 macOS Monterey 12.3 以上,只有以下设备之一:
2016 年或之后的 MacBook Pro
2018 年或之后的 MacBook Air
2018 年或之后的 Mac mini
2017 年或之后的 iMac,以及 iMac(Retina 5K,27 英寸,2015 年末)
2017 年 iMac Pro
2019 年或之后的 Mac Pro
iPad Pro(所有型号)
iPad(第 6 代)或以上
iPad Air(第 3 代)或以上
iPad mini(第 5 代)或以上
同时所有设备必须同时登陆同一个开启了双重验证的APPLE ID,醒来后,蓝牙,Wi-Fi 和Handoff(接力)全部打开时,每台设备之间的距离必须在 9 米以内。对了, Mac 或支持蜂窝网络 iPad 这个功能不能用于共享网络。对了, Mac 或支持蜂窝网络 iPad 这个功能不能用于共享网络。下一步是具体操作。
更新 Mac 和 iPad
打开iPad,转到设置 > 通用 > 软件更新。如果不是最新的系统,请按照提示下载并安装最新的更新。
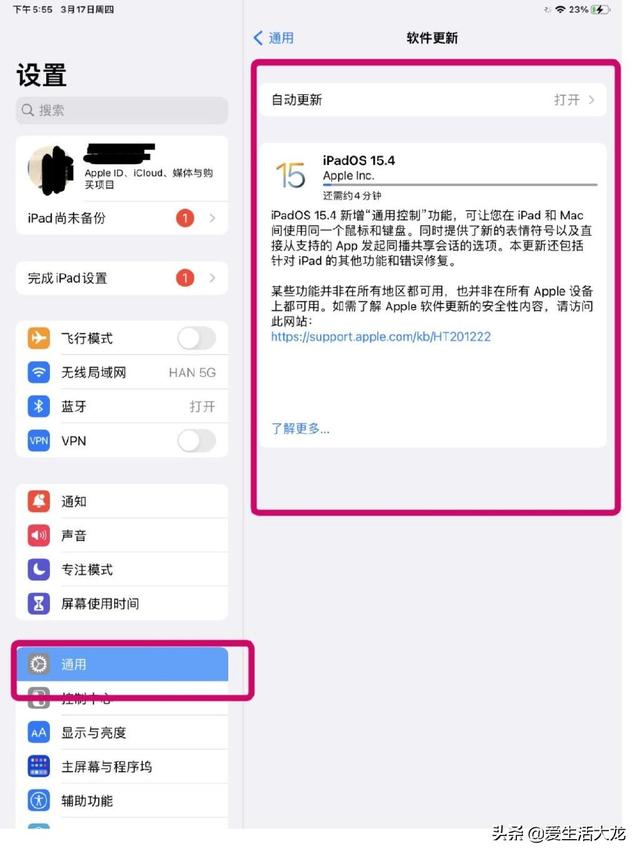
?
接下来更新 Mac。单击左上角Apple然后选择偏好设置,单击软件更新按钮,单击立即更新安装所有更新按钮。
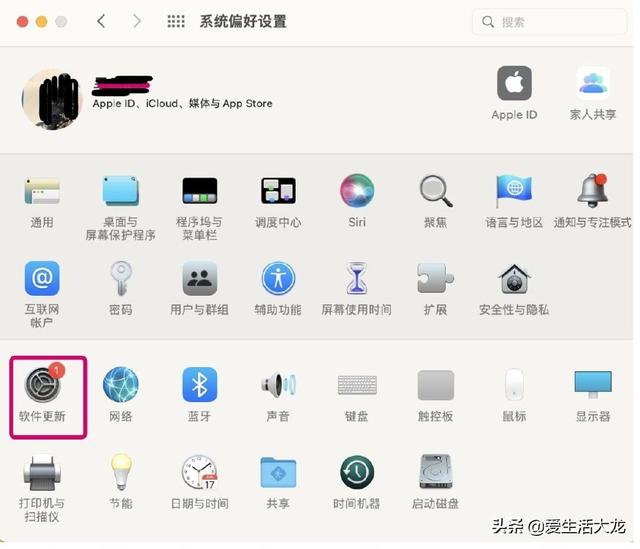
?
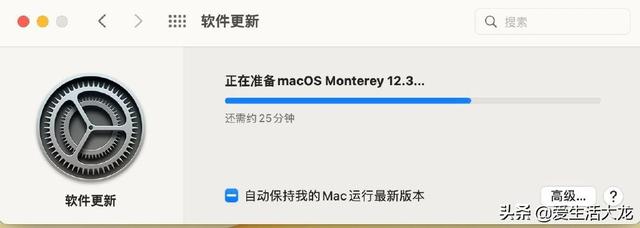
?
启用通用控制
更新所有内容后,在您Mac 上转到设置系统偏好 > 显示器,然后单击通用控制按钮。

这里的第一个选项是必要的选项。第二个选项是将鼠标指针移动到屏幕边缘,然后跳到另一个设备。如果不检查对话,则需要手动激活。根据每个设备的位置,只需将其移动到屏幕的右侧或左侧。一般都可以勾上,单击完成。
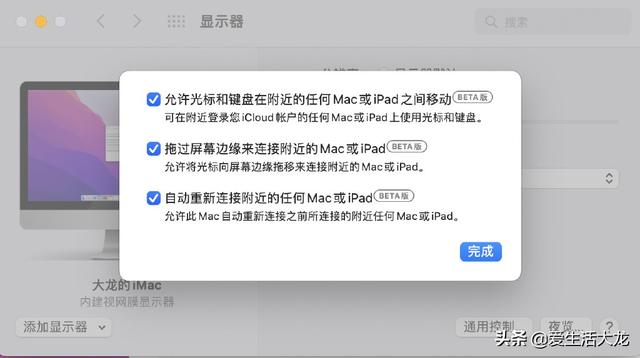
?
实战
完成上述设置后,可以开始试用 Universal Control 了。把Mac 和 iPad 放在一起,Universal Control 如果两个设备的相对位置被检测到, iPad 位于 Mac 在左侧,将鼠标或触摸板的指针移动到屏幕的左侧,然后继续移动。指针会跑到iPad上面,这个操作好像iPad是Mac副显示器是一样的。指针跑到iPad上之后,Mac键盘可以在iPad上使用了。
如果要回到Mac,只要把将圆形光标一直移动到iPad就在屏幕的右侧。整个过程非常丝滑。
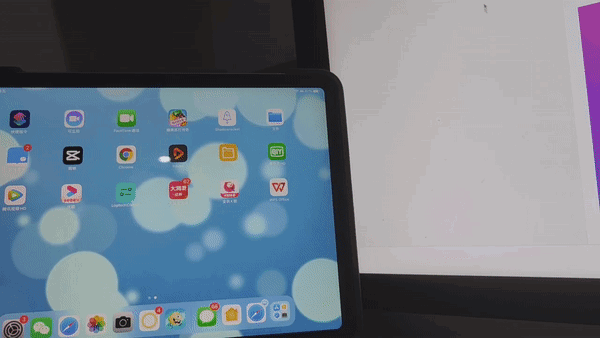
?
手动激活
如果没有没有拖动屏幕边缘连接附近 Mac 或 iPad在屏幕之间切换之前,需要手动激活设备。在 Mac 上,单击菜单栏中的控制中心图标,选择显示。
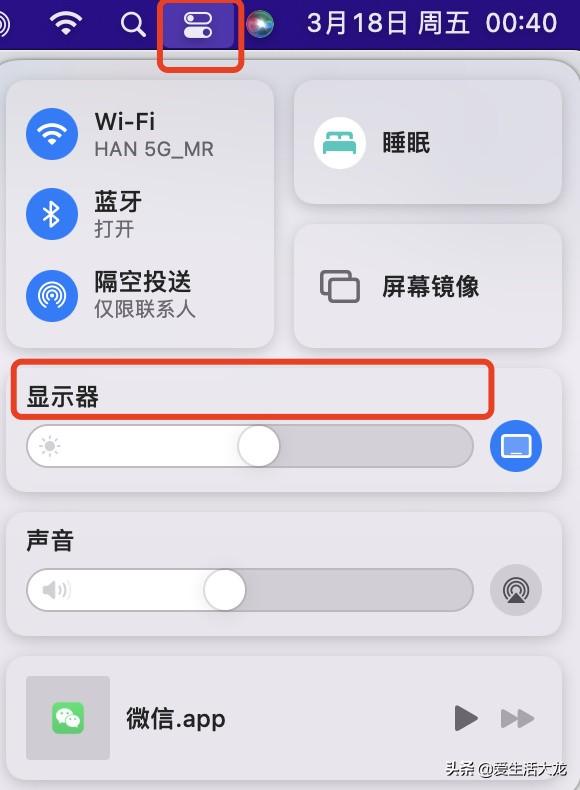
?
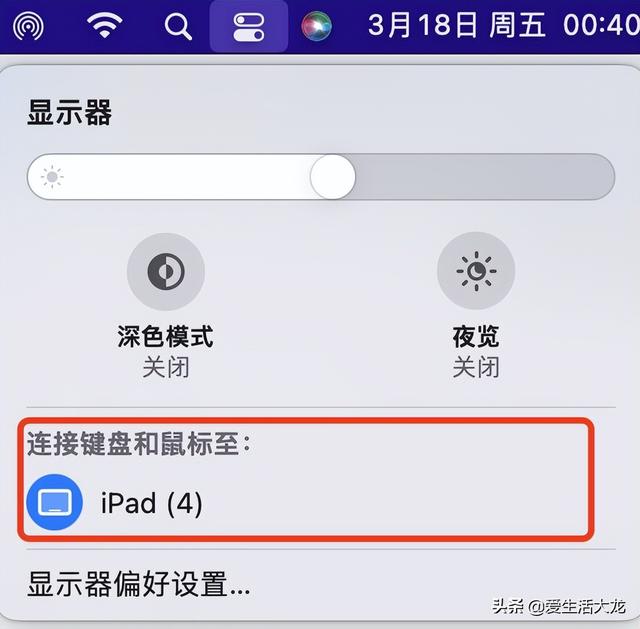
?
注意连接键盘和鼠标iPad如果这里的图标是灰色的,点击成蓝色意味着连接成功,然后将光标移动到屏幕边缘,直到光标出现 iPad 上。如果要断开鼠标或触控板和 iPad 连接,然后点击蓝色图标,变成灰色表示断开连接。
另一种方法是通过系统设置 > 显示器,单击添加显示器点击下拉菜单 iPad 。
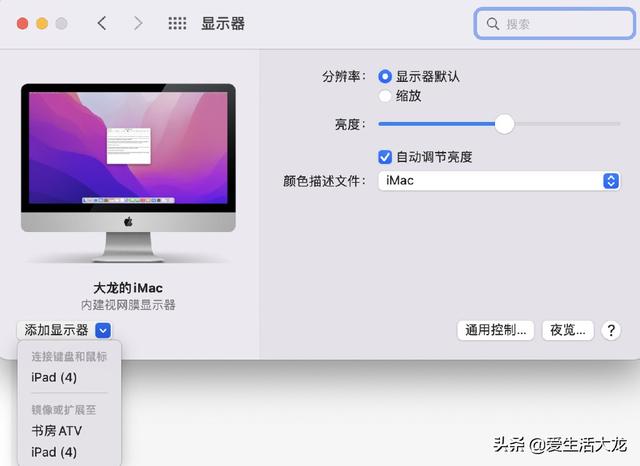
?
告诉老板现在可以了。
有该和很多人一起看过一个笑话:老板,你在这台电脑上复制文件,在另一台电脑上粘贴是没有用的……不,电脑电脑有多贵!“。好了,现在可以告诉你的老板,直接拖。
通用控制可直接将照片、文档等文件移动或复制粘贴到另一台设备上,iPad和Mac、Mac和Mac彼此都可以,比如把Mac上面的文件复制到另一个Mac,不要直接把文件拖到屏幕边缘,文件会在另一个Mac这时,放开鼠标;或者右键单击文件选择复制,将指针移动到另一个Mac或iPad,可直接复制。(iPad要打开文件app操作)
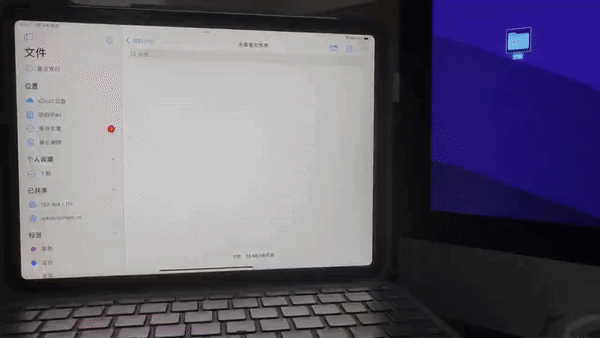
?(iPad要打开文件app操作)
?使用一天后,用,整体体验还是很好的,转移顺畅,打字流畅,偶尔卡住。最重要的是,多设备工作时效率大大提高,键鼠设备减少,桌面简洁。